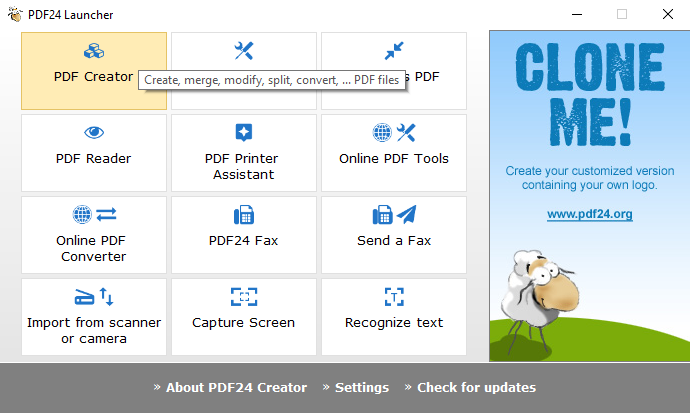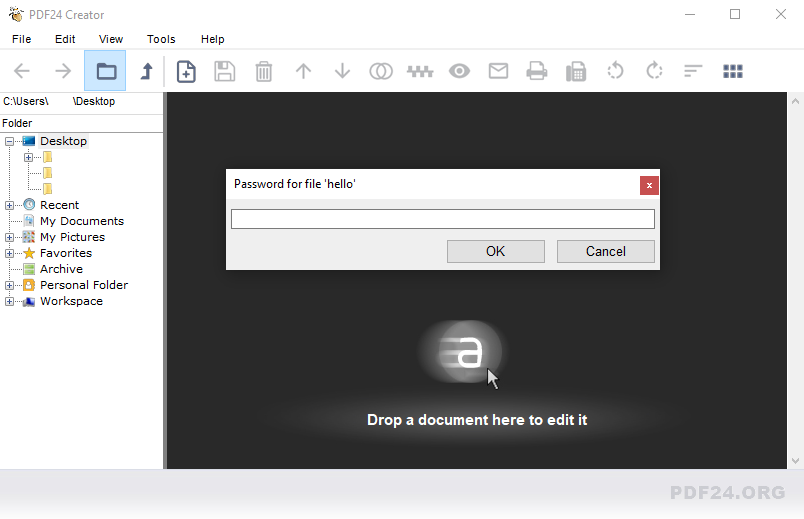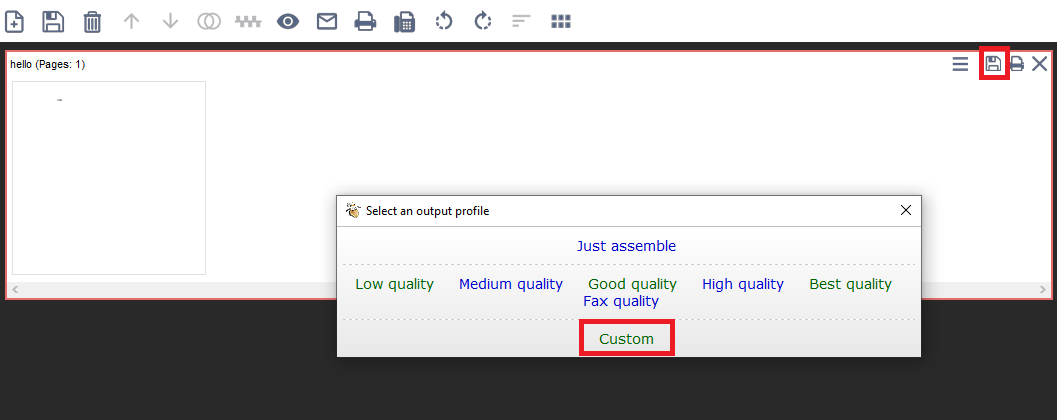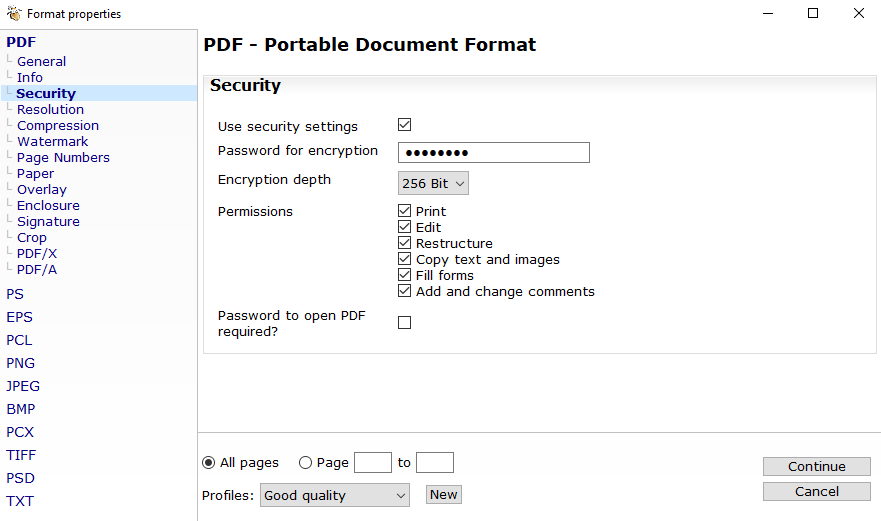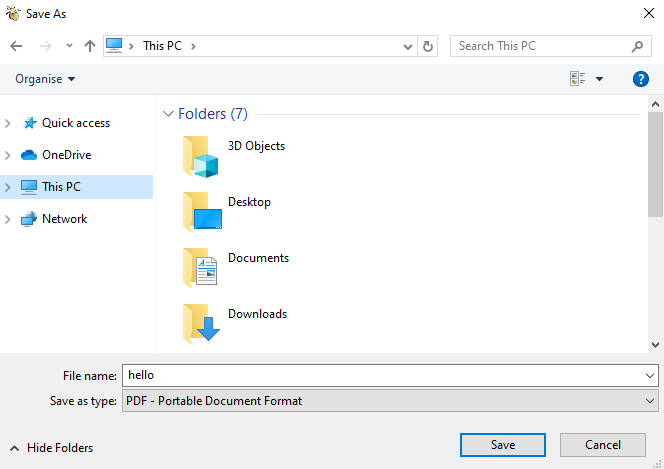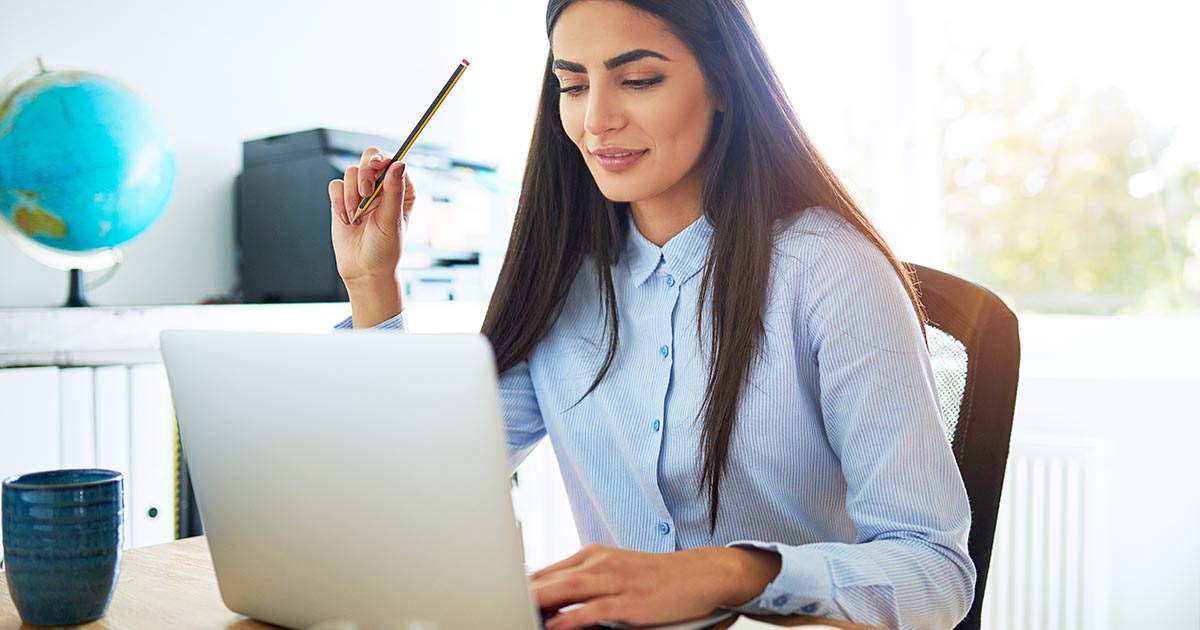Rimuovere la password del PDF: come rimuovere la protezione PDF con PDF24 Creator
Nell’articolo su come crittografare i PDF e proteggerli con password, vi abbiamo mostrato come proteggere i vostri documenti PDF dall’accesso non autorizzato tramite lo strumento gratuito PDF24 Creator. Se durante questa procedura è stata impostata anche la protezione con password, il file può essere aperto solo dopo aver immesso la password definita. Le autorizzazioni concesse agli utenti per la sicurezza del documento sono anch'esse saldamente ancorate nel PDF dal momento in cui vengono salvate.
Ma cosa succede se la situazione cambia in un momento successivo e si desidera rimuovere la richiesta della password o il blocco di scrittura per gli utenti? Vi mostriamo come rimuovere la password configurata e annullare la protezione da scrittura o altre restrizioni per gli utenti applicate al vostro documento PDF.
Come si può rimuovere una protezione PDF dopo averla creata?
Se avete dotato i vostri documenti PDF di una speciale protezione, allora molto probabilmente avrete a portata di mano già lo strumento appropriato per rimuovere questa protezione. Uno strumento che consente di creare, crittografare e proteggere con password i PDF, infatti, di solito permette anche di annullare queste impostazioni di sicurezza. Come nelle istruzioni di cui abbiamo fornito il link all’inizio facciamo riferimento al programma gratuito PDF24 Creator nel seguente tutorial.
Naturalmente è possibile modificare le impostazioni di sicurezza con strumenti come PDF24 Creator anche se non siete stati voi a configurarli. Il prerequisito è che abbiate la password per aprire il PDF protetto.
Tutorial: come rimuovere le password del PDF e la protezione da scrittura
Se non disponete ancora di uno strumento PDF adatto, per prima cosa dovete scaricarne e installarne uno. È possibile scaricare la versione attuale di PDF24 Creator, da noi consigliato, dalla pagina ufficiale dello sviluppatore geek Software GmbH. Quindi avviate l’installazione facendo doppio clic sul file di download. Nei paragrafi successivi abbiamo riassunto per voi i passi successivi necessari per rimuovere la protezione PDF.
Passaggio 1: aprire PDF24 Creator e importare i PDF protetti da password
Avviate PDF24 Launcher, facendo clic sull’icona sul desktop o sulla voce corrispondente nel menu di avvio. Tra una serie di scelte troverete anche PDF24 Creator, ma il pulsante porta semplicemente il nome “PDF Creator”:
Dopo aver aperto PDF24 Creator, è necessario importare il PDF di cui si desidera rimuovere la password o di cui si desidera regolare le impostazioni di sicurezza. Per fare questo, è possibile trascinare e rilasciare il file nell’area designata, oppure fare doppio clic su quest’area per specificare la posizione del file. In entrambi i casi PDF24 Creator reagisce con la richiesta prevista della password, che a questo punto si inserisce un’ultima volta:
Passaggio 2: deselezionare le impostazioni di sicurezza desiderate
Se PDF24 Creator è riuscito a importare correttamente il documento, questo viene visualizzato in una finestra aggiuntiva nell’area editor dello strumento. Per rimuovere la password PDF o apportare modifiche alle opzioni di crittografia e di accesso, fate clic sull’icona di salvataggio in questa finestra e quindi selezionate la voce di menu “Custom”:
Nel menu di navigazione a sinistra, passate alla voce “Security” e selezionate quale protezione PDF si desidera rimuovere e quali funzioni devono invece continuare ad essere applicate al file. Ad esempio, se volete rimuovere solo la password PDF, non selezionate l’opzione “Password richiesta per l’apertura”, ma lasciate la casella corrispondente deselezionata. Lo stesso vale per la crittografia e la password da definire, nonché per le autorizzazioni per gli utenti.
A questo punto abbiamo deciso di mantenere la crittografia ma di rimuovere la protezione con password del PDF. Inoltre, le persone che accedono al PDF non solo dovrebbero essere in grado di leggerlo e stamparlo, ma anche di modificarlo: in altre parole, la protezione da scrittura del PDF viene rimossa. Per questo motivo sono state concesse anche tutte le autorizzazioni:
Passaggio 3: salvare il file PDF
Dopo aver rimosso la protezione da scrittura o la protezione con password dal documento PDF, è necessario infine esportarlo. Fate clic sul pulsante “Continue” nelle impostazioni di sicurezza e selezionate la posizione di archiviazione desiderata sul disco rigido o sul supporto di archiviazione esterno da voi scelto:
Il documento PDF esportato dovrebbe ora aprirsi con qualunque visualizzatore di PDF senza che voi o altri utenti debbano inserire una password. Anche la modifica di un documento PDF non è più un problema, se si dispone dello strumento adatto.