Come eliminare le righe vuote in Excel facilmente
Quando si comincia a creare una tabella in Excel a volte non si ha ancora una visione d’insieme della struttura; dopo un po’ di modifiche si formano delle righe vuote nel foglio di lavoro, che si vorrebbero eliminare in modo rapido e semplice. Farlo non è per niente difficile, una volta che si sa come procedere.
Le seguenti istruzioni si applicano a Microsoft 365 e alle versioni di Excel 2021, 2019 e 2016.
Guida rapida: eliminare le righe vuote in Excel
-
Seleziona una colonna della tabella e poi utilizza la funzione “Vai…” alla voce di menu “Trova e seleziona”.
-
Clicca su “Speciale…” e seleziona la voce “Celle vuote” per selezionare automaticamente tutte le celle vuote.
-
Clicca su “Elimina celle…” nella scheda “Home”. Se ora selezioni “Riga intera“, Excel rimuoverà l’intera riga in cui il programma ha precedentemente trovato una cella vuota.
Ottieni la posta elettronica Exchange e tutte le ultime versioni delle tue applicazioni preferite su tutti i tuoi dispositivi.
Eliminare le righe vuote in Excel con la funzione di ricerca
Probabilmente il modo più semplice per eliminare tutte le righe vuote in Excel è utilizzare la funzione di ricerca integrata. A tale scopo, seleziona una colonna qualsiasi del foglio di lavoro Excel e poi utilizza la funzione “Vai…” alla voce di menu “Trova e seleziona”.
Si aprirà una finestra e cliccando sul tasto “Speciale….” comparirà un menu di selezione. Qui scegli “Celle vuote”. Ora Excel eliminerà automaticamente tutte le celle vuote nella colonna selezionata.
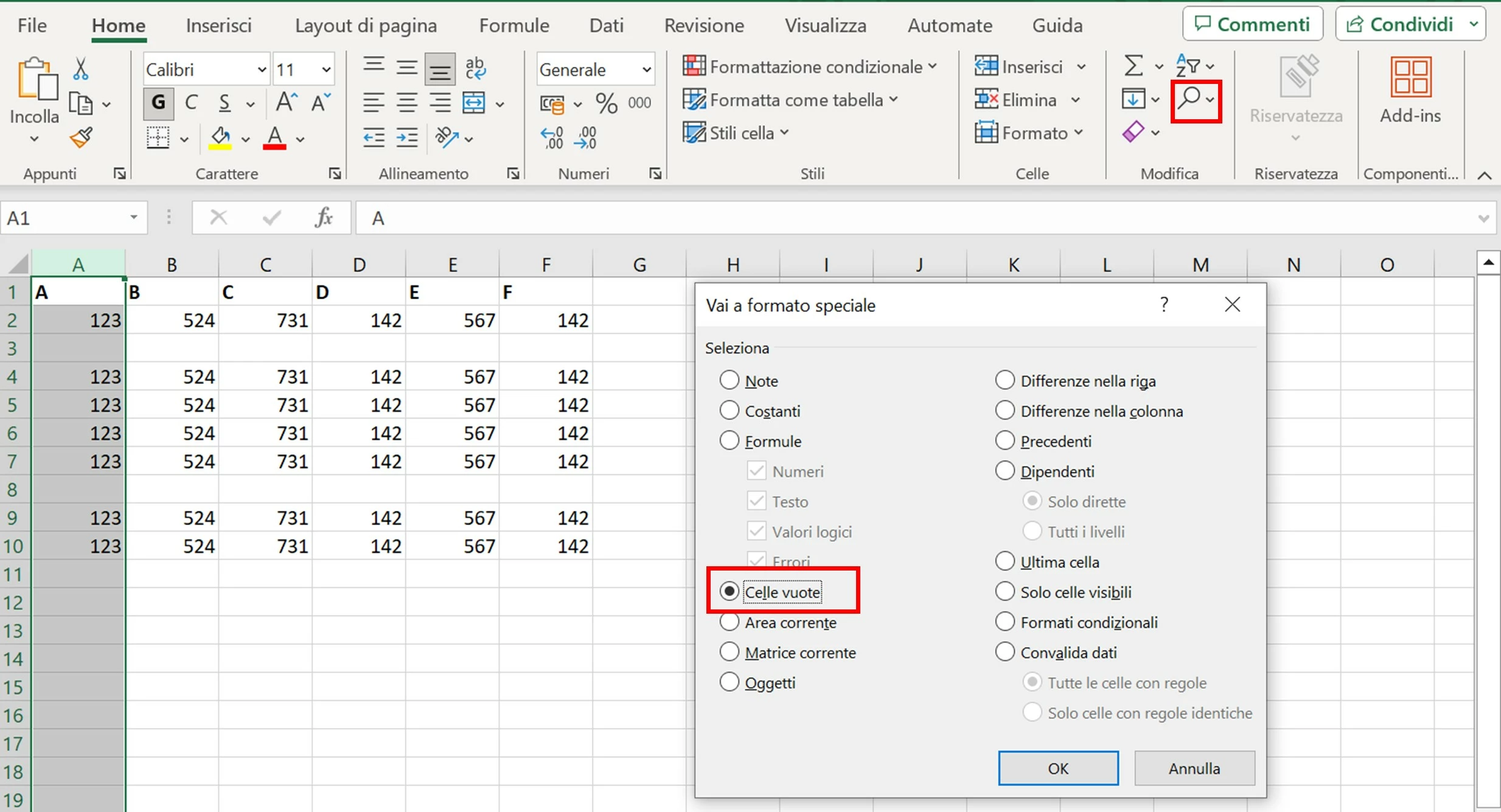
Nella scheda “Home”, alla voce di menu “Elimina”, trovi l’opzione “Elimina celle…”. Se selezioni la voce “Riga intera”, Excel elimina la riga completa in cui il programma precedentemente ha trovato una cella vuota. È importante che nel frattempo non venga rimossa la selezione.
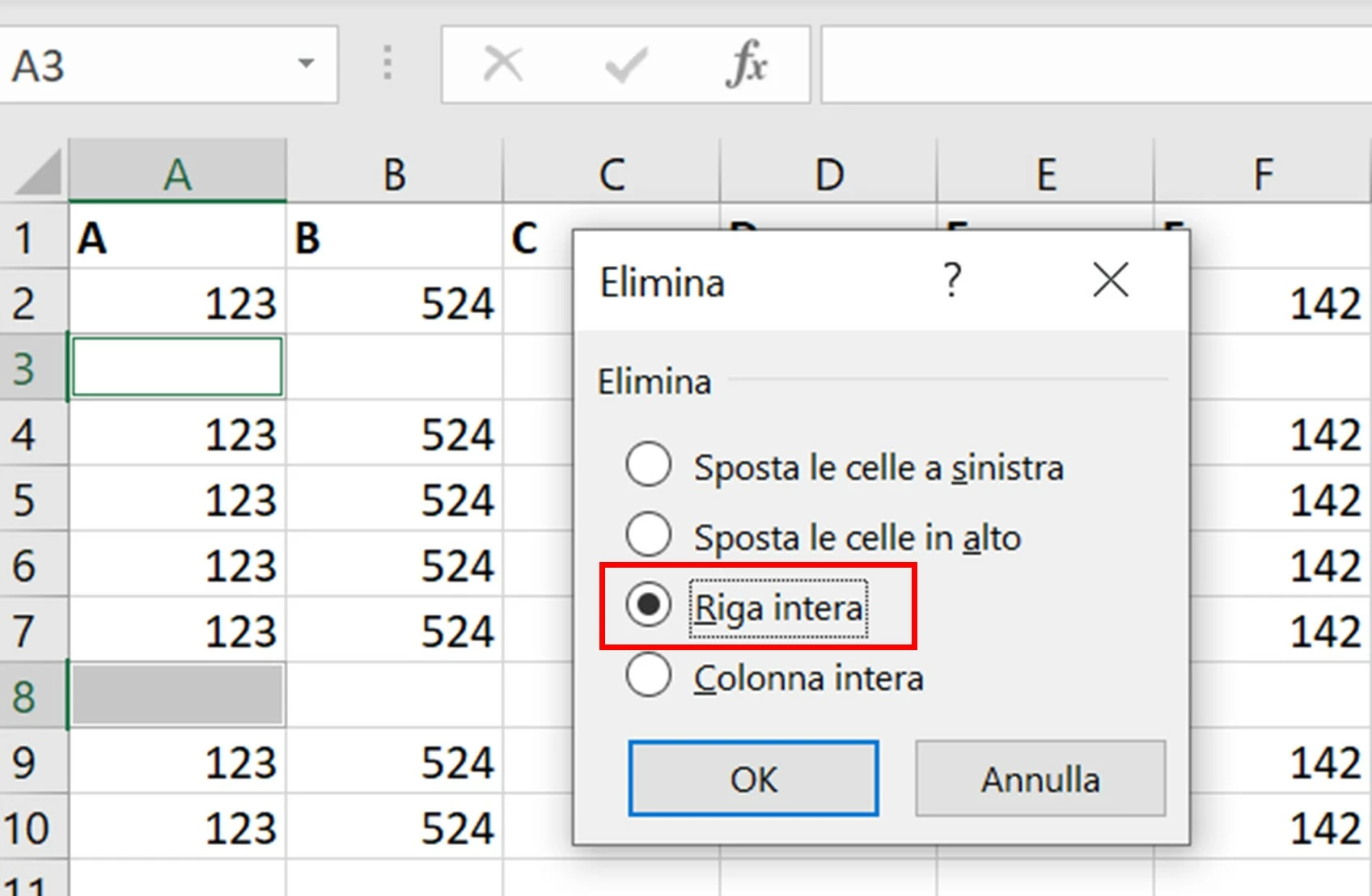
Nascondere o eliminare le righe vuote su Excel con i filtri
Le righe vuote si possono cancellare non solo con la funzione di ricerca, ma anche utilizzando un filtro. Seleziona per prima cosa l’area in cui desideri eliminare le righe vuote. Nella scheda “Dati” trovi la funzione “Filtro”. Cliccando su questo tasto compare un filtro sulle colonne selezionate.
Sulla riga del titolo, Excel crea un menu a tendina. Qui è possibile selezionare quali contenuti devono essere visualizzati. Una delle opzioni è “Vuote”. Se si toglie la spunta qui, Excel nasconde tutte le righe vuote.
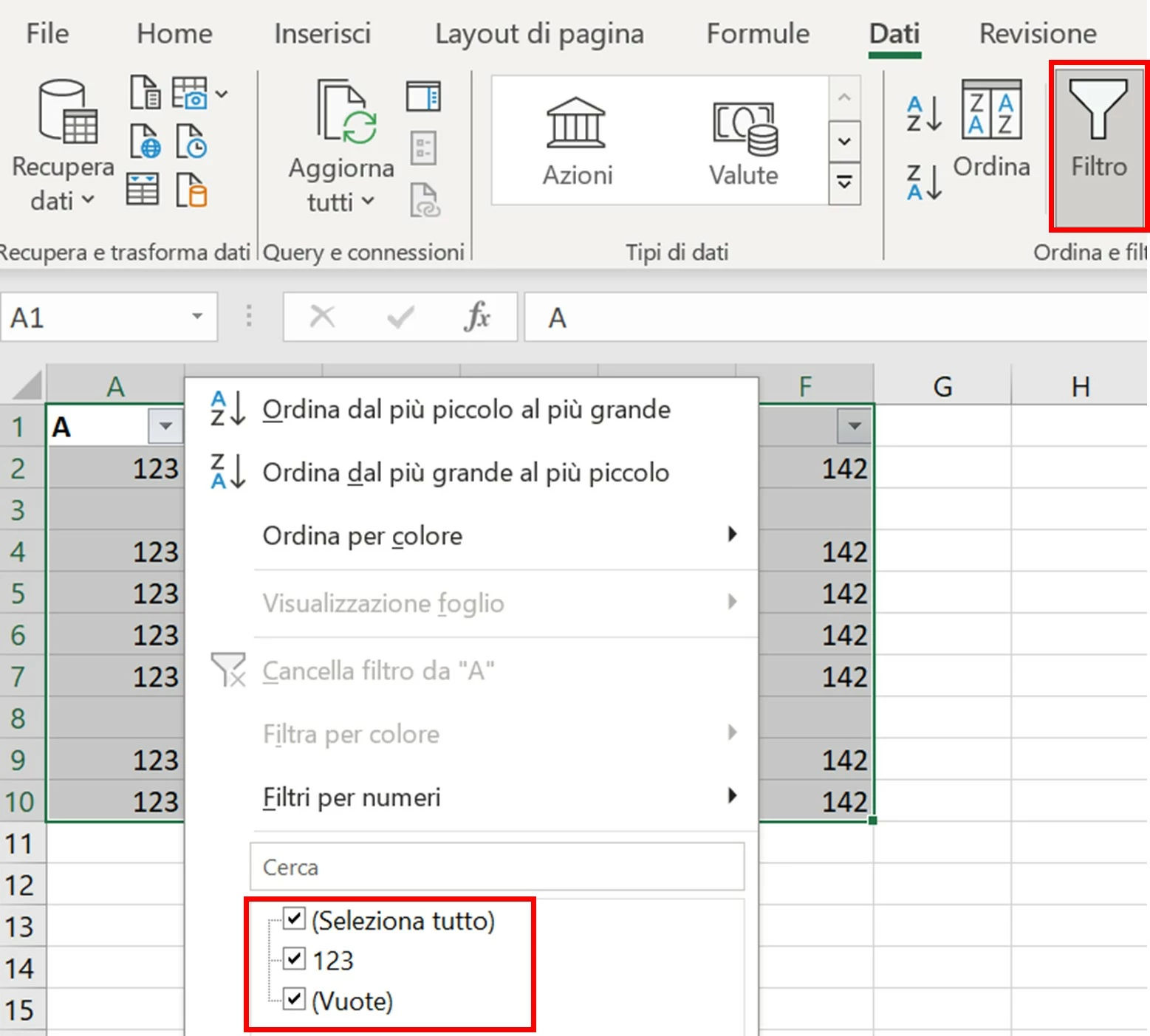
Scopri come spostare colonne e righe su Excel nel nostro articolo.
Con il menu Filtro puoi anche visualizzare solo tutte le righe vuote. La selezione blu sul bordo sinistro ti consente di riconoscere quali righe appartengono all’area selezionata per l’applicazione del filtro e dove termina la tabella. Seleziona in seguito tutte le righe vuote con la colorazione blu e cancella queste righe.
Successivamente, apri di nuovo l’elenco a discesa di Excel del filtro: non dovrebbe presentarsi più la possibilità di selezionare righe vuote e dovresti poter ora visualizzare tutte le righe con contenuto.
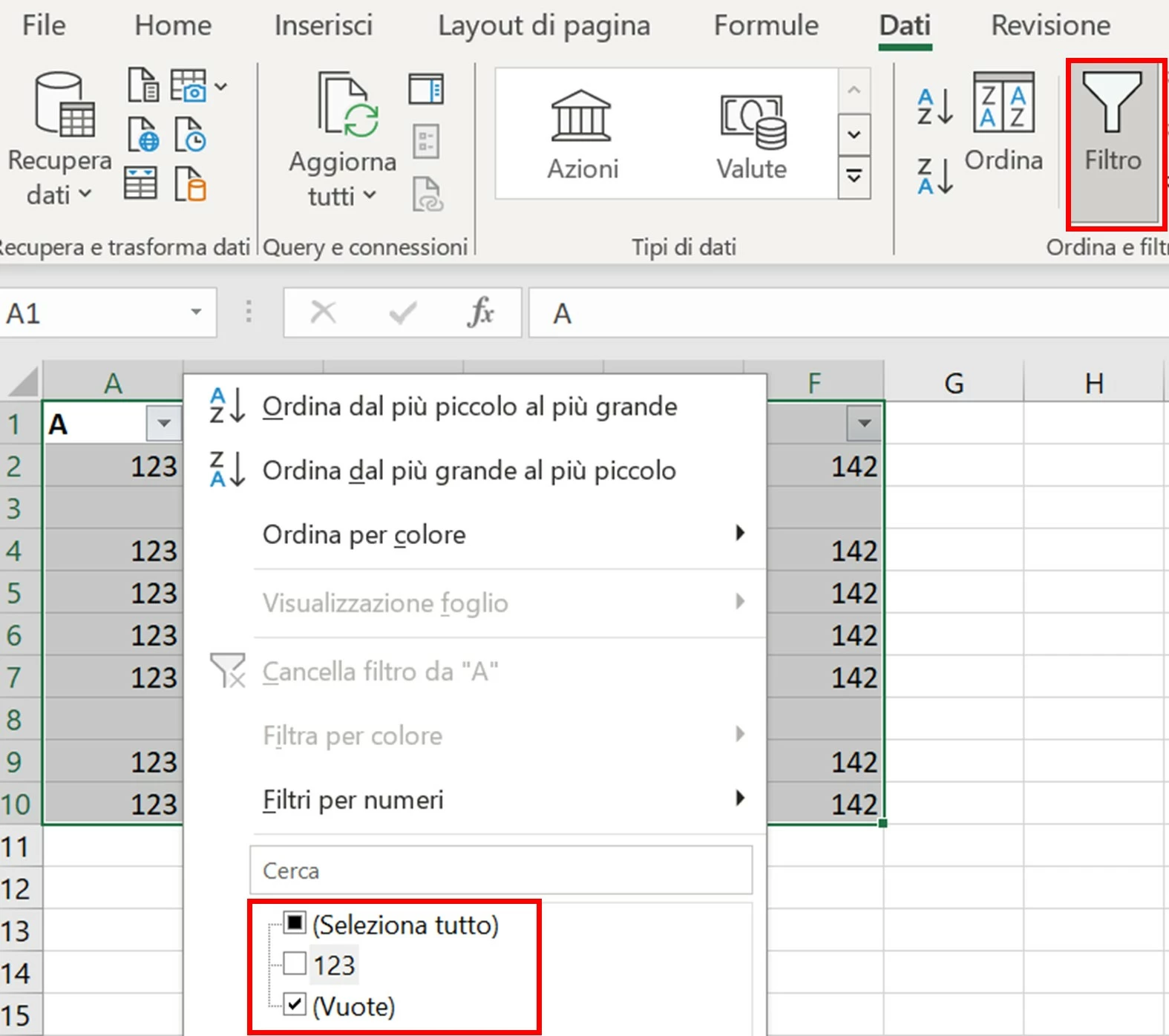
Ottieni la posta elettronica Exchange e tutte le ultime versioni delle tue applicazioni preferite su tutti i tuoi dispositivi.

