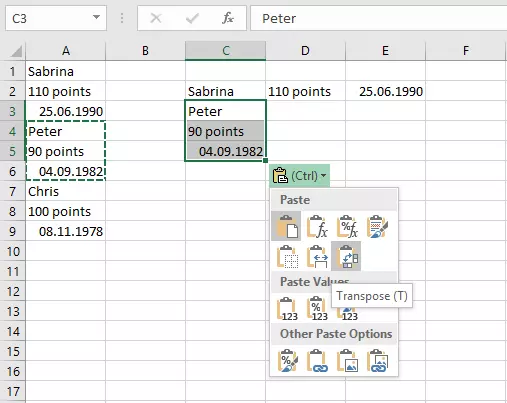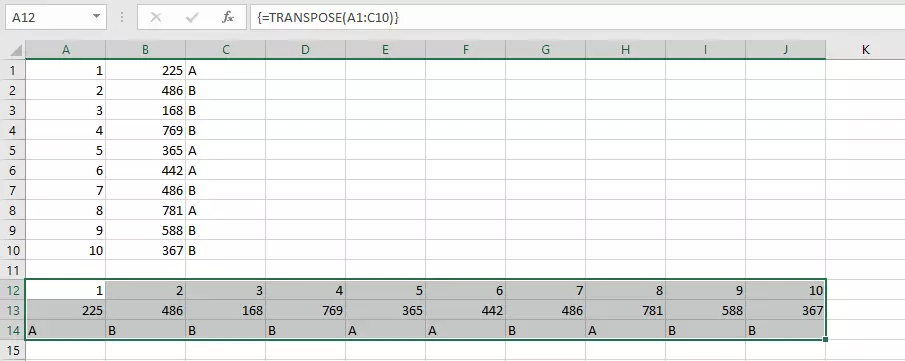Come trasporre in Excel
Quando si tratta di copiare dei dati da una fonte di dati esterna e inserirli in Excel, molti sono scettici e preferiscono digitare nuovamente ogni singolo valore. Ma non è necessario! Oltre alla semplice funzione di copia, Excel offre anche la possibilità di inserire record di dati non formattati nel giusto ordine. Di seguito vi spiegheremo come effettuare la trasposizione di dati in Excel.
Excel: trasporre
Quando si copiano valori in Excel da una fonte dati con pessima formattazione, i risultati a volte sono inservibili. Invece di essere disposti in modo ordinato in righe e colonne, i dati vengono ad esempio inseriti uno di seguito all’altro, con tutte le voci in una colonna. Sistemare il tutto manualmente può far perdere molto tempo. Ma Excel vi consente anche di trasporre i dati e suddividerli in colonne.
Per prima cosa vanno copiati i record di dati, ossia tutti i valori che vanno messi assieme, poi bisogna premere poi nel documento Excel con il tasto destro del mouse su una cella a scelta e selezionare Trasponi (T). Così i contenuti verranno inseriti non uno di fianco all’altro ma uno sotto l’altro. Questo passaggio va ripetuto per tutti i record di dati e così i dati stessi saranno ordinati a piacimento. In questo modo si risparmia almeno un po’ di tempo. Se però si devono riordinare grandi quantità di dati è meglio utilizzare delle formule.
Con il sistema appena illustrato è possibile modificare anche l’intero orientamento di una tabella. Se la copiate ed effettuate una trasposizione, Excel scambia automaticamente righe e colonne. Chi deve spesso modificare tabelle in questo modo dovrebbe però utilizzare una tabella pivot.
Per semplificare l’operazione è anche possibile copiare, inserire e trasporre con una combinazione di tasti.
- Per prima cosa selezionare l’area. (Se singoli record di dati sono separati da righe vuote è possibile anche utilizzare la combinazione Ctrl + Shift + *)
- Poi copiare l’area selezionata con Ctrl + C.
- Andare nell’area in cui devono essere inseriti i dati e utilizzare di seguito la combinazione di tasti Ctrl + V per inserire i dati.
- Cliccare 2 volte Ctrl per attivare il menu a tendina richiesto.
- Con il tasto T attivare la funzione trasposizione.
Trasposizione tramite formula: MATR.TRASPOSTA
Se si vuole effettuare una trasposizione in Excel è anche possibile utilizzare una formula ad hoc. MATR.TRASPOSTA consente di modificare completamente l’ordine di una tabella. Si tratta di una formula di matrice, ossia una formula che non si applica solo a una cella bensì direttamente a più celle. Per prima cosa va selezionata un’area libera di dimensioni uguali alla tabella che si vuole trasporre. Ad esempio se la tabella nel suo formato originale contiene 10 righe e 3 colonne, è necessario selezionare un’area con 10 colonne e 3 righe.
Mentre le celle risultano ancora selezionate scrivere la funzione MATR.TRASPOSTA:
=MTRANS(Matrix)Al posto di “matrix” si indica l’area che si desidera trasporre. Se la tabella per esempio si trova nelle celle da A1 a C10 (la cella superiore a sinistra e la cella inferiore destra) si inserisce l’area A1:C10. I due punti significano praticamente fino a.
La funzione non viene confermata come al solito con il tasto invio, bensì con la combinazione di tasti Ctrl + Shift + invio. In questo modo avrete la nuova tabella con l’ordine desiderato.
Ottieni la posta elettronica Exchange e tutte le ultime versioni delle tue applicazioni preferite su tutti i tuoi dispositivi.