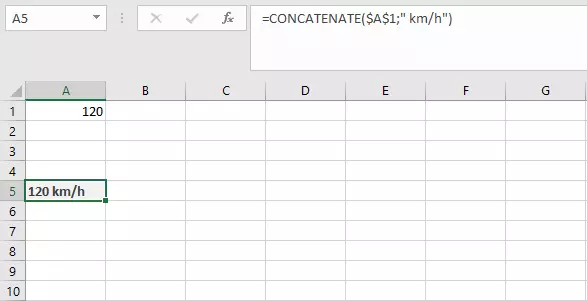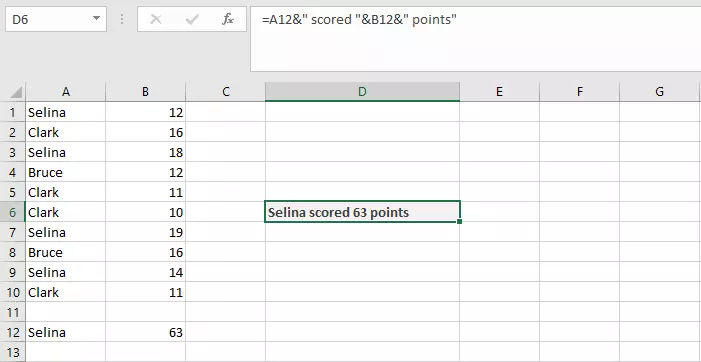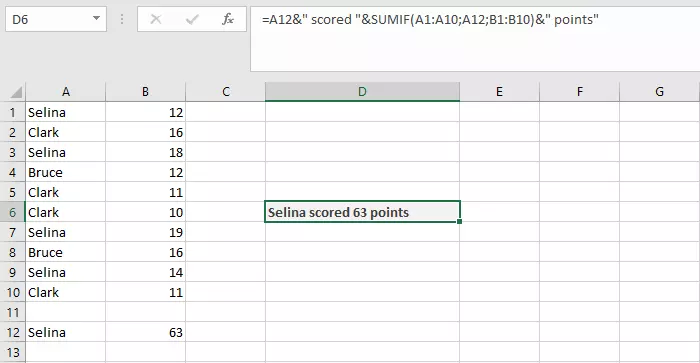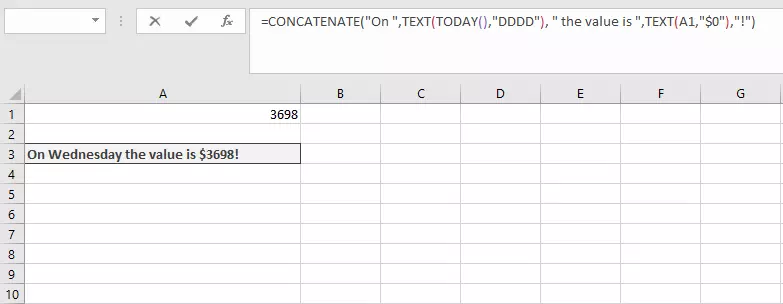Excel: la funzione CONCATENA spiegata in breve
Con il foglio di calcolo di Microsoft si possono eseguire calcoli difficili e valutazioni interessanti. Allo stesso tempo, può capitare di voler combinare più elementi insieme in un unico risultato. Con la funzione CONCATENA di Excel è possibile: si riempie una cella con diversi risultati e contenuti. Qui di seguito vi spieghiamo come utilizzarla.
Ottieni la posta elettronica Exchange e tutte le ultime versioni delle tue applicazioni preferite su tutti i tuoi dispositivi.
A che cosa serve CONCATENA in Excel?
Normalmente, si crea un calcolo e si visualizza il risultato nella cella corrispondente. Sebbene sia possibile annidare molte funzioni per eseguire calcoli complessi, alla fine si ottiene un solo risultato. Tutto il resto è distribuito in altre celle. Tuttavia, è possibile utilizzare la funzione CONCATENA per combinare svariati elementi in una cella. In tal modo, si genera un testo. Ciò non significa che è possibile inserire solo testo nella funzione. Con questa funzione Excel consente di combinare testo, numeri e riferimenti di cella. È possibile addirittura integrare altre funzioni nella formula. Questo può rendere superflue le celle ausiliarie.
Sintassi della funzione di Excel CONCATENA
Fondamentalmente CONCATENA si presenta in Excel in due diverse varianti: come funzione e sotto forma di operatore. La funzione ha minimo un argomento, ma può associare fino a 255 voci.
=CONCATENA(Text1;[Text2];…)Excel si riferisce ai parametri all'interno della funzione come “testo” perché il principio della formula è quello di combinare più elementi in un solo testo. Ma, come detto, è possibile combinare diverse forme:
- Testo: scrivete il testo in Excel testo con le virgolette. Così il programma riconosce come deve elaborare le informazioni.
- Numeri: i numeri possono essere immessi direttamente nella formula. Essi possono essere messi tra virgolette, ma non è obbligatorio.
- Riferimenti di celle: se volete trasmettere il contenuto di una cella alla funzione, immettete il riferimento di cella direttamente come argomento nella formula. È possibile inserire il riferimento relativo (senza indicatore) o assoluto (con il simbolo del dollaro come indicatore).
- Funzioni: avete anche la possibilità di includere altre funzioni nella funzione CONCATENA. Il risultato di queste funzioni viene quindi concatenato con gli altri elementi.
Ogni elemento all'interno della parentesi della funzione è unito, direttamente. Se volete separare le diverse parti con spazi vuoti, ad esempio per formulare frasi corrette, è necessario trasmettere questi spazi vuoti come argomenti alla funzione. Immettete quindi anche lo spazio tra virgolette nella funzione.
Poiché CONCATENA si utilizza con una certa frequenza quando si ha a che fare con Excel e la funzione è abbastanza semplice, Microsoft ha introdotto un operatore che esegue le stesse attività. Conoscete già gli operatori da altre operazioni. Ad esempio, al posto della funzione SOMMA, è possibile utilizzare il segno più. Al posto di CONCATENA, si ricorre alla e commerciale: &.
=[Text1]&[Text2]…Come nella funzione, è possibile utilizzare l'operatore per mettere insieme diversi elementi. Quando utilizzate l'operatore di calcolo, ricordatevi di inserire gli spazi se sono necessari per la presentazione.
La funzione CONCATENA di Excel nella pratica
Nella quotidianità, probabilmente utilizzate CONCATENA in Excel principalmente per fornire un valore specifico con un'etichetta di una o più parole. Il valore si trova in molti casi in una cella separata.
=CONCATENA($A$1;" km/h")Il valore dalla cella A1 (in questo caso il riferimento è assoluto, cioè non cambia quando si sposta la formula) è collegato a un testo. Per evitare che la parola sia attaccata al valore, il modulo di testo inizia con uno spazio.
In questo modo è possibile formare frasi intere. Combinando una o più celle con testo, è possibile riprodurre chiaramente vari fatti complessi. Supponiamo di avere un elenco di nomi e punteggi. Ogni partecipante ha ottenuto valori diversi in diverse categorie. Li sommiamo ma in base al nome per il quale vogliamo effettuare il calcolo. A tale scopo possiamo utilizzare la funzione SOMMA.SE.
=SOMMA.SE(A1:A10;$A$12;B1:B10)Excel somma ora tutti i valori che corrispondono al nome che abbiamo inserito nella cella D2. Per inciso, la selezione del nome può anche essere effettuata in modo molto elegante tramite un menu a discesa. Ora possiamo unire le celle - sia il nome che il risultato - in una concatenazione.
=A12&" ha raggiunto "&B12&" punti"Poiché la funzione CONCATENA accetta anche funzioni aggiuntive come argomento, possiamo fare a meno di una cella ausiliaria e integrare la funzione SOMMA.SE direttamente nella formula.
=A12&" ha raggiunto "&SOMMA.SE(A1:A10;A12;B1:B10)&" punti"In Excel, tuttavia, è molto frequente combinare CONCATENA con la funzione TESTO. Essa converte i valori numerici in testo, inserendoli in un formato specifico e aggiungendo i simboli corrispondenti (ad esempio per le valute) o il testo di accompagnamento. Ecco perché è una funzione molto interessante per la concatenazione.
=CONCATENA("In data ";TEXT(OGGI();"GGGG"); " il valore misura ";TEXT(A1;"#.##0,00 €");"!")Con questa formula creiamo una frase completa. La prima funzione TESTO inserisce il giorno della settimana corrente, la seconda funzione ricava un numero da una cella e formatta il valore come importo monetario.
Nuove funzioni: CONCAT e TESTO.UNISCI
Da Excel 2019, Microsoft ha introdotto altre due funzionalità, entrambe correlate alla funzione CONCATENA. Entrambe offrono nuove possibilità: la vecchia funzione Excel CONCATENA rimane ancora nelle nuove versioni del software. Pertanto, nella versione funzionano 2019 anche le cartelle di lavoro di Excel precedenti.
Le nuove funzioni possono essere utilizzate anche in Microsoft 365.
Ottieni la posta elettronica Exchange e tutte le ultime versioni delle tue applicazioni preferite su tutti i tuoi dispositivi.
Fondamentalmente la funzione CONCAT funziona come CONCATENA. Quindi, proprio come la versione precedente, offre la possibilità di combinare elementi diversi tra loro. Un vantaggio rispetto alla versione precedente, tuttavia, è che è possibile specificare intere aree e non è necessario compilare un proprio argomento per ogni cella.
=CONCAT(A1:D2)I contenuti delle diverse celle vengono inseriti uno dopo l'altro nel testo del risultato. La funzione procede riga per riga. Dopo la cella A1, quindi, appare solo B1 e non A2. Anche CONCAT non inserisce automaticamente gli spazi. Se volete separare i singoli contenuti l'uno dall'altro, è quindi necessario procedere come già sapete da CONCATENA.
Le cose cambiano con la nuova funzione TESTO.UNISCI: sebbene l'obiettivo sia lo stesso, la sintassi funziona in modo diverso. In questa funzione, si specificano direttamente i separatori che si vogliono utilizzare.
=TESTO.UNISCI(Separatore;Ignora_vuoti;Text1;[Text2];…)Innanzitutto, per TESTO.UNISCI, dovete specificare se e quali separatori volete utilizzare. Può essere uno spazio o, ad esempio, un trattino. L'immissione deve essere indicata tra virgolette. Quindi dovete indicare se la funzione deve includere o meno celle vuote nel risultato. Immettete VERO o FALSO. Successivamente, come per le altre funzioni, seguono gli elementi effettivi da unire.
Proprio come con CONCAT, anche per TESTO.UNISCI potete specificare un intero intervallo di celle. Grazie alla sintassi modificata, però, in questo caso avete la possibilità di inserire separatori tra i singoli elementi.