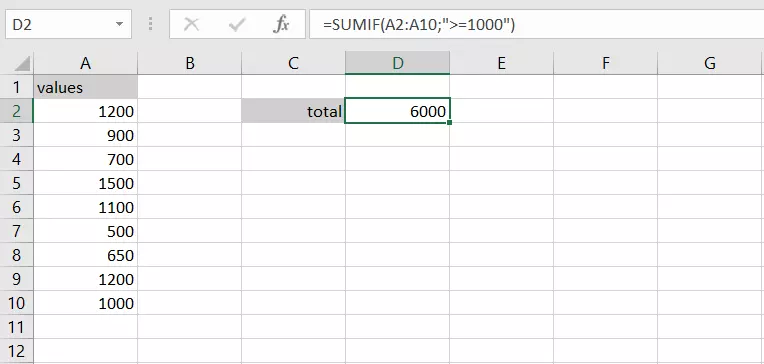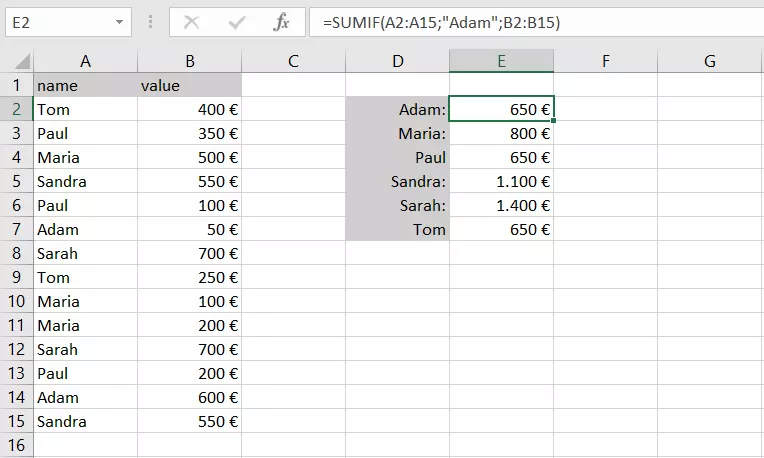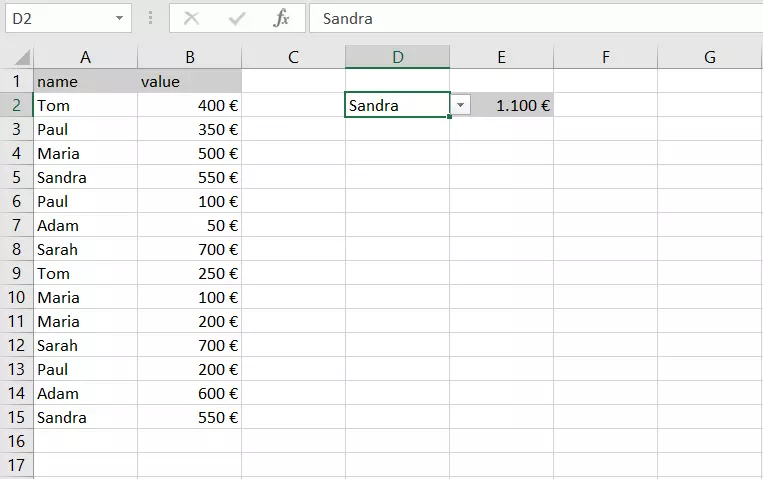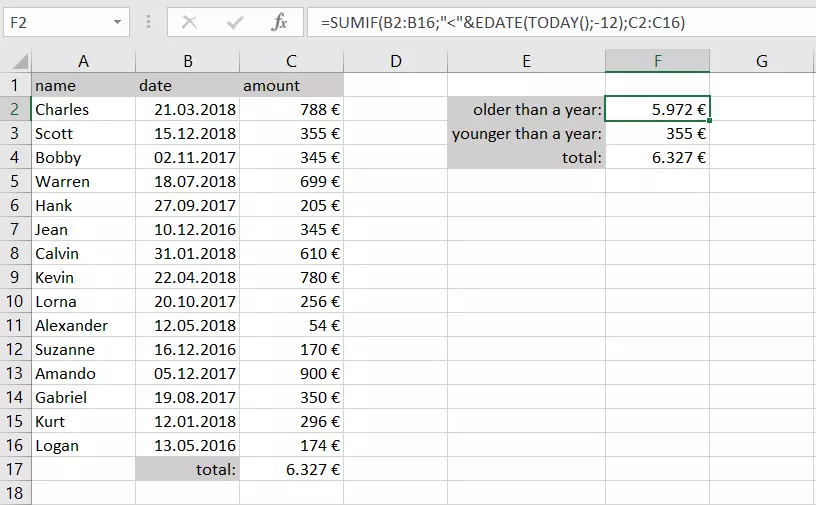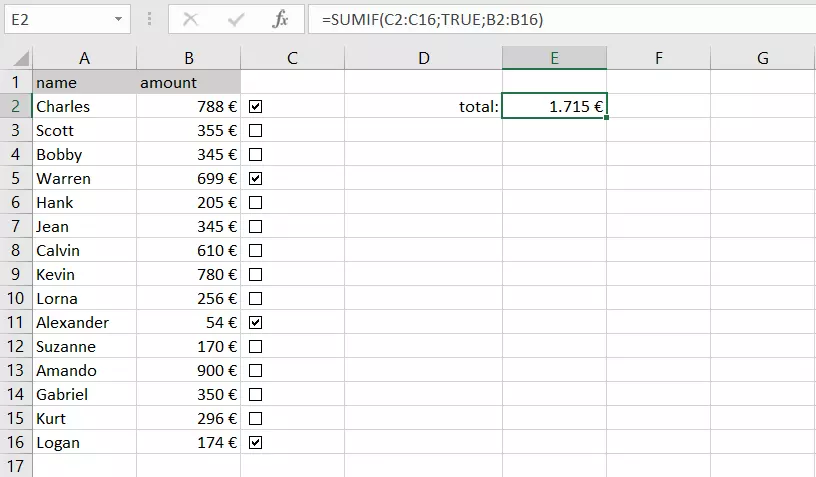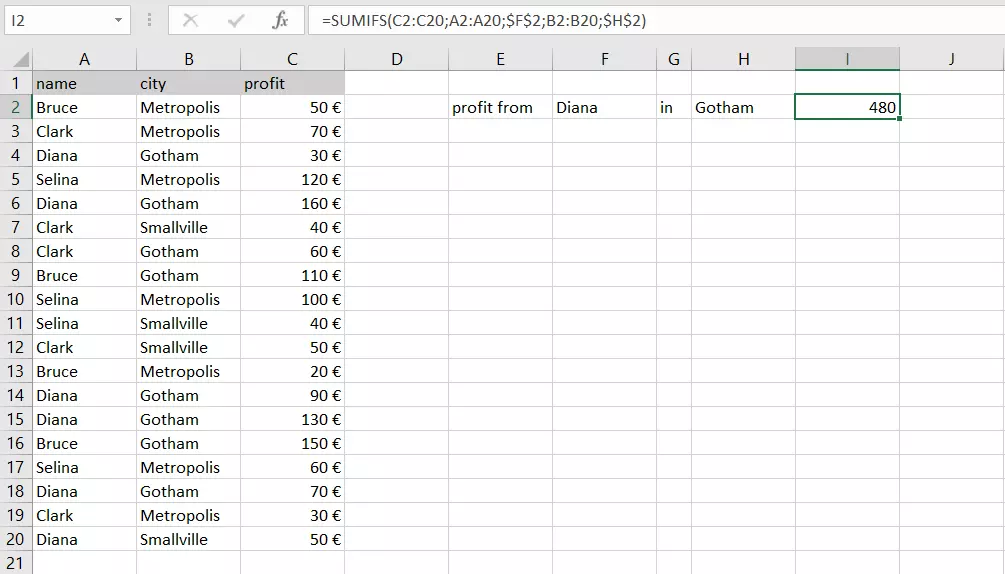Excel: la funzione SOMMA.SE spiegata in breve
Nelle analisi e nelle relazioni, la somma dei valori è un’operazione di routine. Excel vi permette di impostare le operazioni di somma con grande facilità. Tuttavia, spesso non si devono semplicemente sommare tutti i valori, ma la somma deve essere limitata a determinati numeri. Per questi casi, Excel mette a disposizione la funzione SOMMA.SE.
Ottieni la posta elettronica Exchange e tutte le ultime versioni delle tue applicazioni preferite su tutti i tuoi dispositivi.
A cosa serve la funzione SOMMA.SE?
Con SOMMA.SE, Excel combina una funzione di somma di valori a una condizione logica. Un valore viene considerato nella somma solo se il criterio specificato dall’utente è dato. I criteri stabiliti possono riferirsi al valore stesso oppure a una cella correlata al valore. Per esempio, è possibile sommare solo i numeri minori o maggiori di 1000. Si può tuttavia anche sommare solo i valori appartenenti alla categoria “Materiale per ufficio”.
Utilizzando questa funzione potete costruire formule in grado di reagire anche alle modifiche apportate alle tabelle. Se, ad esempio, modificate le descrizioni di determinati oggetti, questi ultimi non vengono più considerati nella somma. Con l’ausilio di elementi interattivi potete così anche elaborare moduli molto utili.
SOMMA.SE combina le funzioni SOMMA e SE. Potete ottenere risultati analoghi combinando le due funzioni in un’unica formula. Con SOMMA.SE, Excel semplifica il lavoro.
Sintassi della funzione SOMMA.SE
La sintassi di SOMMA.SE non è particolarmente complessa:
=SOMMA.SE(intervallo;criteri;[int_somma])La formula prevede tre parametri, dei quali l’ultimo è facoltativo:
- Intervallo: qui devono essere indicate le celle alle quali va applicato il criterio. Nelle celle possono essere presenti numeri e/o valori. Sono possibili anche importi monetari e indicazioni di data. Le celle possono tuttavia contenere anche nomi, matrici o riferimenti, nonché i valori che si desiderano sommare.
- Criteri di ricerca: i criteri possono essere costituiti da diverse varianti. Qui è possibile inserire numeri, espressioni, riferimenti, testi o anche altre funzioni. I criteri di testo o contenenti formule matematiche devono essere racchiusi tra virgolette doppie. È possibile utilizzare i caratteri jolly ? (per un carattere singolo) e * (per una sequenza di caratteri qualsiasi).
- Int_somma: se i valori da sommare non sono contenuti nel primo parametro, possono essere specificati qui.
Se si utilizza il parametro opzionale int_somma, le celle dovrebbero idealmente rispecchiare in numero e distribuzione l’informazione indicata in intervallo. Ad ogni cella nel primo parametro vien assegnata una cella nel terzo parametro. Se create una discrepanza indicando ad esempio dieci celle in intervallo, ma solo cinque celle in int_somma, Excel integrerà automaticamente il terzo parametro con altre cinque celle.
SOMMA.SE funziona analogamente alla funzione correlata CONTA.SE.
Oltre a SOMMA.SE esiste anche la funzione avanzata SOMMA.PIÙ.SE. Questa funzione è disponibile a partire dalla versione Excel 2007 e offre la possibilità di specificare più criteri. Il principio è tuttavia il medesimo di SOMMA.SE: definite l’intervallo da valutare, il criterio e l’intervallo con le celle da aggiungere. La differenza consiste principalmente nel fatto che potete definire più criteri e, di conseguenza, selezionare anche più intervalli. Inoltre, l’ordine dei parametri risulta leggermente diverso:
=SOMMA.PIÙ.SE(int_somma;intervallo1;criteri1;[intervallo2;criteri2];…)Mentre il parametro int_somma era opzionale in SOMMA.SE, nella funzione avanzata l’indicazione delle celle da aggiungere è obbligatoria. L’utente deve specificare almeno un criterio e l’intervallo corrispondente, dopodiché è possibile definire fino a 127 criteri.
Spiegazione di SOMMA.SE sulla base di esempi
La funzione SOMMA.SE di Excel è molto versatile. Le diverse possibilità che offre possono essere comprese facilmente sulla base di alcuni esempi. Gli esempi possono essere utilizzati da punto di partenza per i propri progetti o modificati in base alle proprie finalità.
Criterio matematico semplice
La forma più semplice della funzione SOMMA.SE si ottiene utilizzando gli operatori di confronto matematico. È possibile utilizzare i più comuni simboli di confronto nelle loro varianti compatibili con Excel:
- minore di: <
- maggiore di: >
- minore o uguale: <=
- maggiore o uguale: >=
- uguale: =
- diverso: <>
=SOMMA.SE(A2:A10;">=1000")Riferimenti ad altre celle
Ancora più interessante risulta la funzione SOMMA.SE quando prende in considerazione riferimenti ad altre celle. Ad esempio, è possibile sommare solo i valori che corrispondono a uno specifico testo in un’altra cella.
Supponiamo che abbiate un elenco non ordinato dei versamenti effettuati da diverse persone su un conto di risparmio. Ora, volete vedere chi ha già versato denaro, e quali importi ha versato. Con la funzione SOMMA.SE potete sommare solo gli importi assegnati a un determinato nome.
=SOMMA.SE(A2:A15;"Adam";B2:B15)In questo modo, la funzione somma tutti gli importi che sono stati versati da Adam. Analogamente, la formula può essere adattata a tutti i nomi e, in questo modo, permette di creare rapidamente un elenco.
Inoltre, il testo non deve essere inserito direttamente nella formula. Potete anche creare un riferimento alla cella in cui sono contenuti i nomi. Molto pratico può anche essere, ad esempio, organizzare in nomi in un elenco a tendina. Così facendo, la funzione legge il criterio dalla cella.
=SOMMA.SE(A2:A15;$D$2;B2:B15)Data e SOMMA.SE
La funzione SOMMA.SE è molto utile anche perché offre la possibilità di elaborare indicazioni di data. Supponiamo di dover sommare solo i versamenti risalenti a oltre un anno fa. Anche in questo caso, partiamo da un elenco non ordinato. La prima cosa da fare è confrontare la data del versamento con la data odierna. A questo scopo vengono in soccorso le funzioni DATA.MESE e OGGI.
=SOMMA.SE(B2:B16;"<"&DATA.MESE(OGGI();-12);C2:C16)La funzione SOMMA.SE verifica quali celle nell’intervallo da B2 a B16 contengono una data minore rispetto alla data odierna, meno dodici mesi. Vengono sommate solo le celle corrispondenti nell’intervallo da C2 a C16 che soddisfano questa condizione.
L’operatore di confronto deve essere racchiuso tra virgolette doppie. Per collegare il confronto alla formula successiva, utilizzare il simbolo della e commerciale (&).
Somma in caso di espressioni vere
Desiderate sommare i valori in modo flessibile? Nella funzione SOMMA.SE è possibile inserire come criteri anche valori logici. Se il contenuto della cella deve essere VERO, vengono sommati gli importi contenuti nelle celle che soddisfano questa condizione. Questa possibilità risulta interessante ad esempio quando si lavora con le caselle di controllo. Queste forniscono il valore VERO (se è presente la spunta) o FALSO (se la casella è vuota) in una cella a scelta. In questo modo, il criterio può essere definito semplicemente come riferimento a queste celle e la ricerca può essere eseguita in base all’espressione VERO.
=SOMMA.SE(C2:C16;VERO;B2:B16)I valori logici generati possono essere lasciati visibili o nascosti – nascondendo le celle o semplicemente assegnando ai caratteri il colore bianco. A questo punto è possibile selezionare gli importi da considerare nella somma in modo assolutamente flessibile.
Più criteri con SOMMA.PIÙ.SE
Affinché un valore venga considerato nella somma, spesso deve essere soddisfatto non solo un criterio, bensì più criteri contemporaneamente. A questo scopo, la funzione SOMMA.SE non è sufficiente, per questo è stata introdotta la funzione SOMMA.PIÙ.SE. Questa permette di cercare nelle tabelle in base a due o più criteri che devono essere soddisfatti.
Supponiamo che vogliate sommare gli utili di uno dei vostri venditori, ma solo gli utili che ha realizzato in una determinata città.
=SOMMA.PIÙ.SE(C2:C20;A2:A20;$F$2;B2:B20;$H$2)Nella colonna C si trovano i valori che volete sommare. Nelle colonne A e B cercate ora i criteri che andrete a definire in F2 e H2. Gli importi vengono considerati nella somma solo se soddisfano entrambi i criteri.
I simboli del dollaro ($) inseriti prima dell’indicazione delle colonne e delle righe di una cella fanno sì che tali indicazioni vengano considerate da Excel come assolute. Mentre quando si copia la formula, Excel adatta le normali indicazioni delle celle in base alla nuova posizione, i riferimenti assoluti rimangono invariati.
Ottieni la posta elettronica Exchange e tutte le ultime versioni delle tue applicazioni preferite su tutti i tuoi dispositivi.