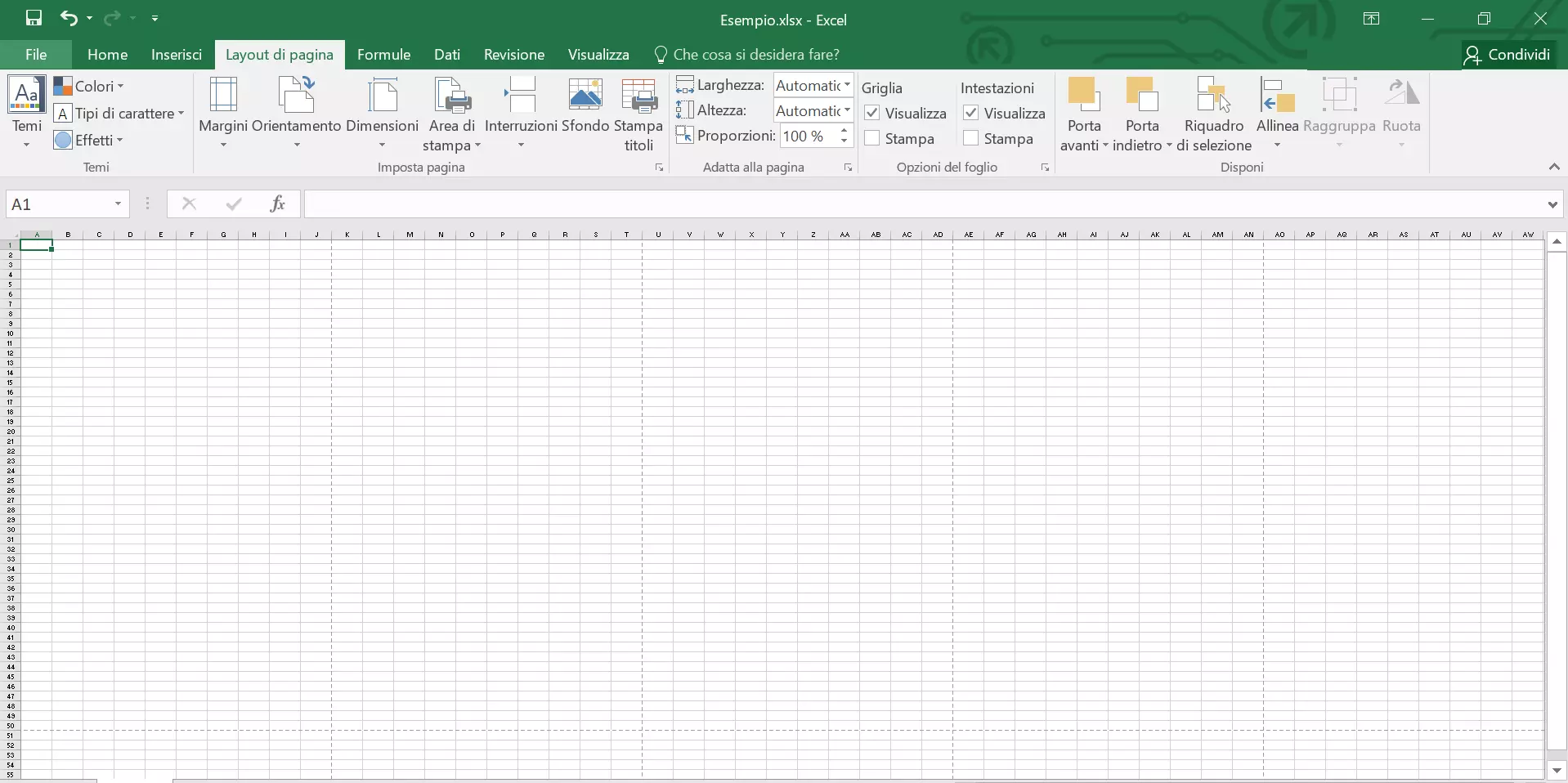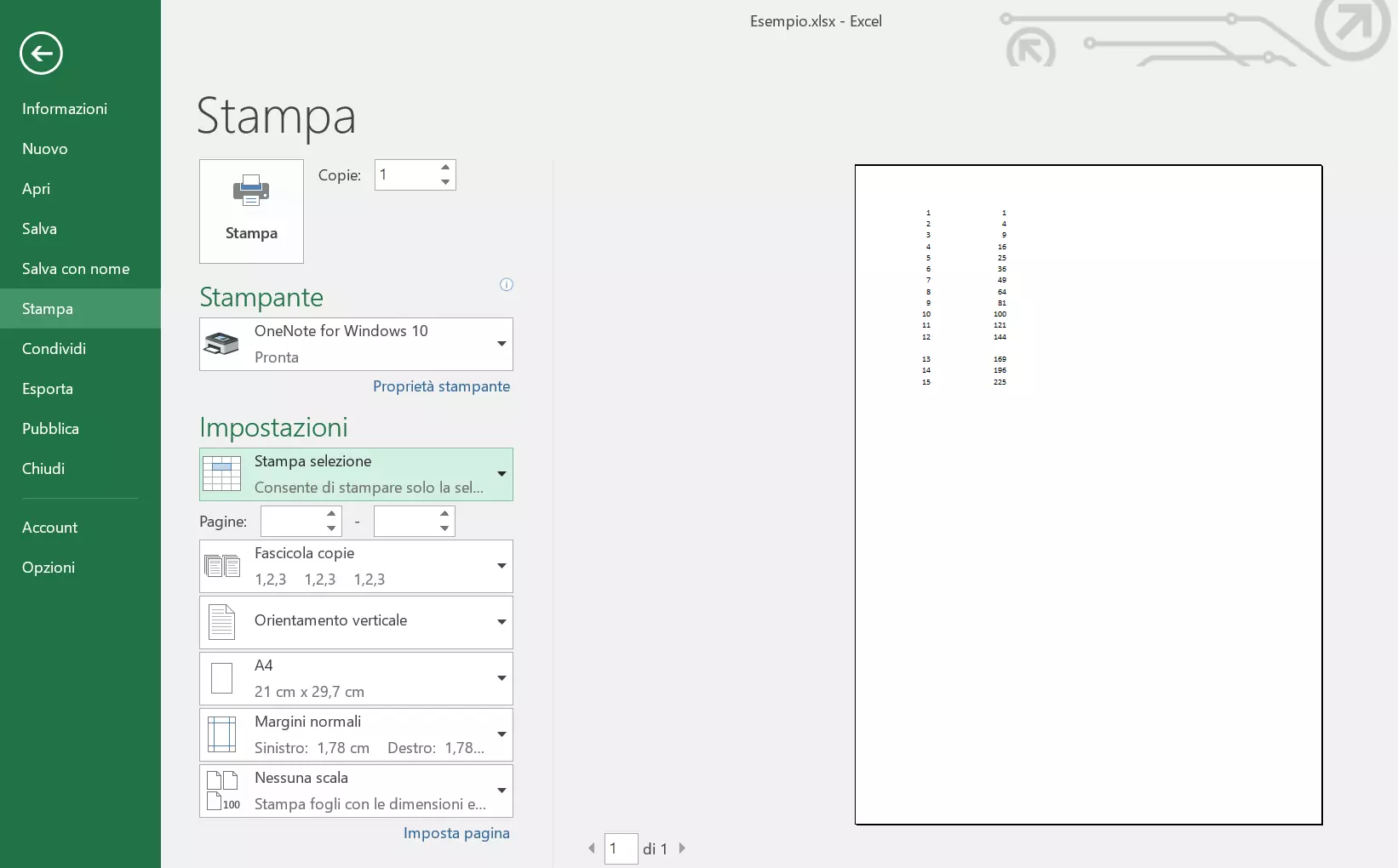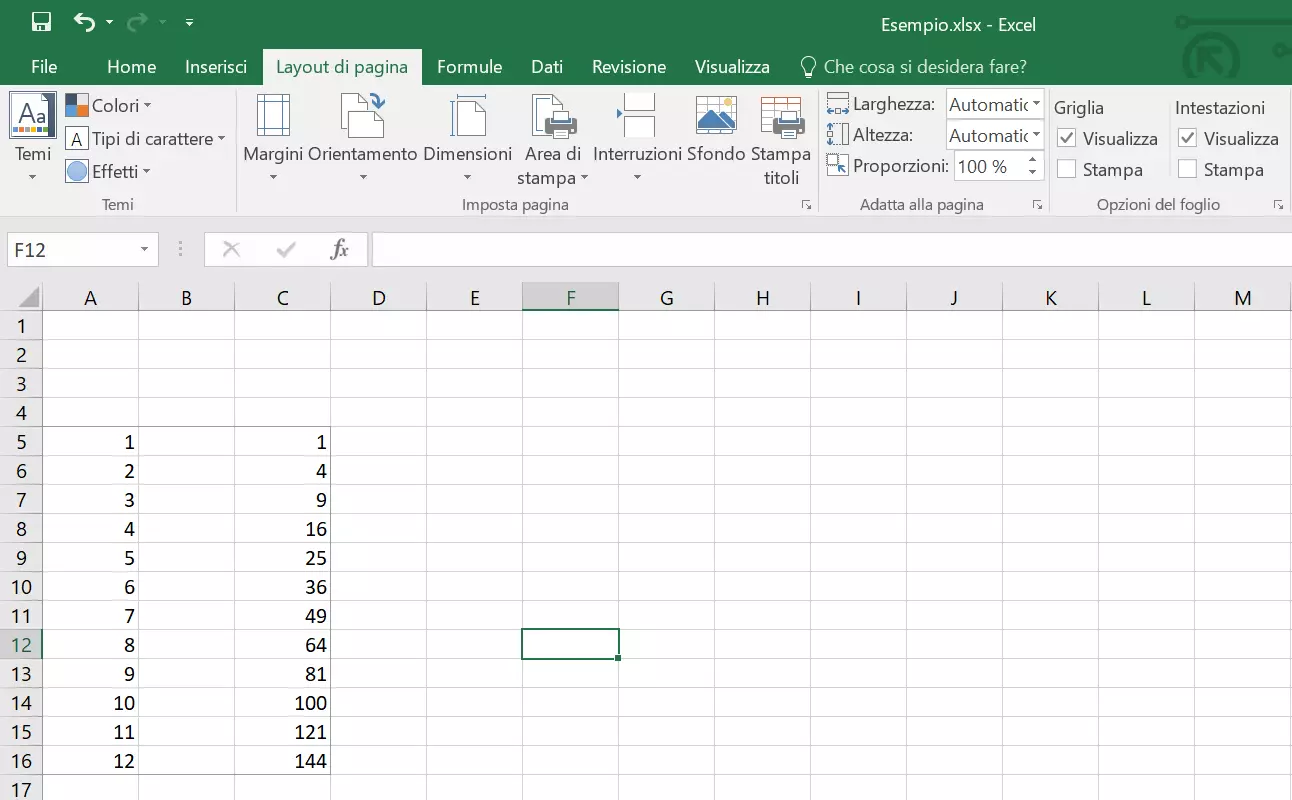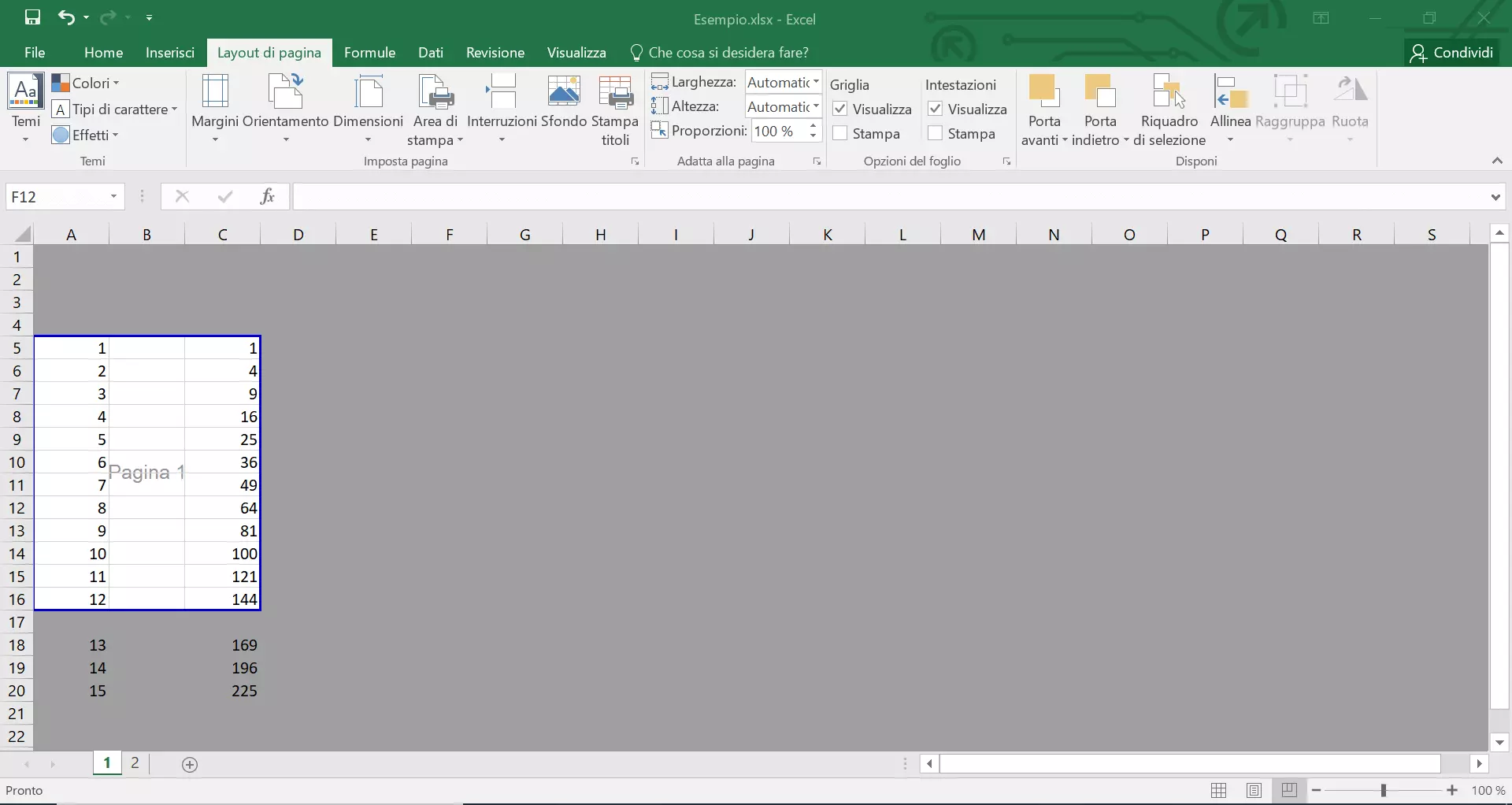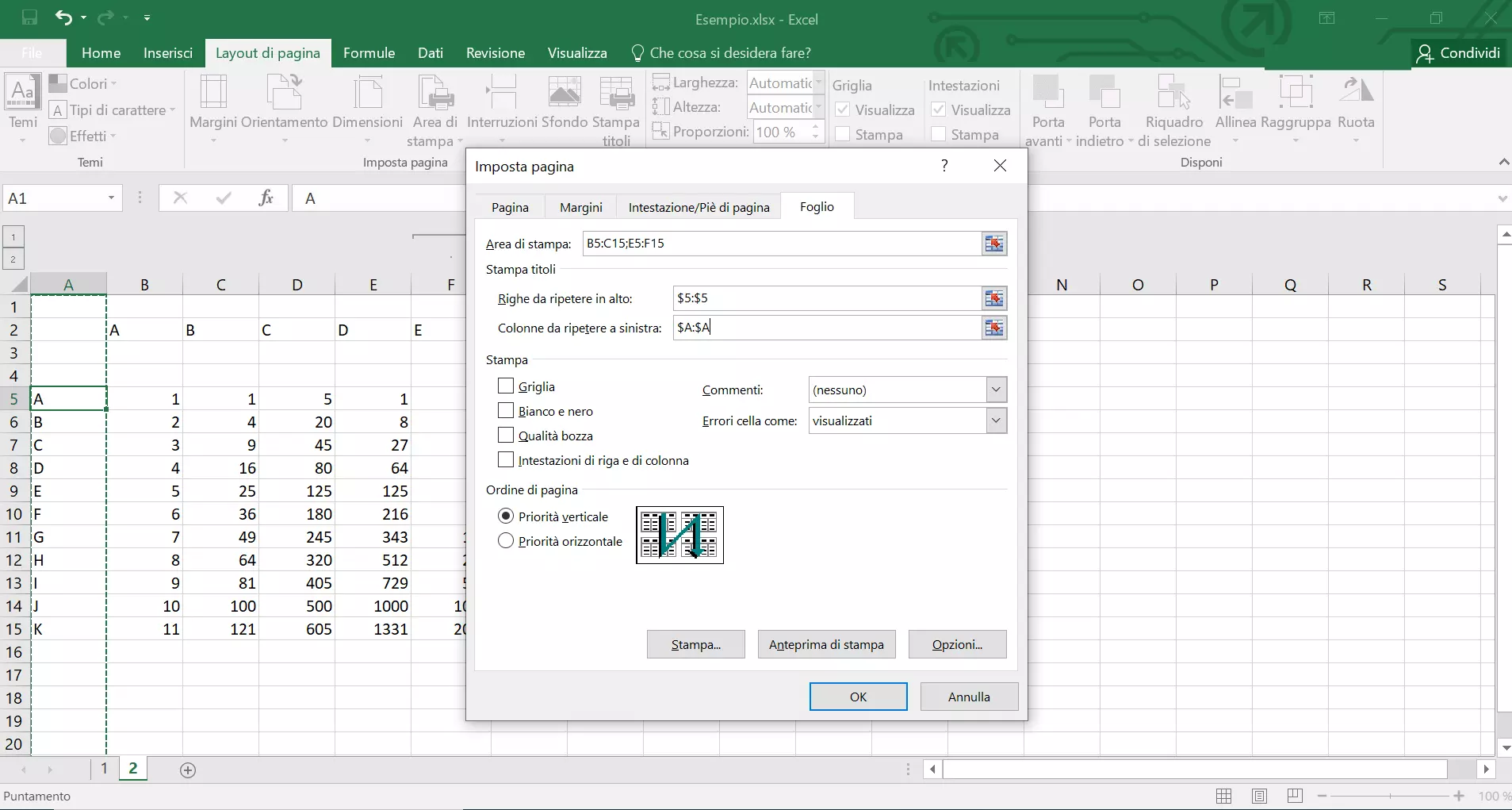Impostare l’area di stampa in Excel
Sappiamo che, con Excel, gli utenti possono eseguire calcoli con facilità. Funzioni come la creazione di elenchi, tabelle o statistiche chiari e di facile lettura, la strutturazione di numeri e valori, nonché la gestione di questi dati agevolano il lavoro in ufficio così come a casa. Se, tuttavia, si desidera presentare i risultati non in modo digitale, bensì su carta, è possibile stampare le tabelle e i grafici creati. A questo scopo non bisogna necessariamente stampare i fogli di lavoro completi: è infatti possibile selezionare solo singole sezioni. Vi spieghiamo passo passo e con l’ausilio di screenshot come modificare un’area di stampa in Excel.
Cos’è l’area di stampa Excel?
L’area di stampa è una zona selezionata del foglio di lavoro che viene riportata su carta al momento della stampa. Tutto ciò che è al di fuori dei confini dell’area di stampa selezionata non viene stampato.
- Ogni nuova tabella presenta delle linee tratteggiate che mostrano l’area di stampa.
- Nelle impostazioni di default, quest’area è definita in modo tale che tutte le colonne e le righe possano essere contenute in un foglio DIN A4.
- In base ai valori standard, l’area di stampa Excel comprende nel formato verticale le colonne da A a G e le righe da 1 a 50. Il formato orizzontale, invece, comprende le colonne da A a K e le righe da 1 a 33.
Se il contenuto che si desidera stampare si trova all’interno di questi confini, non è necessario effettuare ulteriori impostazioni. Tutti i valori compariranno sul foglio stampato.
Modificare l’area di stampa Excel
Se, tuttavia, non si desidera stampare tutto il foglio di lavoro, ma solo una parte, è possibile modificare l’area di stampa.
Il modo più rapido e semplice per impostare l’area di stampa Excel consiste nel selezionare l’area desiderata con il mouse. Attorno all’area compare una cornice e le celle selezionate vengono visualizzate con un colore di sfondo. Successivamente, nel menu di stampa (“File” → “Stampa”) cliccate su “Stampa selezione”.
Un altro metodo è quello offerto dalla funzione “Layout di pagina”. Qui è possibile impostare l’area di stampa Excel utilizzando l’opzione “Area di stampa”. Nella finestra che si apre è possibile selezionare la voce “Imposta area di stampa”. A questo punto, i campi della tabella selezionati vengono contrassegnati anche nel foglio di lavoro. Nelle impostazioni di stampa viene visualizzata un’anteprima dell’area che verrà stampata in base alle indicazioni dell’utente.
Esiste anche un terzo modo per impostare e modificare l’area di stampa in Excel: con la funzione Anteprima interruzioni di pagina. Il pulsante per passare a questa vista si trova sul margine inferiore destro della finestra. Attivando questa vista, Excel seleziona automaticamente l’area della tabella in cui sono presenti dati. Spostando la cornice è possibile modificare l’area di stampa anche manualmente.
Impostare più aree di stampa in Excel
Se necessario, in Excel è anche possibile impostare più aree di stampa contemporaneamente, per esempio dalla colonna A alla colonna F, esclusa la colonna D:
- A questo scopo selezionate la prima colonna che si desidera stampare e aggiungetela all’area di stampa predefinita utilizzando la voce di menu “Layout di pagina” come descritto sopra.
- A questo punto, selezionate la colonna successiva che desiderate impostare nell’area di stampa Excel e utilizzate nuovamente la funzione “Area di stampa”. Qui è possibile aggiungere questa e qualunque altra colonna con “Aggiungi ad area di stampa”.
Una scorciatoia utile per impostare più aree di stampa di Excel è costituita dal tasto Ctrl. Tenendo premuto questo tasto, selezionate tutte le aree da inserire nell’area di stampa, quindi fate clic su “Imposta area di stampa”.
Selezionando le aree di stampa in questo modo, le aree non vengono stampate una accanto all’altra sul foglio, bensì ogni area su un foglio separato!
Cancellare un’area di stampa Excel
Una volta concluso il lavoro con l’area di stampa, è possibile cancellare l’area di stampa impostata. A questo scopo, proprio sotto il pulsante “Imposta area di stampa” si trova la voce di menu “Cancella area di stampa”. In seguito è possibile impostare e stampare nuove aree di stampa con grande facilità e seguendo la nostra guida.
Configurare le righe e le colonne da ripetere
Se l’area di stampa si estende su più pagine, esiste la possibilità di configurare in Excel delle righe e delle colonne da ripetere. Questa funzione è interessante se si desidera che il titolo o una scritta vengano visualizzati non solo sulla prima pagina, ma su tutte le pagine della stampa. Per far sì che queste righe e colonne vengano stampate ripetutamente su ciascun foglio, procedete come segue:
- Fate clic su “Layout di pagina”, quindi su “Stampa titoli”.
- Si apre una nuova finestra all’interno della quale è possibile impostare l’area di stampa assegnando alle rispettive righe e/o colonne il proprio posto ed eseguendo anche ulteriori impostazioni.
- A questo punto, la riga da ripetere può essere specificata inserendola nel campo “Righe da ripetere in alto”, nel caso in cui la riga desiderata si trovi nella riga 1. Oppure, fate clic sul piccolo pulsante situato all’estremità destra del campo “Righe da ripetere in alto”: la visualizzazione torna nel documento, dove è possibile selezionare la riga desiderata. Procedete allo stesso modo per compilare il campo “Colonne da ripetere a sinistra”.
Ridimensionare l’area di stampa per più pagine
Ancora un consiglio per ottimizzare l’area di stampa e, inoltre, lavorare in modo più ecologico: se l’area di stampa selezionata supera i margini di una pagina, è possibile ridimensionarne il contenuto. Le dimensioni del contenuto vengono quindi modificate in modo tale da non causare interruzioni di pagina. Il ridimensionamento può essere definito nelle impostazioni di stampa, dove è possibile selezionare l’opzione “Adatta foglio su una pagina”. Desiderate adattare solo tutte le righe o tutte le colonne su una pagina? Anche per questo sono disponibili le opzioni corrispondenti.