Funzioni SE e O di Excel: una spiegazione
Se combini la funzione SE di Excel con la funzione O, ottieni un risultato anche quando è vera solo una delle condizioni. Ti spieghiamo come si applica la funzione con semplici esempi pratici.
Ottieni la posta elettronica Exchange e tutte le ultime versioni delle tue applicazioni preferite su tutti i tuoi dispositivi.
Cos’è la combinazione delle funzioni SE e O?
La combinazione di SE e O è un’estensione della popolare funzione di Excel SE. Combinando questa formula con la funzione O di Excel, hai la possibilità di impostare più condizioni. Affinché Excel possa restituire il risultato come vero, è sufficiente che venga soddisfatta almeno una delle condizioni. Se la condizione A o la condizione B sono vere, si verifica la condizione C. Se entrambe le condizioni non sono soddisfatte, si verifica la condizione D. Dal punto di vista sintattico, la formula si presenta nel modo seguente:
=SE(O(una condizione è VERA; un’altra condizione è VERA);valore_SeVero;valore_SeFalso)Nella formula sopra indicata, l’elemento “una condizione è VERA” rappresenta la condizione A e “un’altra condizione è VERA” la condizione B. Di conseguenza, il “valore_SeVero” corrisponde alla condizione C e il “valore_SeFalso” alla condizione D.
Oltre alla combinazione di SE e O, esiste la possibilità di combinare la funzione SE con E. In questo caso, entrambe le condizioni A e B devono essere vere affinché si verifichi la condizione C. La funzione SE e NON, invece, fornisce un’altra possibilità accettando sempre una sola condizione alla volta.
Combinazione delle funzioni SE e O di Excel: esempio pratico
Le seguenti istruzioni sono valide per Microsoft 365 e per le versioni di Excel 2021, 2019 e 2016.
Nella tabella di esempio che segue, nella colonna A sono elencati i potenziali partecipanti a un programma di formazione. Per essere accettati dall’istituto di formazione, le persone devono aver frequentato un corso base o aver superato il test d’ingresso con almeno 600 punti:
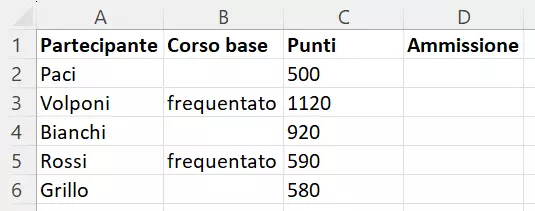
Una volta definite le condizioni, puoi elaborare la formula. Seleziona prima la cella D2, dove la domanda sull’eventuale ammissione avrà come risposta “Sì” o “No”. La condizione “Sì” è soddisfatta se un partecipante ha completato il corso base (valore “frequentato” nella colonna B) o se ha più di 600 punti, valore indicato nella colonna C. La risposta “No” viene data quando non si soddisfa nessuna delle due condizioni. Inserisci ora la seguente formula nella barra della formula:
=SE(O(B2="frequentato";C2>599);"Sì";"No")Dopo aver confermato la formula con il tasto Invio, Excel mostra il risultato corrispondente nella cella D2:
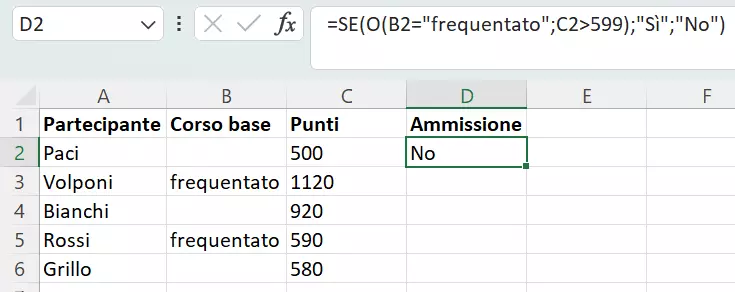
Per completare anche le righe dalla 3 alla 6 della colonna D con i risultati corrispondenti, non è necessario inserire ogni volta la funzione. Basta selezionare la cella D2 e trascinare la cornice verde fino all’ultima riga. Poiché la formula esprime un riferimento relativo, B2 e C2 diventano automaticamente B3 e C3, e così via:
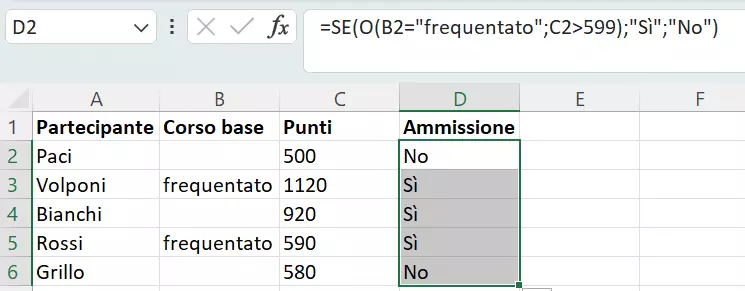
Combinare la funzione SE e O
Le funzioni SE e O di Excel insieme hanno il vantaggio di poter essere combinate a loro volta con altre funzioni utili, eseguendo così query più complesse. Di seguito puoi vedere la tabella dell’esempio precedente. Questa volta, però, nelle colonne A e B sono riportati il nome e il cognome dei potenziali partecipanti:
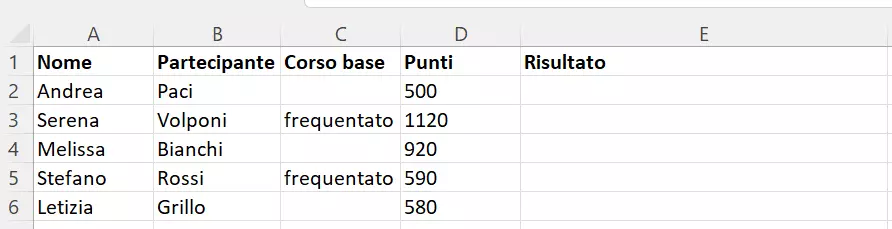
Questa volta nella colonna E si desidera ottenere un risultato diverso da “Sì” e “No”, ossia la frase completa “[Nome] [Cognome] ha superato la prova” o “[Nome] [Cognome] non ha superato la prova”. È possibile ottenere questo risultato integrando nella combinazione delle funzioni SE e O la funzione CONCATENA. Per farlo, seleziona per prima cosa l’intervallo di celle da E2 a E6 e inserisci la seguente formula nella barra della formula:
=CONCATENA(A2;" ";B2; " ";SE(O(C2="frequentato";D2>599);"ha superato la prova";"non ha superato la prova"))La prima parte della formula collega i contenuti delle celle A e B. Per evitare che i singoli elementi di testo vengano posti direttamente uno accanto all’altro nel risultato, inserisci due virgolette dopo A2 e B2, separate da uno spazio vuoto. Poi segue la combinazione SE e O, che completa la frase con il rispettivo risultato.
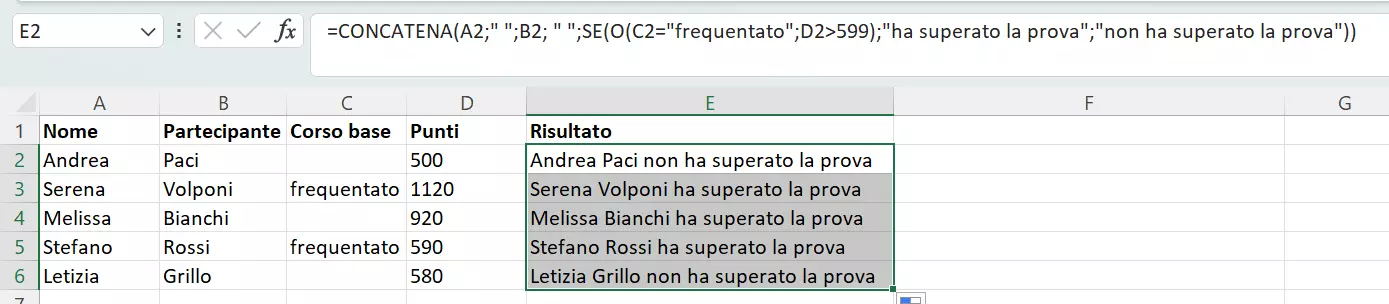
A seconda delle tue esigenze, le funzioni SE e O di Excel possono essere combinate con una grande varietà di funzioni. Assicurati sempre di aver inserito il numero corretto di parentesi quadre nelle formule composte, una parentesi non chiusa genera un messaggio di errore. Per evitare tali errori, basta utilizzare il generatore di formule tramite la voce di menu “Inserisci funzione”, che crea automaticamente la sintassi corretta.
Hai interesse a lavorare con Excel? In tal caso, può essere utile dare un’occhiata agli altri articoli della nostra guida:
Ottieni la posta elettronica Exchange e tutte le ultime versioni delle tue applicazioni preferite su tutti i tuoi dispositivi.

