Funzioni SE ed E in Excel: una spiegazione
Uno strumento frequentemente utilizzato nei fogli di calcolo è la combinazione delle funzioni SE ed E. Ciò consente di creare query specifiche che controllano più condizioni e forniscono risultati immediati. Nell’articolo scopri come funziona la combinazione delle funzioni SE ed E in Excel e in quali situazioni viene utilizzata.
Ottieni la posta elettronica Exchange e tutte le ultime versioni delle tue applicazioni preferite su tutti i tuoi dispositivi.
Tutte le istruzioni presentate qui si applicano a Microsoft 365 e alle versioni di Excel 2021, 2019 e 2016.
Funzioni SE ed E: di cosa si tratta?
La combinazione SE ed E di Excel è composta dalla funzione SE e dalla funzione E. Quest’ultima viene utilizzata per verificare la correttezza dei valori. Le condizioni che un valore deve soddisfare per essere visualizzato come vero sono definite nella rispettiva formula. Se si combina la funzione E con quella SE, si avviano azioni che Excel deve eseguire a seconda del risultato. Per questo motivo, la combinazione di SE ed E in Excel è un modo semplice per controllare i dati in base a diversi criteri e ottenere rapidamente una panoramica.
La sintassi della combinazione SE ed E si presenta nel modo seguente:
=SE(E(una condizione è VERA;un’altra condizione è VERA);valore_SeVero;valore_Se Falso)Immagina di voler controllare i valori di una raccolta di dati per le condizioni A e B. Solo se si verificano entrambe le condizioni, si ottiene il risultato C, altrimenti si avrà il risultato D. Nella formula precedente, l’elemento una condizione è VERA corrisponde alla condizione A e un’altra condizione è VERA corrisponde alla condizione B. Il valore valore_SeVero è il risultato C e il valore valore_SeFalso corrisponde al risultato D.
Se per il risultato C deve essere soddisfatta solo una delle due condizioni, utilizza la funzione SE O. Con questa funzione, Excel restituisce il risultato D solo se nessuna delle due condizioni A e B è soddisfatta.
Applicare le funzioni SE ed E: un esempio
Nel nostro esempio pratico, utilizziamo una tabella Excel con cinque ordini ricevuti. Vengono specificati il loro importo in euro e se sono stati effettuati da nuovi clienti (valore sì) o da clienti esistenti (valore no). In una colonna aggiuntiva, vogliamo sapere se il rispettivo ordine è collegato a uno sconto o meno:
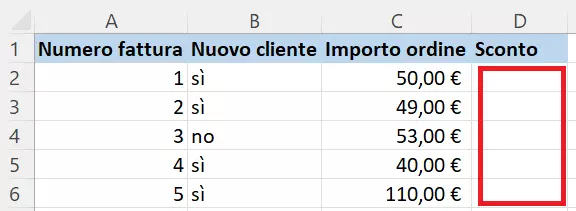
I nuovi clienti ricevono uno sconto se il loro ordine è di almeno 50,00€. I clienti esistenti, invece, devono pagare il prezzo pieno. Ciò significa che per ottenere un prezzo ridotto devono essere soddisfatte due condizioni. Per sapere quali ordini prevedono uno sconto utilizzando le funzioni SE ed E di Excel, fai clic sulla cella D2 e inserisci la seguente formula nella barra della formula:
=SE(E(B2="sì";C2>49,99);"Sì";"No")Dopo aver confermato la formula con il tasto Invio, la risposta alla richiesta viene emessa automaticamente in D2:
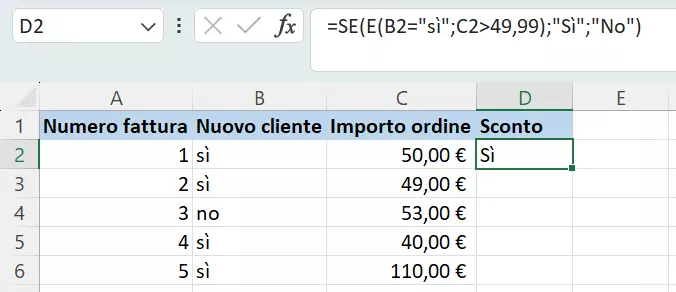
Per ottenere una risposta anche nelle celle da D3 a D6, trascina la cornice verde sull’ultima riga da riempire. Poiché la formula è un riferimento relativo, B2 e C2 diventano automaticamente B3 e C3 e così via:
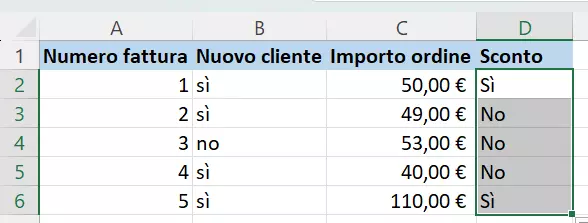
Combinare le funzioni SE ed E in Excel con altre funzioni
Le funzioni di Excel hanno il vantaggio di poter essere combinate tra loro, se necessario. Ciò consente di eseguire interrogazioni anche sui problemi più complessi. Nel prossimo esempio, le funzioni SE ed E vengono combinate con le funzioni SE ed O, strettamente correlate.
A differenza dell’esempio precedente, la tabella seguente contiene una colonna aggiuntiva che indica se il rispettivo ordine è stato effettuato da un dipendente. Come i nuovi clienti, anche i dipendenti ricevono uno sconto se il loro ordine raggiunge il valore di 50,00 euro. Quindi o solo nella colonna B o nella colonna C deve comparire come risposta sì.
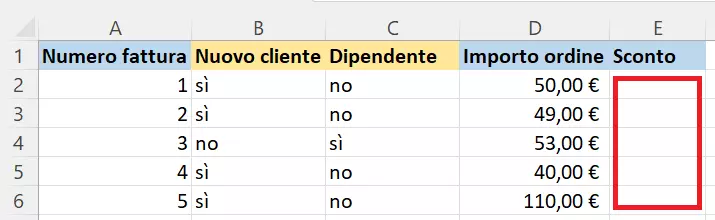
Usa la seguente formula per avviare la richiesta:
=SE(E(O(B2="sì";C2="sì");(D2>49,99));"Sì";"No")Il primo valore vero della formula SE ed E di Excel è stato sostituito dalla funzione SE ed O con le sue due condizioni. Questa volta, solo una di queste deve essere soddisfatta perché lo sconto venga applicato. Tuttavia, il prerequisito è sempre che l’importo dell’ordine nella colonna D sia di almeno 50,00 euro. Dopo aver inserito la funzione combinata, si otterranno le seguenti risposte:
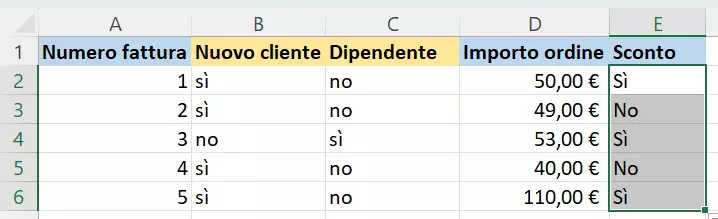
Excel consente di annidare le funzioni fino a 64 livelli. Le istruzioni SE multiple in una formula sono complesse da usare e richiedono un alto livello di concentrazione. In molti casi è possibile utilizzare alternative come la funzione CERCA o la funzione INDICE, che richiedono però tabelle di riferimento aggiuntive.
Ottieni la posta elettronica Exchange e tutte le ultime versioni delle tue applicazioni preferite su tutti i tuoi dispositivi.

