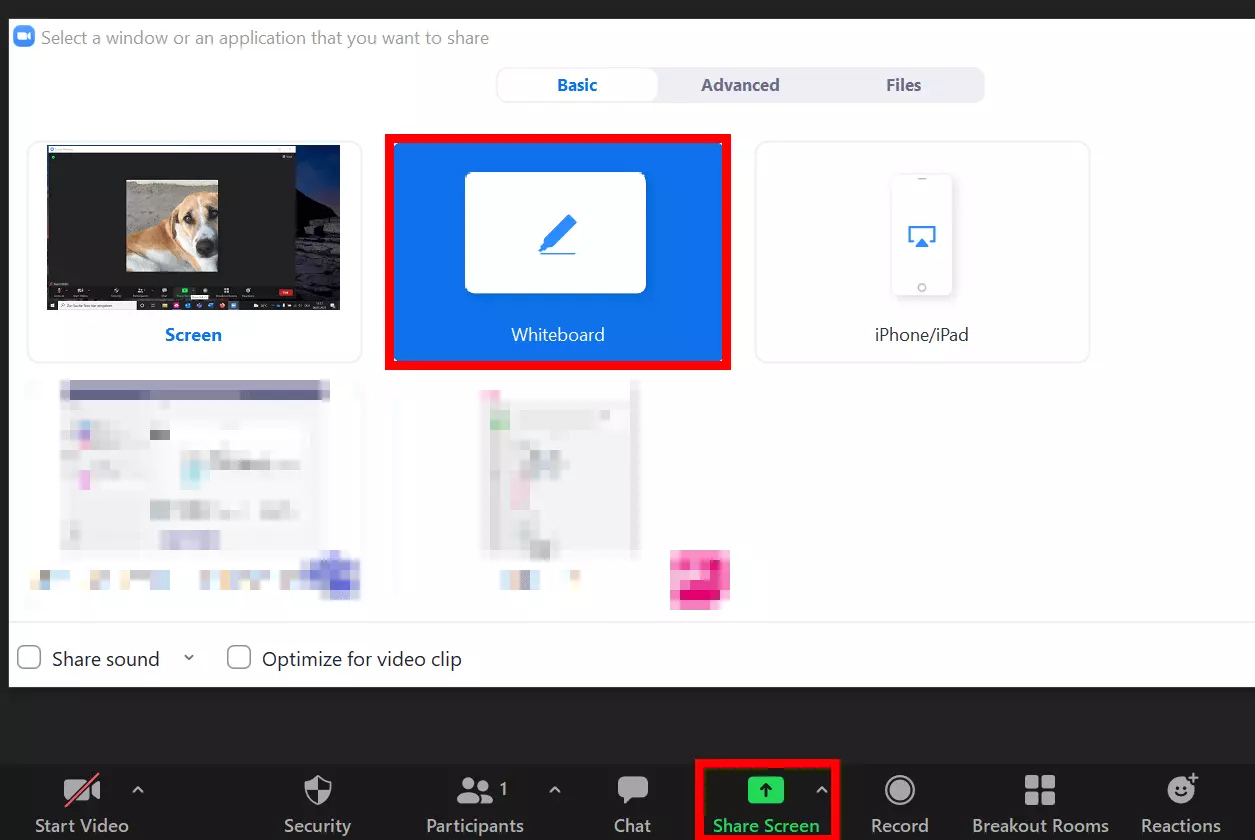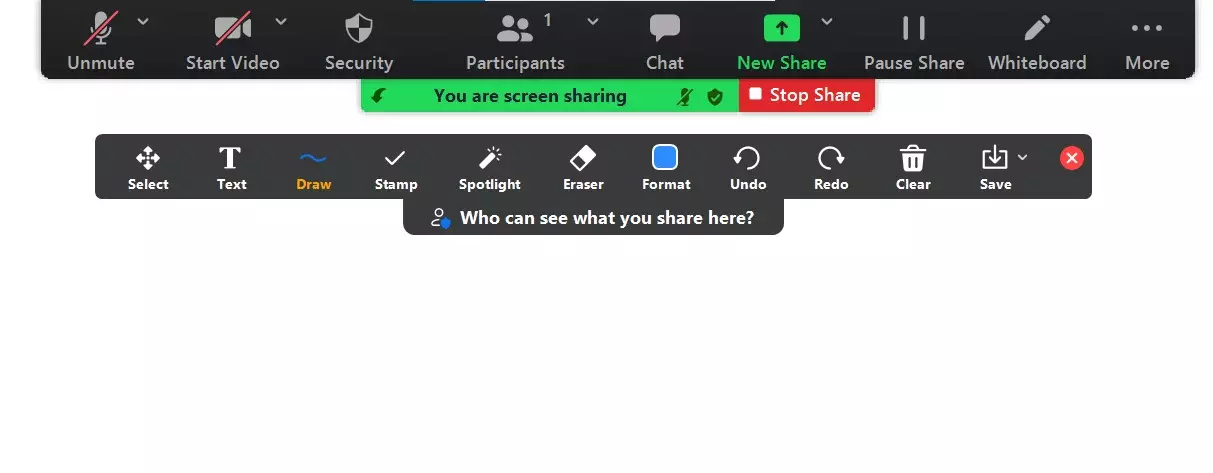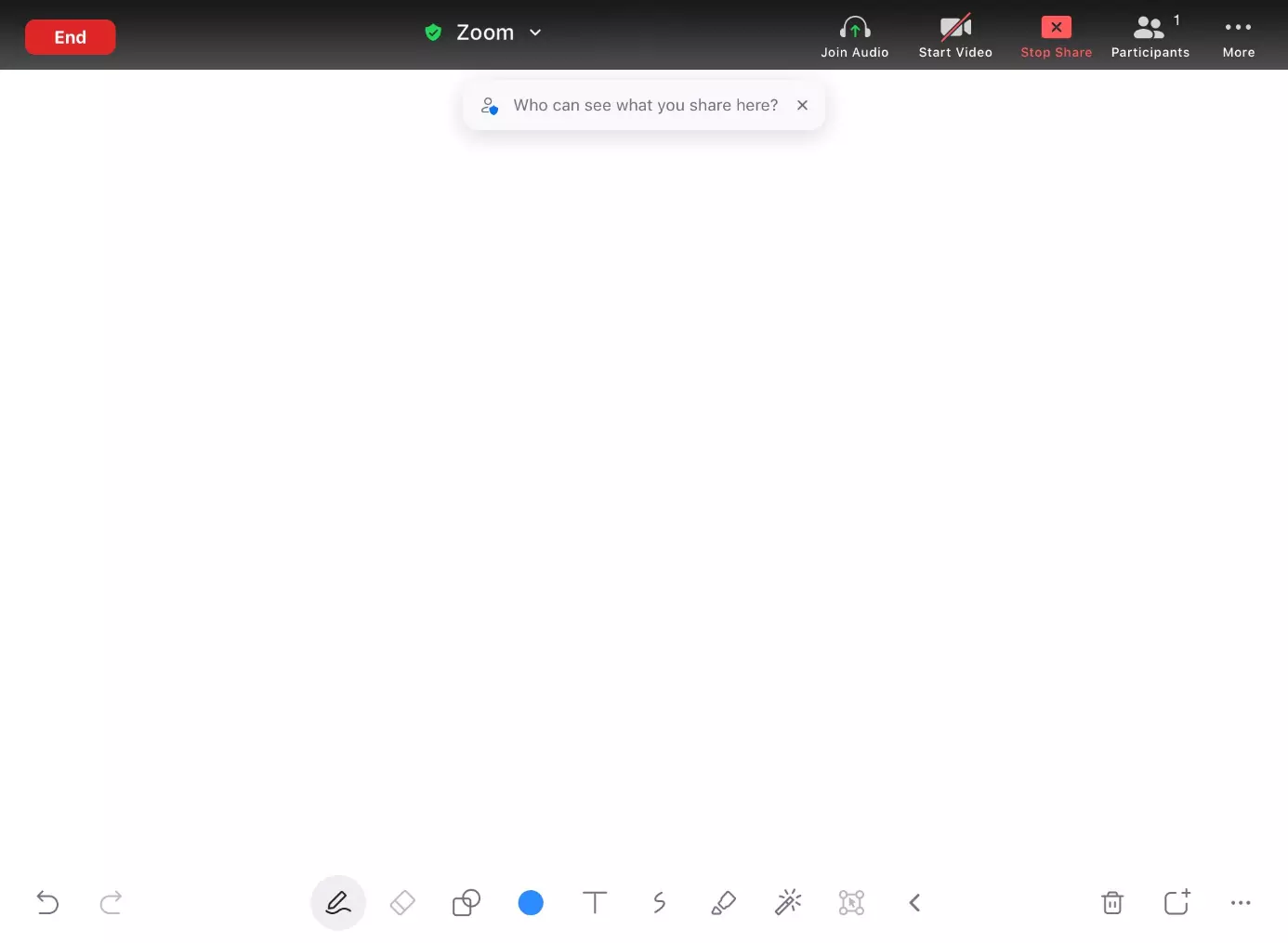Lavagna di Zoom: come usare la lavagna di Zoom insieme ad altri partecipanti
Quando si lavora in team, è facile visualizzare e dare forma alle idee con un pennarello su una lavagna bianca in ufficio. Facendo un brainstorming si articolano meglio pensieri in embrione o prendono forma nuove idee. Anche nel caso di riunioni virtuali, è possibile affidarsi a questo metodo: con la lavagna di Zoom potete collaborare insieme agli altri partecipanti e fissare le vostre idee.
Condividere la lavagna di Zoom: guida rapida
Cos’è la lavagna di Zoom?
La lavagna di Zoom è una superficie bianca virtuale da condividere con altri partecipanti a una riunione o a un team e sulla quale si possono scrivere, disegnare e progettare idee utilizzando gli strumenti di disegno di Zoom. Il vantaggio rispetto a una lavagna fisica è che si possono salvare le bozze e i risultati dopo una sessione di brainstorming, copiarli e lavorarci sopra in seguito.
La lavagna di Zoom può essere condivisa solo dall’organizzatore della riunione. Gli utenti che partecipano a una riunione su Zoom devono aspettare che l’organizzatore attivi la funzione lavagna e condivida lo schermo con altri partecipanti o dia la possibilità ad altri di attivare la funzione di condivisione.
Come si fa a condividere una lavagna con altri partecipanti su Zoom?
Proprio come la condivisione dello schermo, condividere la lavagna non è complicato. Seguite questi passaggi per condividere e modificare una lavagna su Zoom.
Dall’applicazione desktop
- Primo passaggio: accedete all’applicazione desktop e organizzate una riunione su Zoom.
- Secondo passaggio: fate clic su “Condividi schermo” nella barra inferiore degli strumenti di controllo.
- Terzo passaggio: si apre il menu delle impostazioni di condivisione dello schermo. Qui potete selezionare finestre, documenti o file per la condivisione dello schermo. Selezionate “Lavagna” e poi fate clic su “Condividi”.
- Quarto passaggio: ora potete modificare la lavagna a piacimento. Nella barra degli strumenti trovate anche strumenti per scrivere, disegnare e timbri vari. Tramite il simbolo più in basso a destra è possibile aggiungere nuove pagine. Potete girare le pagine con le frecce nel menu di pagina inferiore.
- Quinto passaggio: gli altri partecipanti devono cliccare su “Annotazioni” nella parte superiore del loro schermo per scrivere o disegnare anche sulla lavagna condivisa.
- Sesto passaggio: alla voce “Cancella” potete scegliere se cancellare tutti i disegni, solo i vostri o solo quelli degli altri.
- Settimo passaggio: per salvare la lavagna con note o disegni, selezionate “Salva” dalla barra degli strumenti. Se fate clic sul simbolo della freccia, potete scegliere tra i formati PGN e PDF.
- Ottavo passaggio: quando avete terminato di lavorare sulla lavagna, fate clic su “Interrompi condivisione”.
Dall’applicazione mobile
- Quarto passaggio: ora si apre la lavagna con la barra di controllo. Se la barra di controllo scompare, toccate brevemente lo schermo per renderla nuovamente visibile.
- Quinto passaggio: per aprire la barra degli strumenti con strumenti di scrittura e disegno, toccate il simbolo della “matita”.
- Sesto passaggio: se volete salvare una lavagna su Zoom, toccate il pulsante “...”. Ora avete la scelta di salvare il disegno in un album o di aprire un’altra lavagna.
- Settimo passaggio: toccate “Interrompi condivisione” in basso per chiudere la lavagna.
Quali funzioni offre la lavagna di Zoom?
La lavagna di Zoom funziona in modo simile a Paint in Windows come una superficie bianca di disegno e progettazione. Le funzioni includono vari strumenti e utilità che voi e gli altri partecipanti potete usare per fissare e visualizzare i pensieri. La lavagna di Zoom offre i seguenti strumenti:
- Testo (scrittura)
- Disegno (diverse forme)
- Timbri (ad esempio stelle, cuori, frecce, punti interrogativi)
- Gomma
- Selezione del colore
- Funzione Annulla
- Applica nuovamente (funzione Ripristino)
- Funzione Cancella
- Funzione Salva
Per una sessione digitale di brainstorming non dovete necessariamente affidarvi a Zoom. Ci sono numerose alternative a Zoom come Skype o Microsoft Teams, che permettono anche una collaborazione creativa durante le conferenze virtuali.
Quali opzioni di condivisione offre la lavagna di Zoom?
Se siete organizzatori della riunione, non solo potete condividere la lavagna con gli altri partecipanti, ma anche permettere a più utenti di condividere la lavagna allo stesso tempo. Per farlo, premete il simbolo della freccia accanto a “Condividi schermo” nella barra di controllo inferiore nella riunione corrente. Si apre un menu in cui è possibile consentire la condivisione per uno solo o per più partecipanti contemporaneamente. Sotto “Opzioni di condivisione avanzate”, l’organizzatore può anche permettere a tutti gli altri partecipanti di condividere la lavagna.