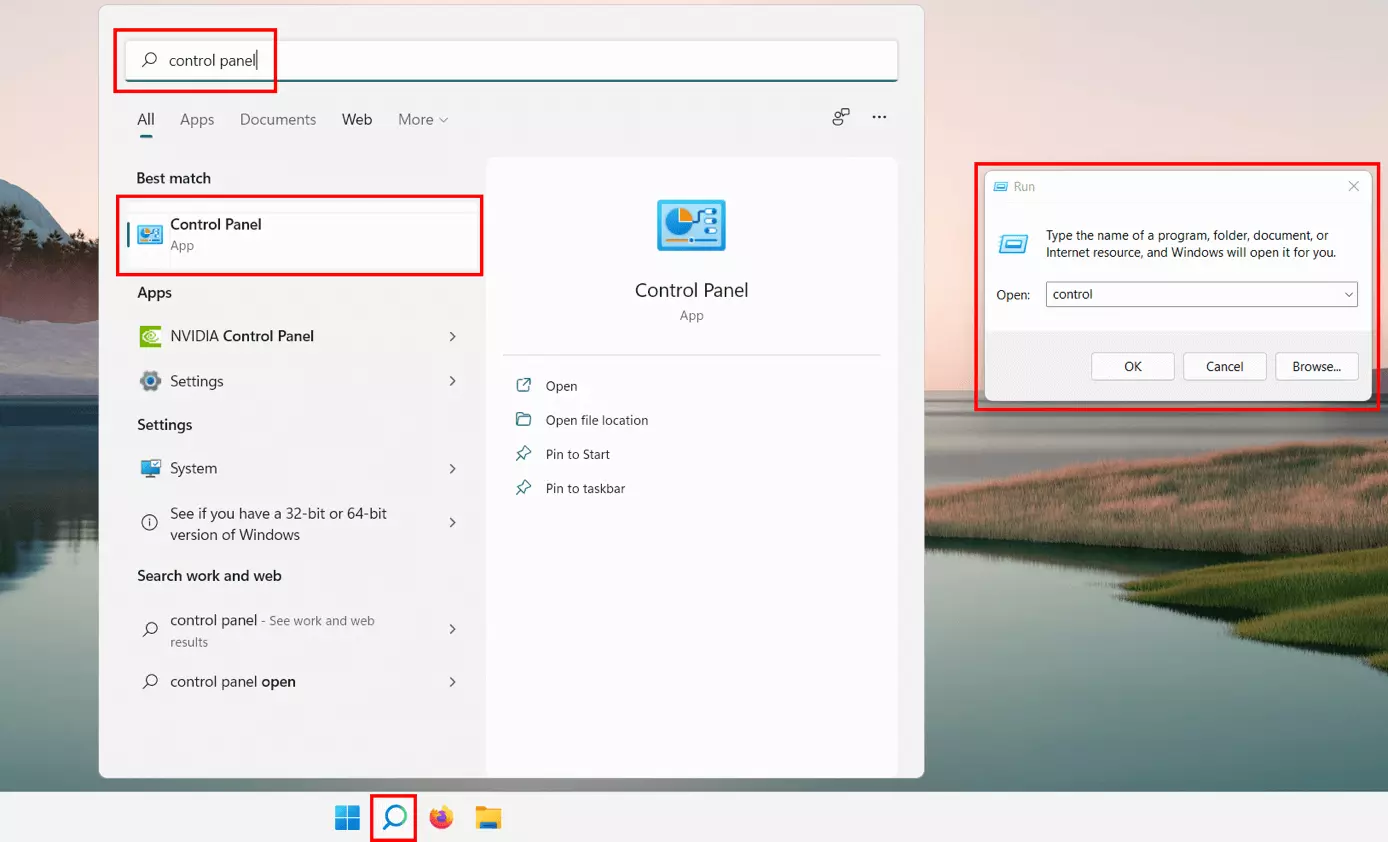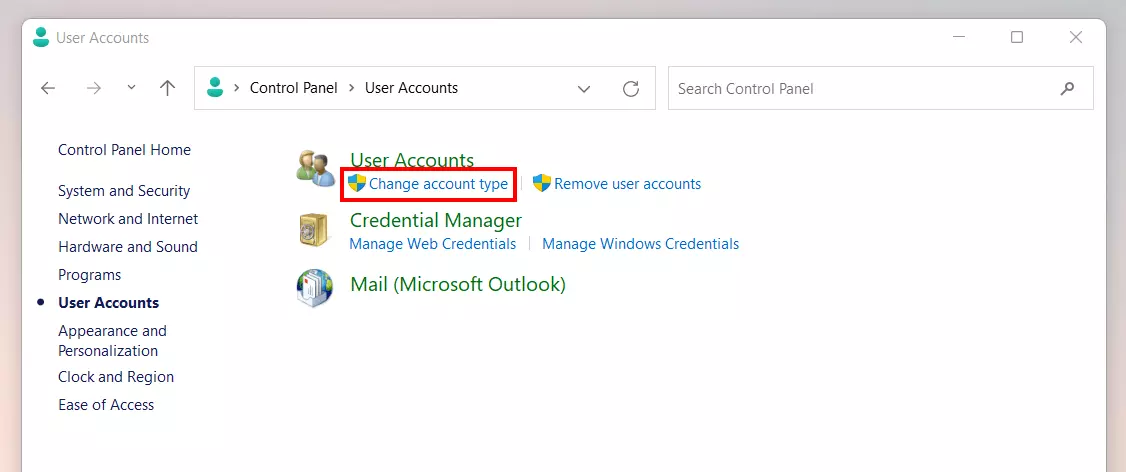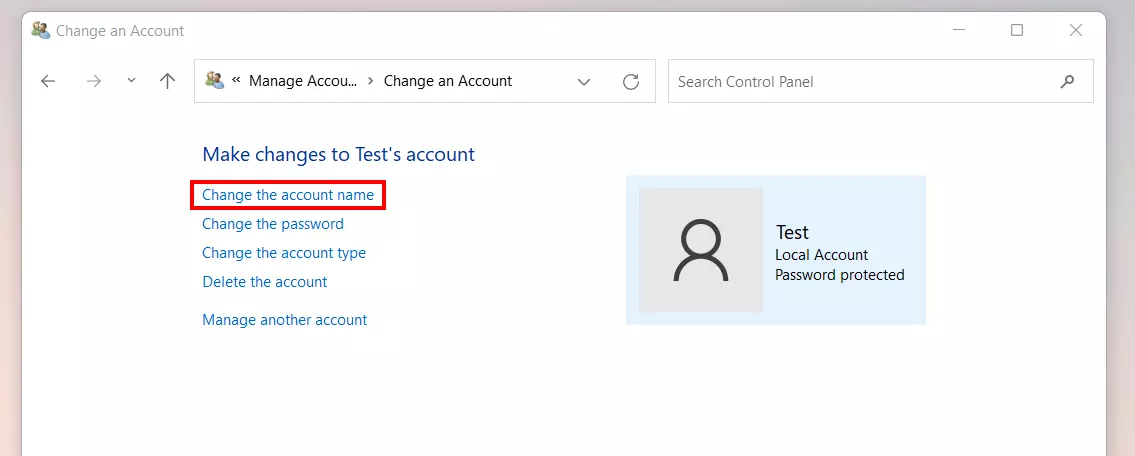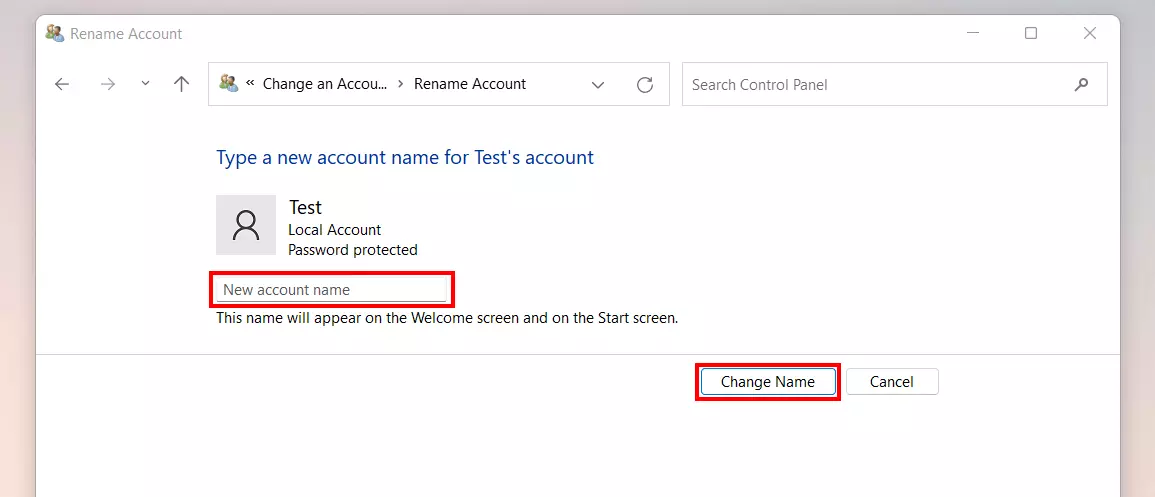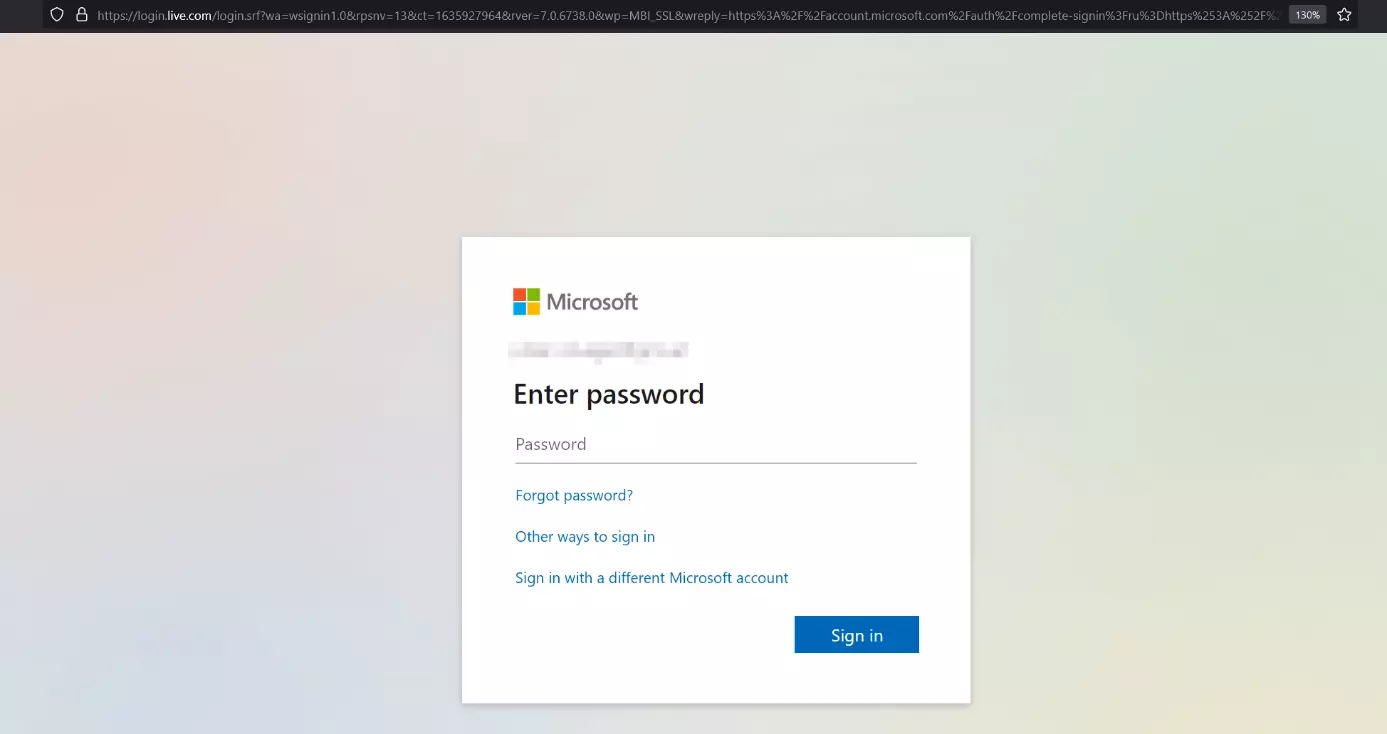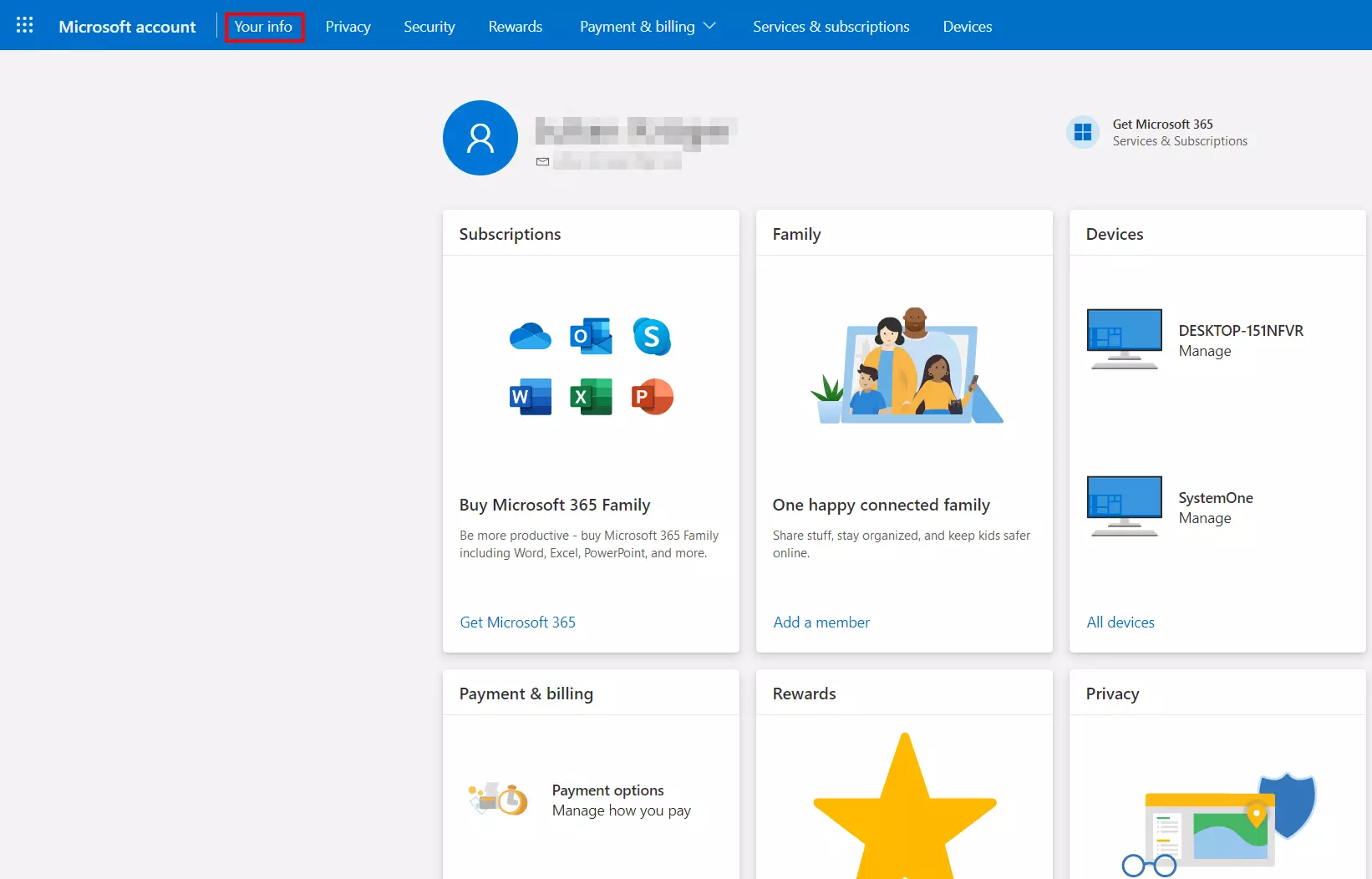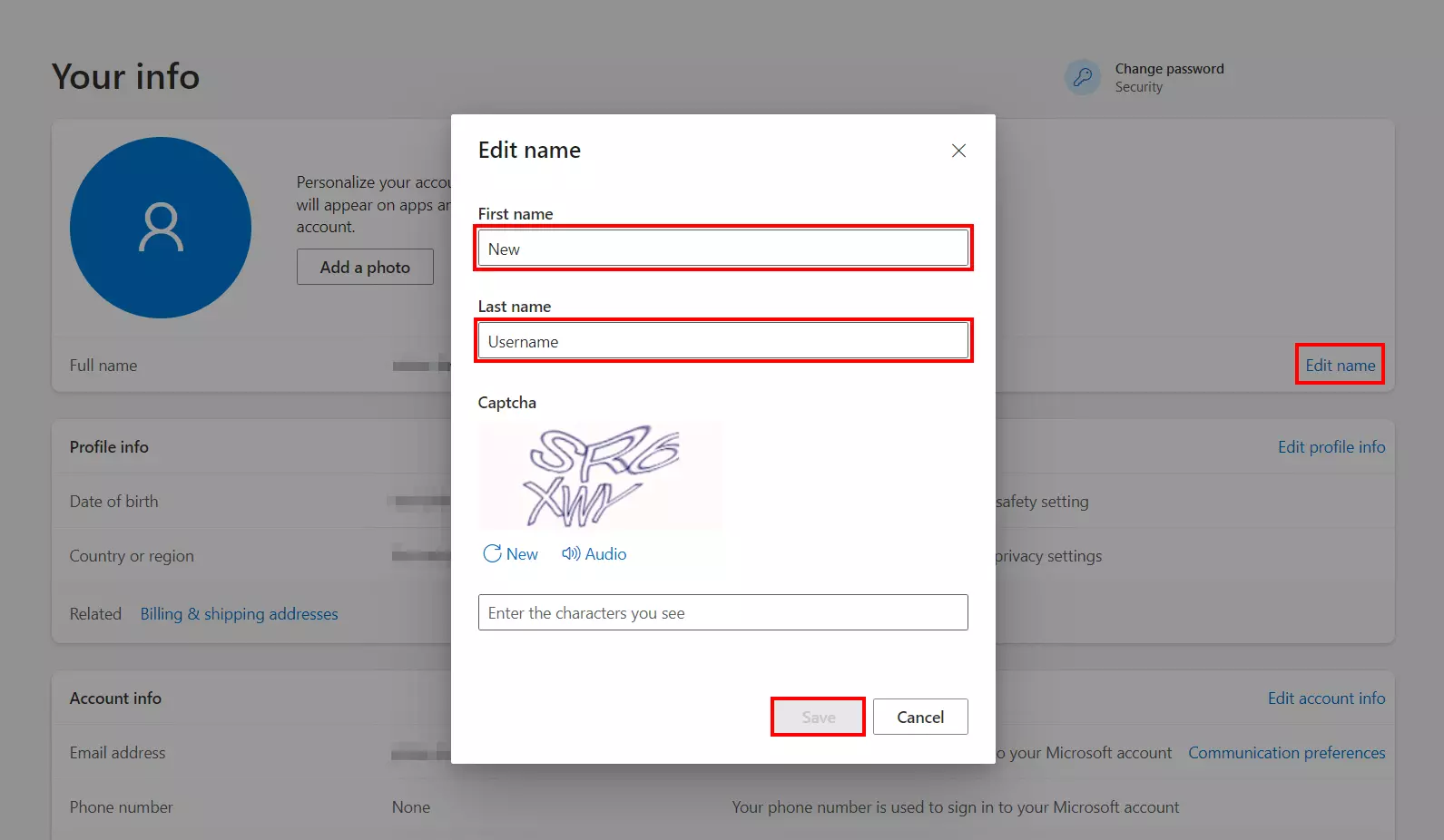Cambiare il nome utente in Windows 11: come funziona
Desiderate cambiare il vostro nome utente in Windows 11 perché avete commesso un errore di battitura durante l’impostazione del sistema operativo o perché il nome deve essere rivisto per altri motivi? È possibile rinominare sia un account utente locale che un account Microsoft in pochi passi. Nei prossimi paragrafi vi riassumiamo la procedura in dettaglio.
- Certificato SSL Wildcard incluso
- Registrazione di dominio sicura
- Indirizzo e-mail professionale da 2 GB
Come cambiare il nome utente di un account locale in Windows 11
Gli account utente locali sono il classico tipo di account per accedere ai sistemi operativi Windows. Un simile account garantisce l’accesso a tutte le risorse importanti e permette di regolare le impostazioni e installare programmi. Tuttavia, a differenza degli account Microsoft che sono discussi nella prossima sezione, non è possibile utilizzare gli account utente locali in diversi dispositivi.
Se volete cambiare il nome utente di un account locale in Windows 11, seguite semplicemente le istruzioni passo dopo passo riportate qui sotto.
Primo passaggio: aprire il pannello di controllo
Aprite comodamente Il centro di gestione degli account utente locali tramite il pannello di controllo di Windows 11. Vi sono vari modi per aprirlo, per esempio avviando la funzione di ricerca (icona della lente di ingrandimento) e digitando “Pannello di controllo” o “control” nella barra di ricerca. In alternativa, usate la scorciatoia da tastiera di Windows [Win] + [R] per avviare la finestra di dialogo “Esegui” e aprire il menu di configurazione digitando “control”.
Secondo passaggio: richiamare la gestione degli account utente
Nel pannello di controllo, cliccate sulla categoria “Account utente”, che troverete in questa forma sia nella vista categorie che nella vista icone. Successivamente, premete il pulsante “Cambia tipo di account”. A seconda delle impostazioni di sicurezza del sistema, potrebbero essere necessari i privilegi di amministratore per compiere questo passaggio.
Terzo passaggio: cambiare il nome utente dell’account locale di Windows 11
Nella finestra successiva, selezionate l’account utente locale di cui volete cambiare il nome cliccando con il tasto sinistro del mouse. Windows 11 apre poi un menu speciale per la personalizzazione di questo account, in cui ora potete selezionare l’opzione “Modifica nome account”:
Non utilizzate Windows 11? Potete anche cambiare il nome utente su Windows 10.
Come cambiare il nome utente dell’account Microsoft in Windows 11
A partire da Windows 10, avete la possibilità di accedere al sistema con il vostro account Microsoft quando accedete come utente. Il grande vantaggio di questo tipo di account è che si possono sincronizzare le impostazioni di sistema tra diversi dispositivi. Tuttavia, il prerequisito è sempre che il rispettivo dispositivo sia collegato a Internet.
Fondamentalmente, l’indirizzo e-mail collegato all’account Microsoft funziona come nome utente. Tuttavia, inserite anche informazioni personali per l’account, come il vostro nome e cognome, che potete cambiare in qualsiasi momento se necessario. Di seguito abbiamo riassunto i passaggi necessari per apportare questa modifica.
Primo passaggio: accedere all’account Microsoft
Se volete cambiare il nome utente di Windows 11 che è collegato al vostro account Microsoft, dovete prima accedere alla gestione dell’account Microsoft sul web con il vostro account. Potete accedere alla pagina di login dalle impostazioni di sistema nel modo seguente:
- Richiamate il menu Start.
- Selezionate “Impostazioni”.
- Premete sul pulsante “Account” nel menu di sinistra.
- Passate alla sezione “Account e-mail e per le app”.
- Selezionate l’account Microsoft che desiderate personalizzare e cliccate su “Gestisci”.
- Windows 11 apre automaticamente la schermata di accesso per la gestione dell’account web nel vostro browser predefinito.
Secondo passaggio: aprire il menu delle informazioni personali
Dopo aver effettuato il login, il browser vi presenta una panoramica dettagliata del vostro account Microsoft: dispositivi collegati, abbonamenti, impostazioni sulla privacy e molto altro. In posizione centrale sotto la barra dei menu in alto, si può già vedere il nome utente di Windows 11 attualmente collegato all’account. Per cambiarlo, richiamate la scheda del menu “Le tue info” in questo passaggio.
Terzo passaggio: cambiare il nome utente dell’account Microsoft di Windows 11
Ora potete cambiare il vostro nome utente nella riga “Nome completo”. Per farlo, cliccate sul pulsante “Modifica nome” e poi cambiate le voci per il nome e il cognome. Successivamente, rimuovete il captcha e applicate la modifica con “Salva”:
Il nome associato all’account Microsoft dovrebbe ora essere stato modificato in base alle vostre esigenze. Naturalmente, potete sempre tornare al nome originale in questo modo e lo stesso vale se avete cambiato il nome utente di un account locale su Windows 11.
State cercando altri suggerimenti e trucchi su Windows 11? Nelle nostre guide trovate informazioni sui seguenti argomenti, ma non solo: