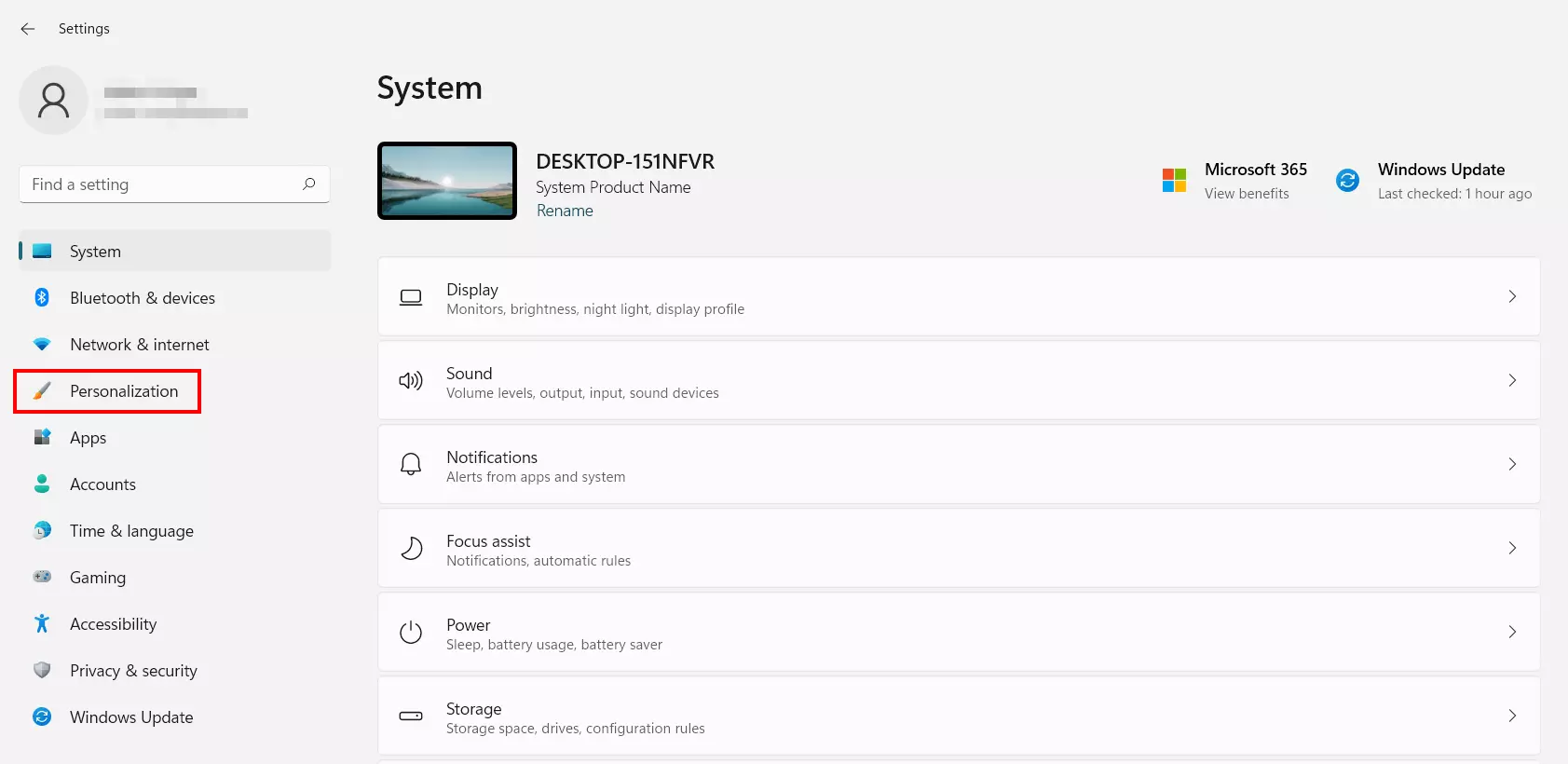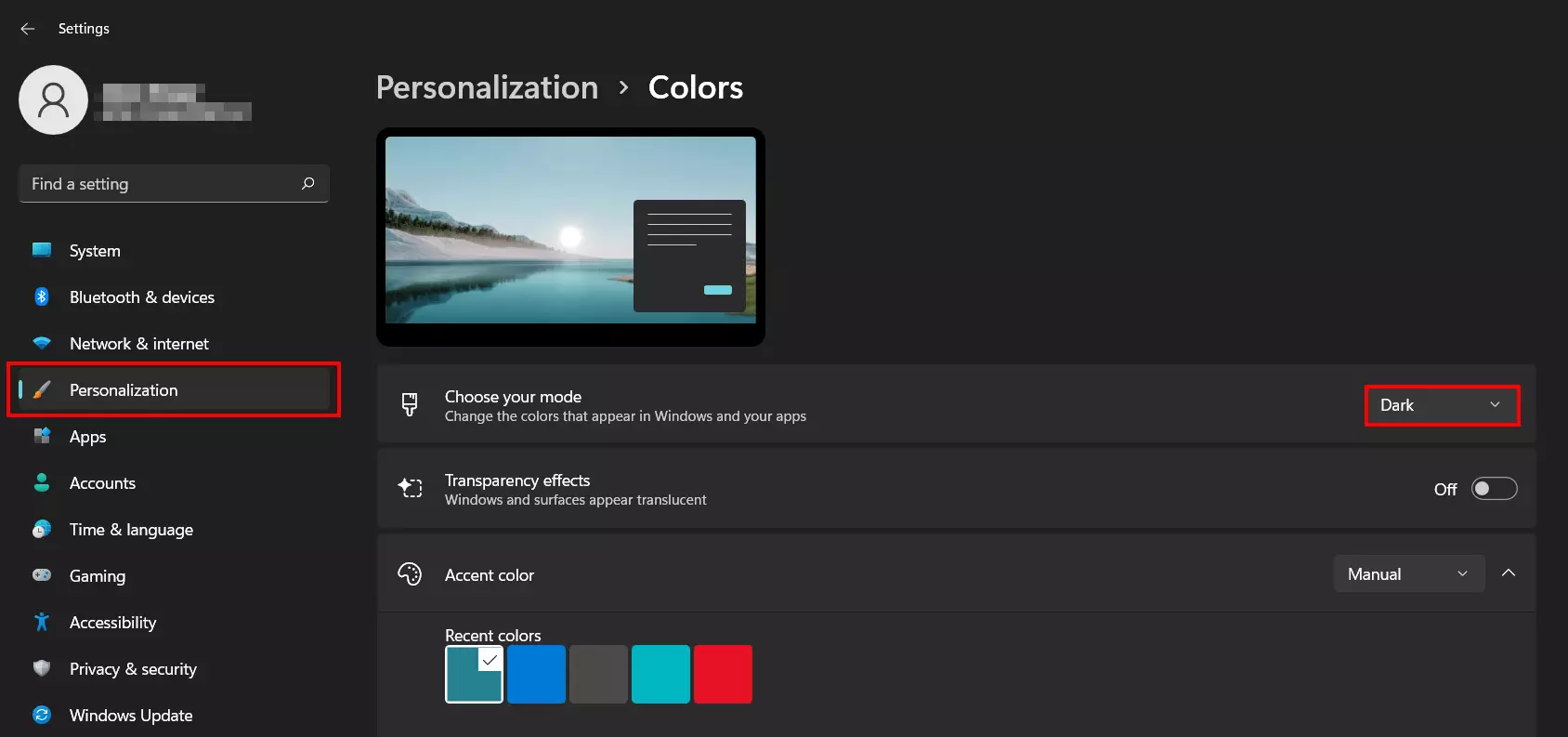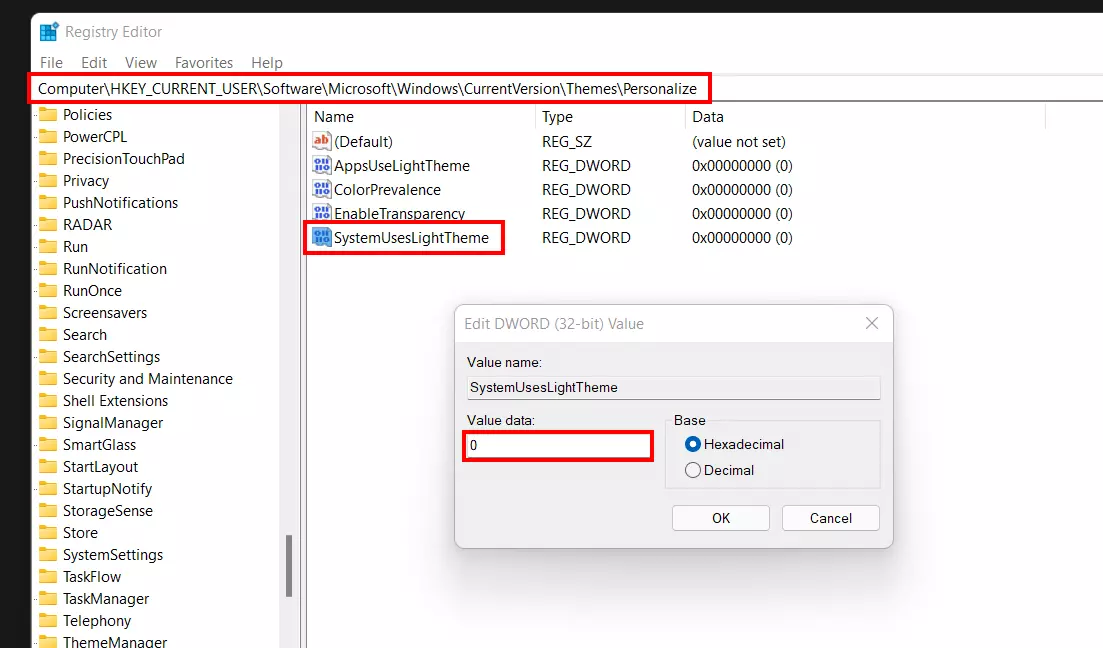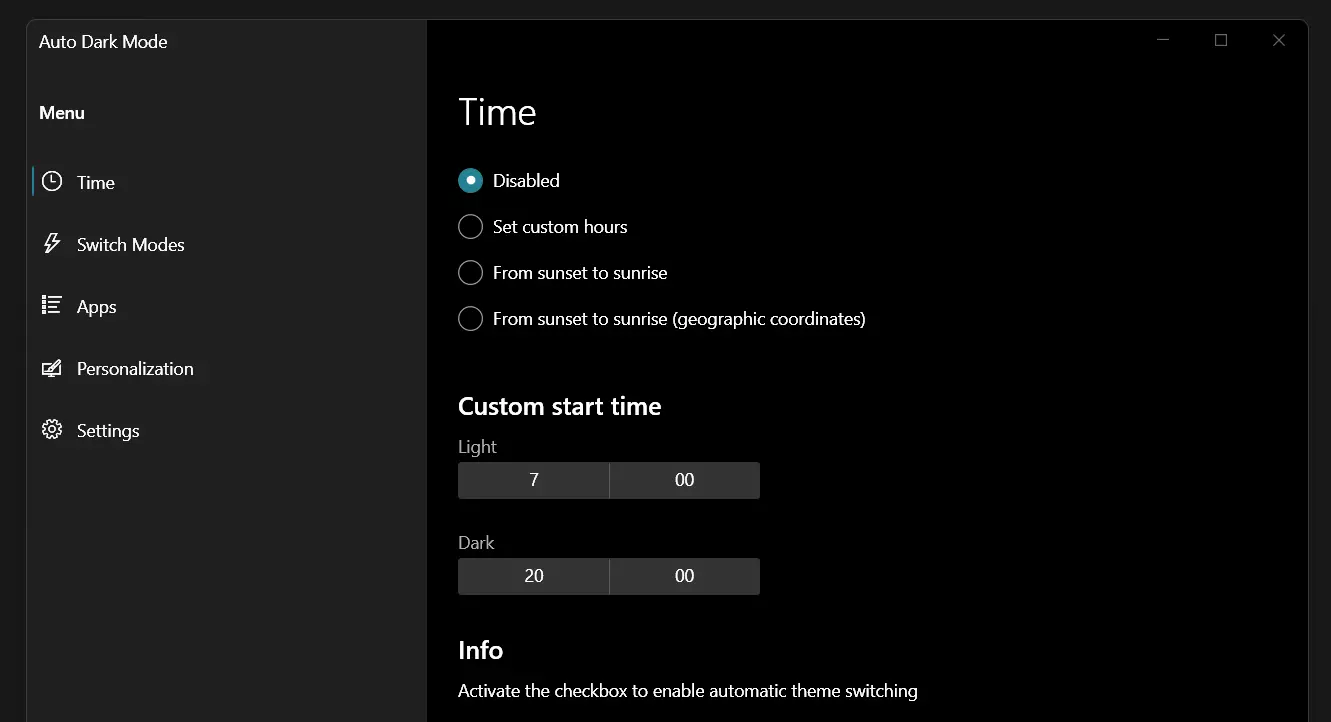Windows 11 in modalità scura: come passare alla dark mode
Chi passa molto tempo al computer per motivi di lavoro trova nella modalità scura di Windows 11 un’alternativa al classico design, dai molti aspetti positivi. Per prima cosa, con la dark mode Windows 11 offre una soluzione per garantire una buona leggibilità anche negli ambienti di lavoro meno illuminati. In secondo luogo, questa modalità assicura un consumo energetico minore da parte del monitor. Continuate a leggere per scoprire come attivare e disattivare la dark mode in Windows 11.
Ottieni la posta elettronica Exchange e tutte le ultime versioni delle tue applicazioni preferite su tutti i tuoi dispositivi.
Attivare e disattivare la modalità scura in Windows 11: istruzioni rapide
Il metodo più semplice per gestire la modalità scura è attraverso le impostazioni. Per farlo seguite questi passaggi:
- Aprite le impostazioni di Windows 11 dal menu di avvio o con la combinazione di tasti [Windows] + [i].
- Cliccate su “Personalizzazione” nel menu laterale.
- Aprite la sezione “Colori”.
- Nella riga “Scegli la modalità” scegliete l’opzione “Scuro” per attivare la modalità scura di Windows 11 e “Chiaro” per disattivarla.
Usare la dark mode in Windows 11: come fare
Come già accennato, l’utilizzo della modalità scura porta con sé diversi vantaggi: per gli occhi questa modalità risulta particolarmente conveniente, soprattutto negli ambienti meno illuminati rispetto alla modalità classica che invece rende lo schermo molto luminoso. Per lo schermo l’utilizzo della dark mode significa anche un consumo energetico ridotto, con conseguente prolungamento della batteria del dispositivo. Alcuni utenti, invece, preferiscono la modalità scura di Windows 11 per questioni meramente estetiche.
Nella seguente guida vi mostriamo passo passo quali possibilità avete per attivare e disattivare il tema scuro in Windows 11.
Non siete ancora passati a Windows 11? Leggete nella nostra guida come gestire la dark mode in Windows 10.
Possibilità 1: gestire la dark mode di Windows 11 dalle impostazioni
Nel menu “Impostazioni” avete accesso a tutte le opzioni di configurazione di Windows 11. Potete anche cambiare il nome utente in Windows 11 dell’account Microsoft, adottare delle impostazioni relative alla protezione dei dati o all’accessibilità, cambiare la lingua di sistema o modificare il layout di tastiera di Windows 11. Tra le altre cose però potete anche attivare o disattivare il tema scuro di Windows 11.
Passaggio 1: aprite le impostazioni di Windows 11 cliccando sul menu Start e sull’icona delle impostazioni. In alternativa potete affidarvi alla combinazione di tasti [Windows] + [i].
Passaggio 2: spostatevi sulla categoria “Personalizzazione” con un clic sull’omonima voce nel menu laterale.
Passaggio 3: scegliete l’opzione “Colori”.
Passaggio 4: nel sottomenu “Colori” avete accesso a diverse funzionalità per la gestione dei colori dell’interfaccia di Windows 11. Qui potete attivare o disattivare a vostro piacimento gli effetti di trasparenza per le finestre e altre superfici, definire le tonalità e i colori per il sistema e attivare o disattivare la modalità scura di Windows 11. Per attivarla scegliete l’opzione “Scuro” nella riga “Scegli la modalità”, “Chiaro” per disattivare il tema scuro.
Optando per la modalità personalizzata potete scegliere di usare la modalità scura di Windows 11 soltanto per le interfacce o per le app.
Possibilità 2: gestire la dark mode di Windows 11 dal registro di sistema
Un’ulteriore possibilità per la gestione della dark mode è attraverso il registro di sistema. Impostando le dovute configurazioni nel database del registro di Windows 11 potete attivare o disattivare la modalità per le app e per il sistema. I passaggi sono i seguenti:
Passaggio 1: per prima cosa aprite Regedit, l’editor di Windows per la gestione del database di sistema. Per farlo aprite la finestra di dialogo Esegui usando la combinazione di tasti [Windows] + [R] e digitate “regedit”. Cliccate su “OK” e l’editor viene avviato.
Passaggio 2: in Regedit riportate il seguente percorso:
Computer\HKEY_CURRENT_USER\Software\Microsoft\Windows\CurrentVersion\Themes\PersonalizeCopiate il percorso con la scorciatoia da tastiera [Ctrl] + [C] e incollatelo con la combinazione di tasti [Ctrl] + [V] nella barra degli indirizzi dell’editor. Confermate con il tasto Invio per passare direttamente al file della dark mode di Windows 11.
Passaggio 4: se volete disattivare il tema scuro reimpostate il valore “1”.
Nel caso in cui vogliate attivare o disattivare la dark mode anche nelle app, ripetete lo stesso passaggio per il file “AppsUseLightTheme”.
Possibilità 3: attivare e disattivare la dark mode di Windows 11 con strumenti terzi
Se passare per le impostazioni o il registro di sistema risulta troppo complicato per voi, potete gestire il tema scuro di Windows 11 anche usando uno strumento fornito da terzi. Così facendo potete usare questo programma per attivare e disattivare questa modalità.
Una delle soluzioni più interessanti è Auto Dark Mode. Questa applicazione open source compatibile con Windows 10 e Windows 11 vi consente di impostare un passaggio automatizzato dal tema scuro a quello chiaro. In questo modo durante le ore diurne viene utilizzato il tema standard (chiaro) e nelle ore notturne quello scuro. Potete scaricare la versione attuale di Auto Dark Mode dalla pagina ufficiale su GitHub.