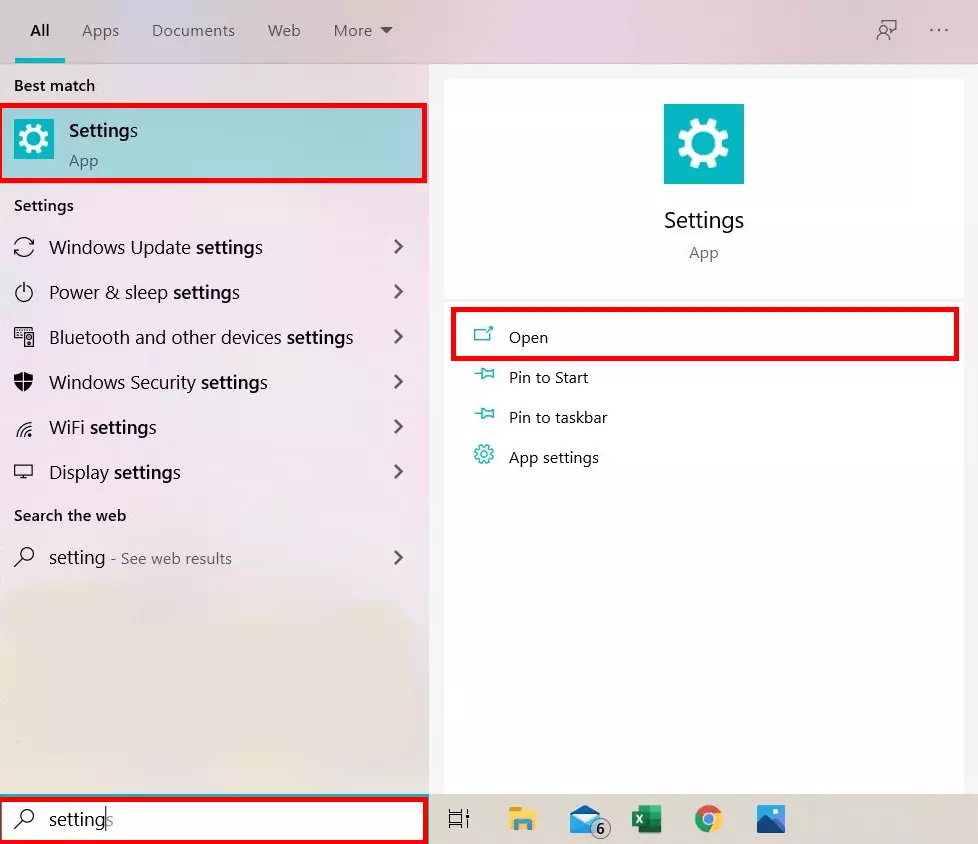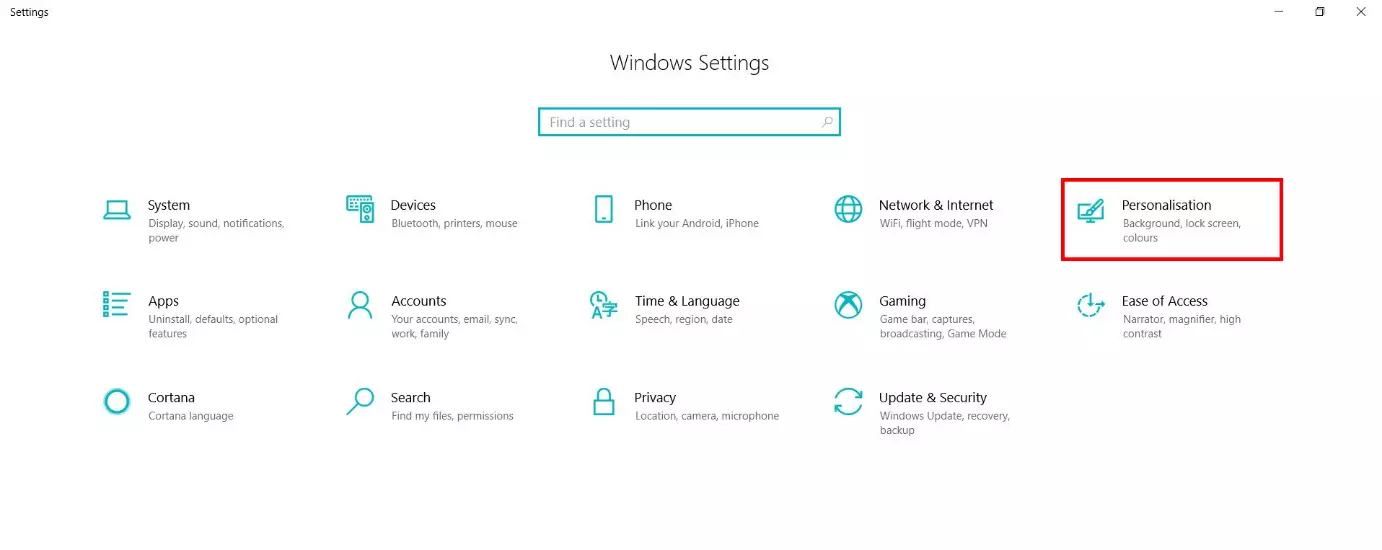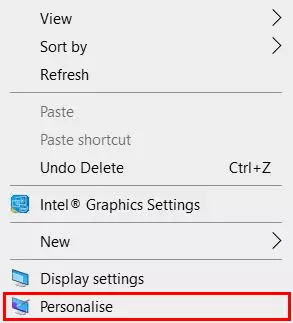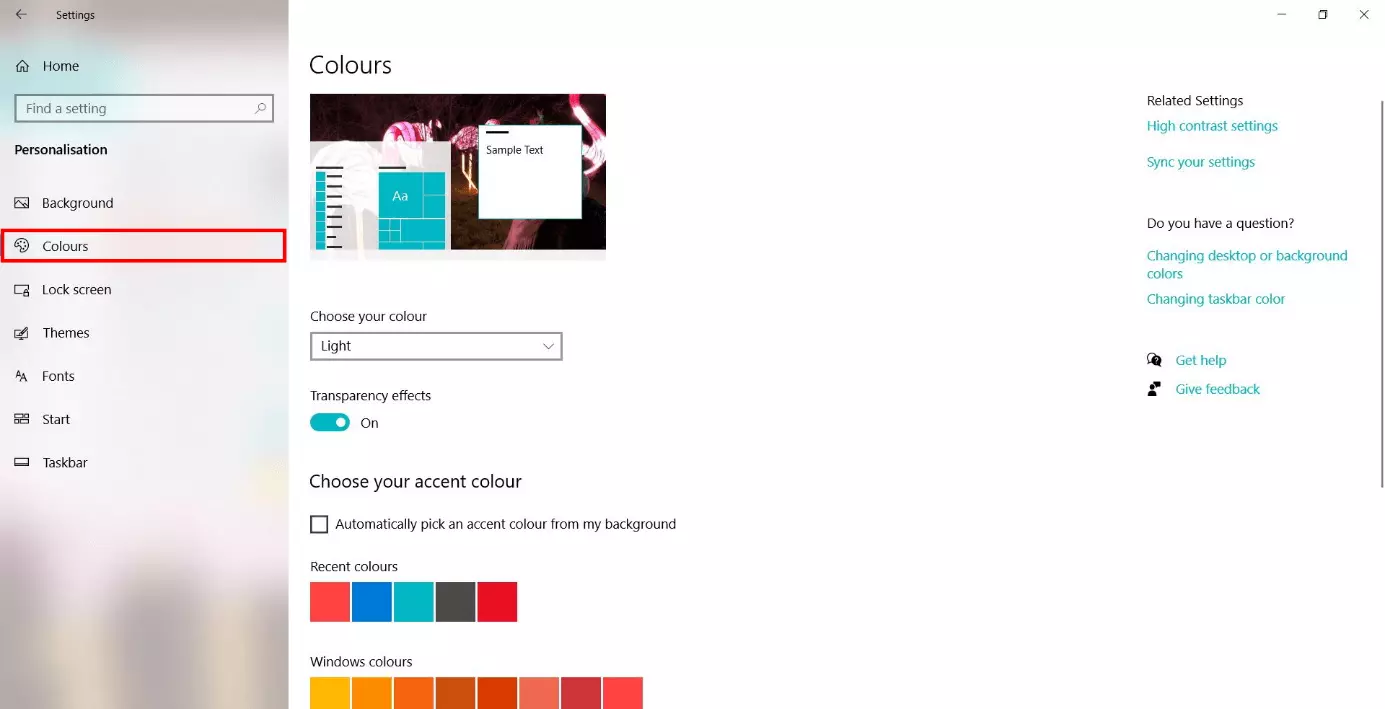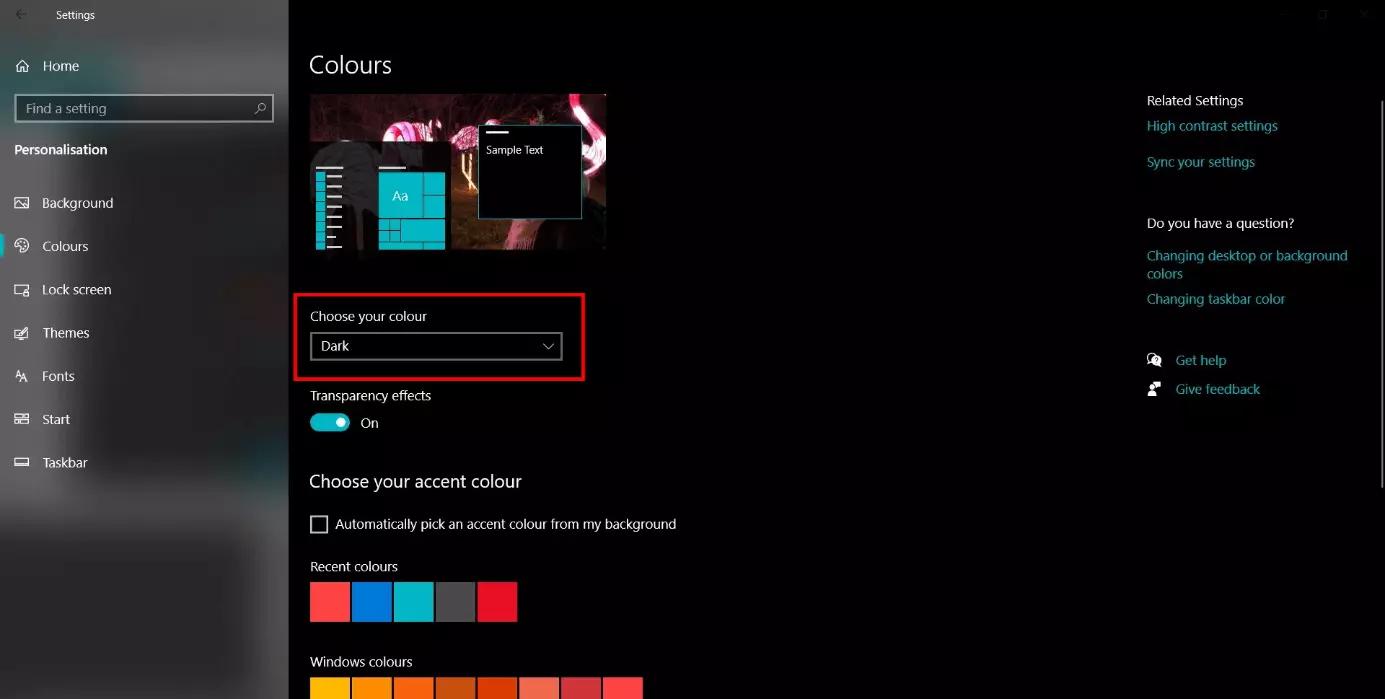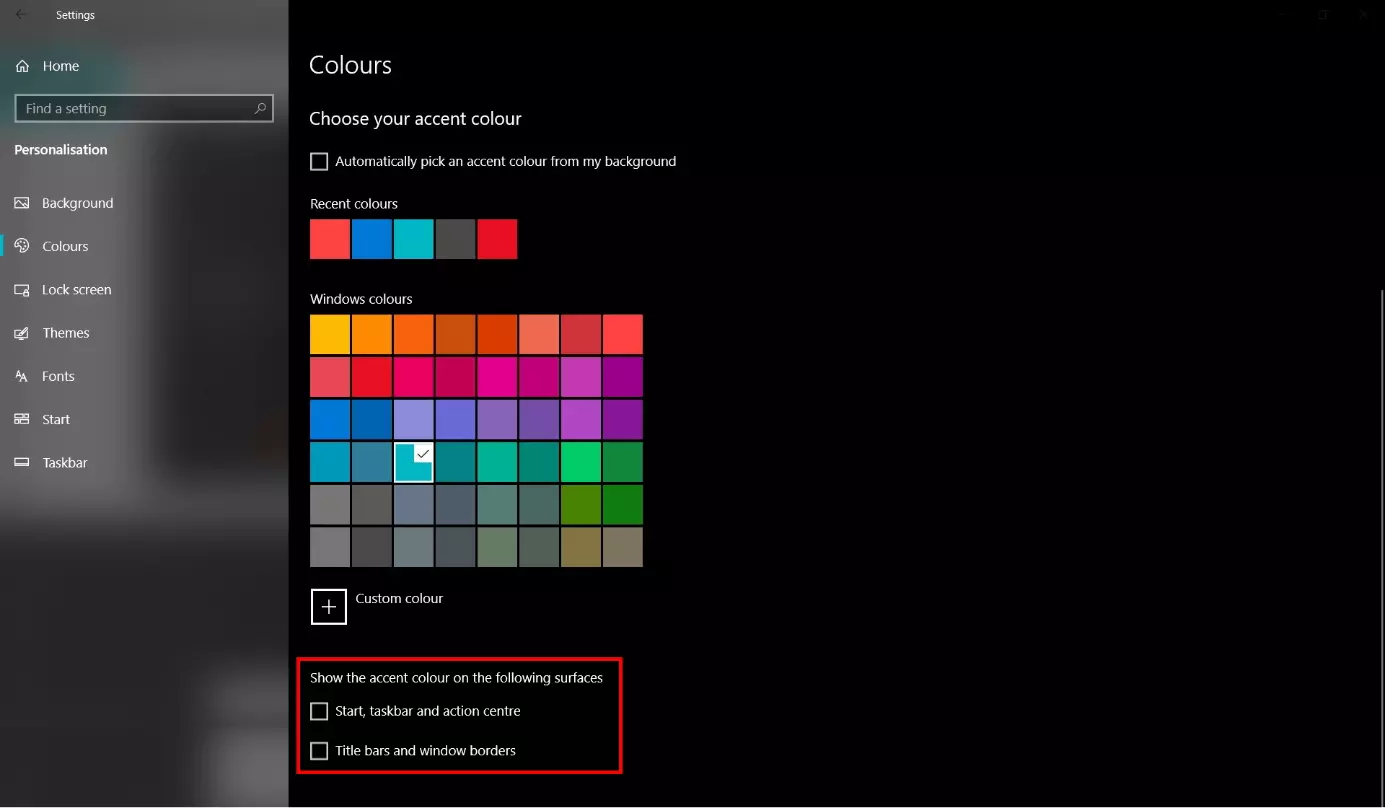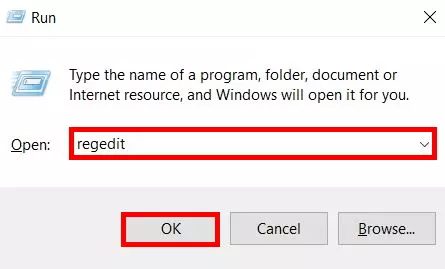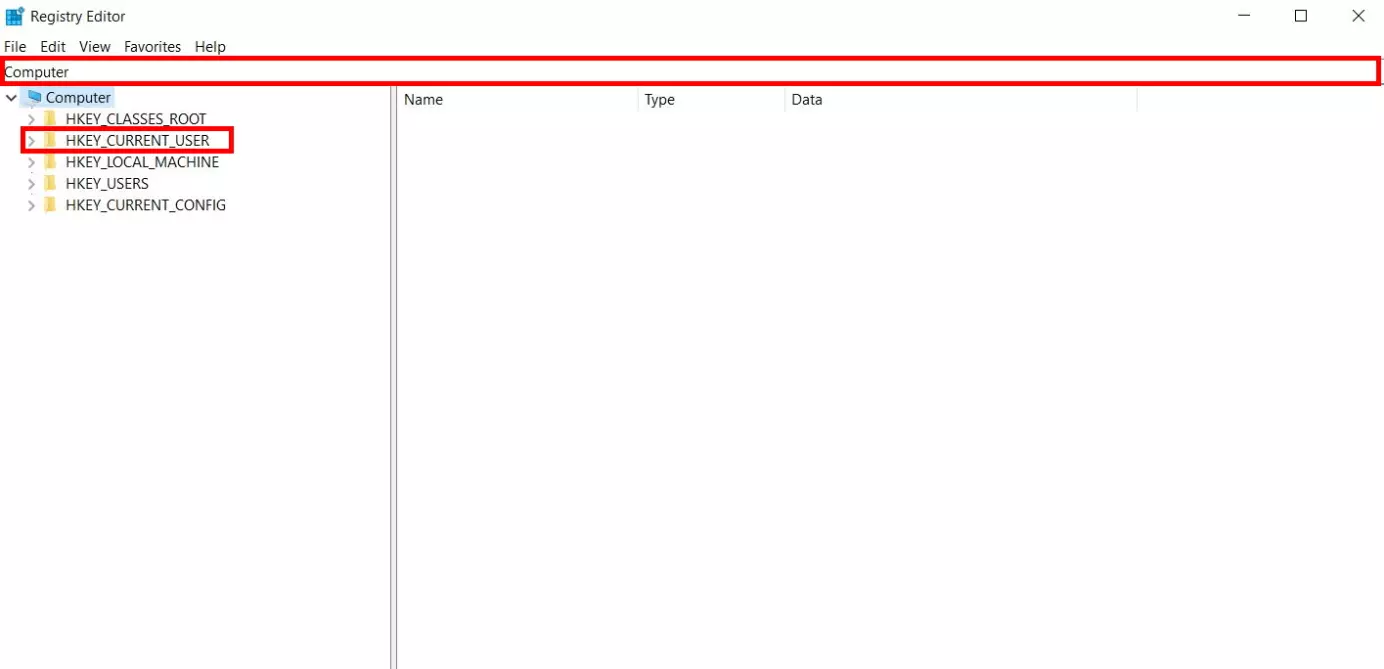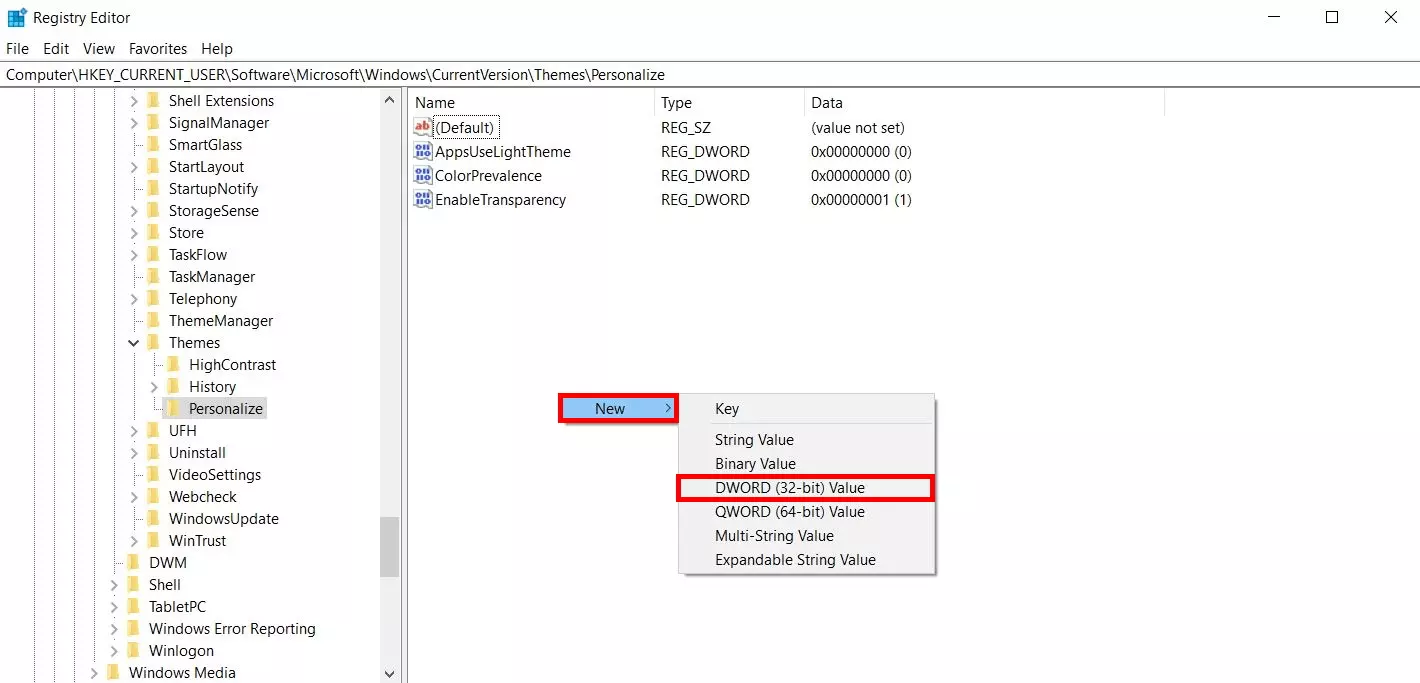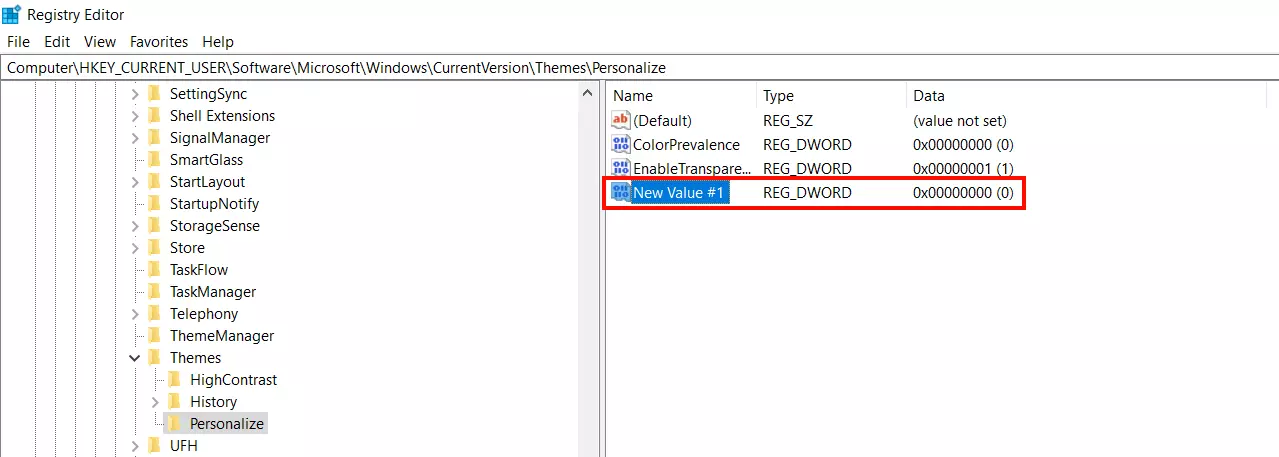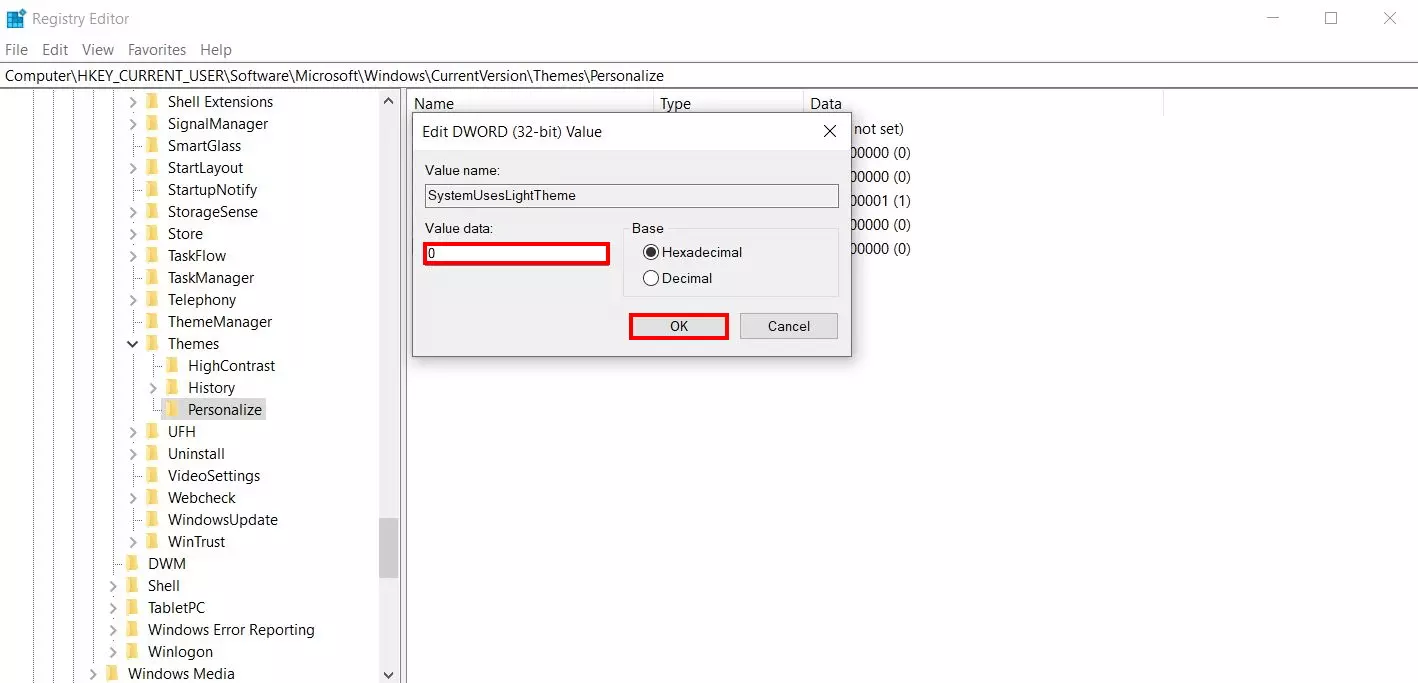La dark mode di Windows 10: come si utilizza il tema scuro
Mentre lavorate sul vostro computer Windows, le condizioni di luminosità dell’ambiente circostante cambiano di continuo. Per garantire che il contenuto sia leggibile in ogni momento, avete la possibilità di regolare la luminosità in Windows. Il sistema operativo offre anche un’altra funzione che garantisce una leggibilità ottimale, soprattutto in un ambiente di lavoro buio. La dark mode di Windows 10 mostra le finestre e le voci di menu in colore scuro. Questa modalità dà sollievo agli occhi e permette di risparmiare la batteria, poiché riduce il consumo di energia. In più, gli elementi scuri risultano particolarmente distinti in contrasto al bianco preimpostato. Vi mostriamo tre modi per attivare la dark mode di Windows 10.
- Certificato SSL Wildcard incluso
- Registrazione di dominio sicura
- Indirizzo e-mail professionale da 2 GB
Opzione 1: tramite le impostazioni
Il modo più semplice e veloce per attivare o disattivare la modalità scura con Windows 10 è tramite le impostazioni. In quest’area è possibile stabilire con pochi clic le impostazioni più importanti di Windows 10, come la lingua del display, la schermata di blocco o le impostazioni audio. Seguite la nostra spiegazione per attivare la dark mode di Windows 10 nell’area di personalizzazione.
Questa opzione è disponibile solo a partire dalla versione 1607 di Windows 10.
Passaggio 1: aprire l’applicazione delle impostazioni
Per aprire l’applicazione delle impostazioni, inserite il termine corrispondente nel campo di ricerca nella barra delle applicazioni. Selezionate il risultato di ricerca appropriato nel riquadro di sinistra cliccando con il tasto sinistro del mouse o sull’opzione “Apri” nel riquadro a destra.
Il tasto di scelta rapida [Windows] + [I] permette di aprire l’applicazione delle impostazioni senza utilizzare il campo di ricerca.
Passaggio 2: aprire la scheda “Colori” nel menu “Personalizzazione”
Passaggio 3: attivare la dark mode di Windows 10
Per attivare la dark mode di Windows 10, cliccate sul menu a tendina “Scegli il tuo colore” e selezionate l’opzione “Scuro”. Il sistema operativo applicherà immediatamente l’impostazione, attivando il tema scuro e mostrando di conseguenza tutti gli elementi rilevanti in nero o grigio. Se successivamente desiderate disattivare la modalità, selezionate l’opzione “Chiaro”.
Passaggio 4: definire ulteriori impostazioni
Avete anche la possibilità di selezionare un colore principale. Se effettuate questa impostazione personalizzata, Windows evidenzierà alcuni elementi nel colore selezionato. Una volta selezionato il colore, verrà contrassegnato con un segno di spunta nell’angolo in alto a destra. Scorrete verso il basso per impostare il colore per altre aree, come Start, la barra delle applicazioni o il centro notifiche.
Opzione 2: tramite il registro di Windows
Se avete una versione precedente a Windows 10, la possibilità di attivare il tema scuro nell’applicazione delle impostazioni potrebbe non essere disponibile. In questo caso potete ricorrere al registro di sistema. Per farlo, basta utilizzare l’editor di registro standard disponibile, conosciuto da molti utenti come “Regedit”.
Passaggio 1: aprire la finestra di dialogo “Esegui”
Se il programma chiede l’autorizzazione ad apportare modifiche, confermate con “OK”. In questo modo si aprirà l’editor di registro.
Passaggio 2: aprire il percorso del file della dark mode di Windows 10
Il registro di Windows è un database di configurazione. Regedit consente di accedere a tutti i contenuti di questo database nel riquadro di sinistra, in modo simile al file manager di Windows. Per prima cosa selezionate il menu a tendina “HKEY_Current_User”. Quindi seguite questo percorso del file:
.\Software\Microsoft\Windows\CurrentVersion\Themes\PersonalizeCopiate il percorso “Computer\HKEY_CURRENT_USER\Software\Microsoft\Windows\CurrentVersion\Themes\Personalize” con la combinazione di tasti [Ctrl] + [C] e poi incollatelo nella barra degli indirizzi dell’editor del registro con [Ctrl] + [V] per andare direttamente alla voce dark mode del registro di Windows 10.
Passaggio 3: attivare la dark mode di Windows 10
Poi rinominate il valore in “AppsUseLightTheme”. Cliccateci due volte per aprirlo. Controllate se il valore inserito corrisponde a “0”, che sta per “No” e disattiva il tema chiaro. In caso contrario, modificate il valore e confermate con OK. Attiverete così la modalità scura di Windows 10.
Per una disattivazione successiva del tema scuro, cambiate il valore della voce di registro “AppsUseLightTheme” in “1”.
Opzione 3: utilizzare un software esterno
Se passate frequentemente dal tema scuro al tema chiaro di Windows 10, usare il registro di sistema potrebbe risultare macchinoso. Se non potete attivare la modalità scura tramite le impostazioni di sistema, è consigliabile installare un software adeguato. Questo vi permetterà di passare facilmente dalla modalità chiara alla modalità scura anche con le vecchie versioni di Windows. In questo modo eviterete la deviazione tramite l’editor del registro. Vi presentiamo due strumenti gratuiti.
Easy Dark Mode per Windows
Lo strumento gratuito Easy Dark Mode permette di passare da un tema all’altro (“chiaro” e “scuro”) con pochi clic. Il pannello switch facoltativo è regolabile e viene visualizzato davanti a tutte le altre finestre. Inoltre, è possibile attivare e disattivare la modalità scura anche con Chrome (dalla versione 74) e Firefox (dalla versione 63).
Windows 10 Dark Theme Activator
Un’altra alternativa gratuita è il Windows 10 Dark Theme Activator. Anche questo strumento permette di attivare e disattivare facilmente il tema scuro di Windows 10; lo svantaggio è che l’utente deve effettuare il login e il logout per passare da una modalità all’altra.