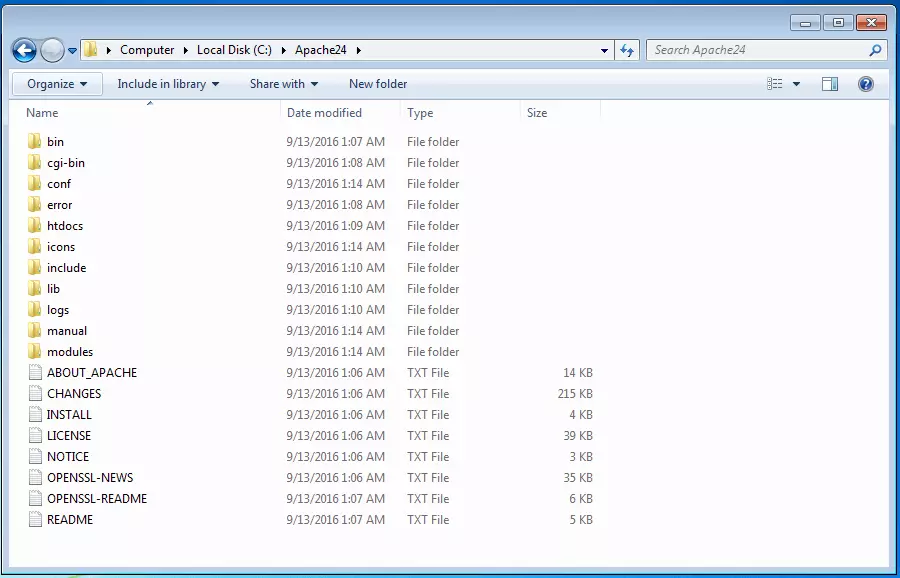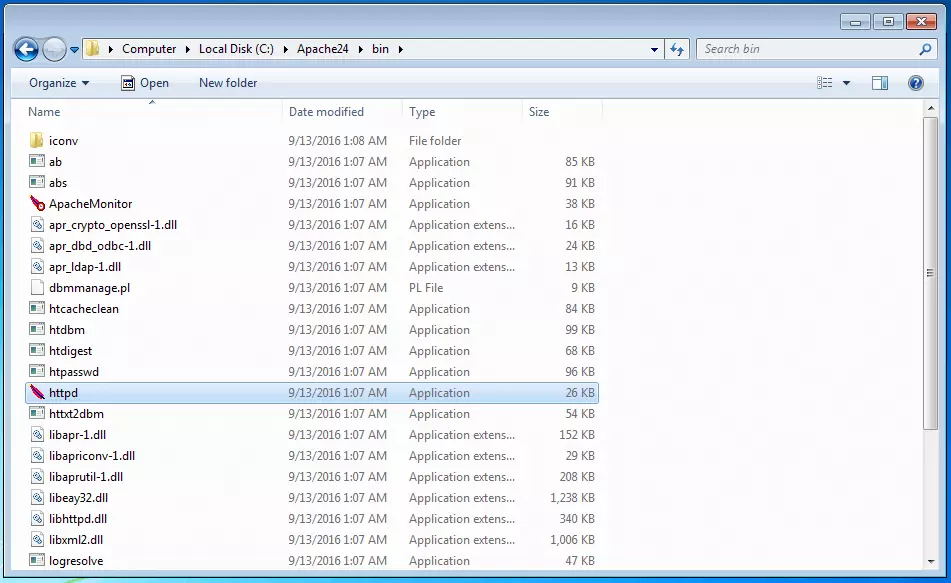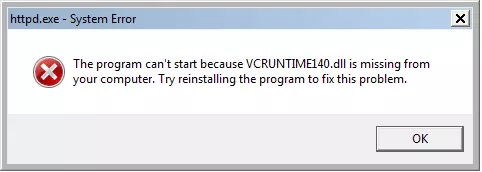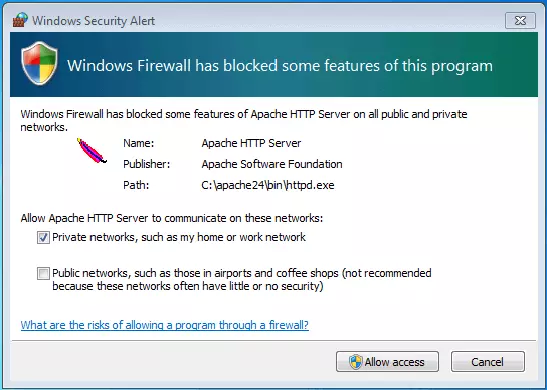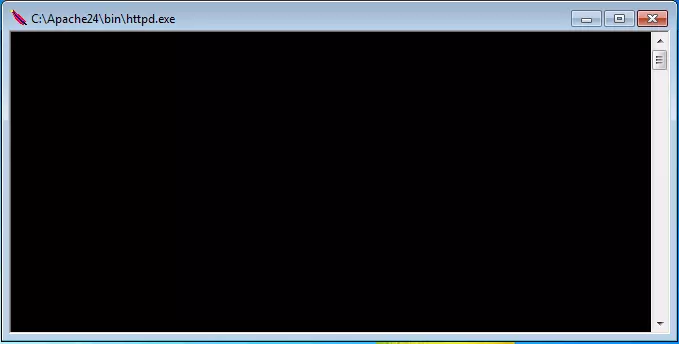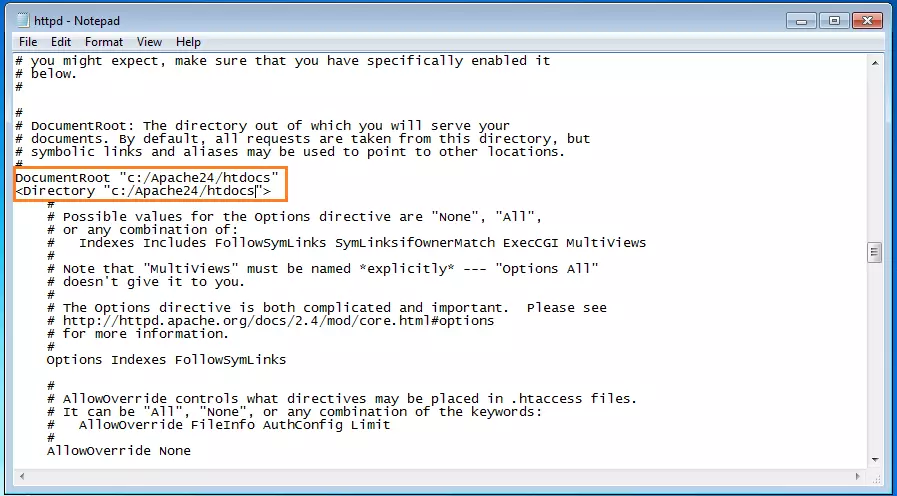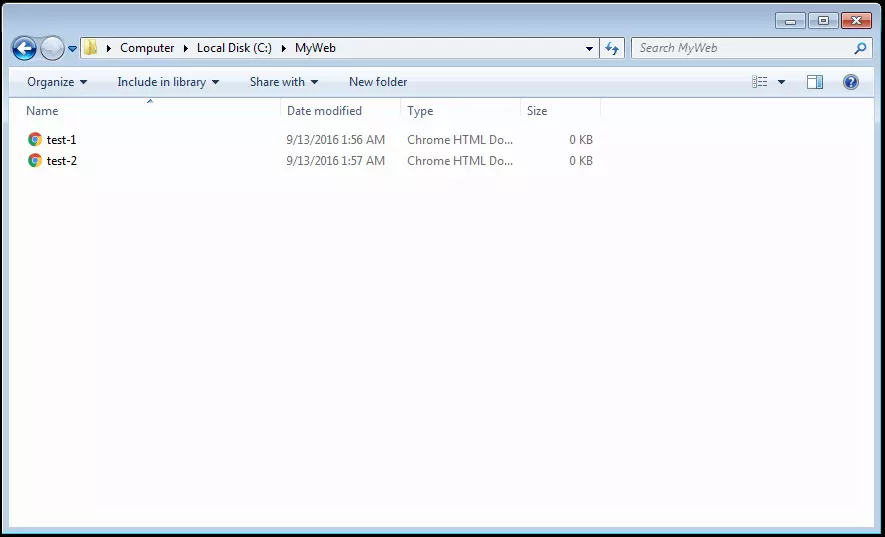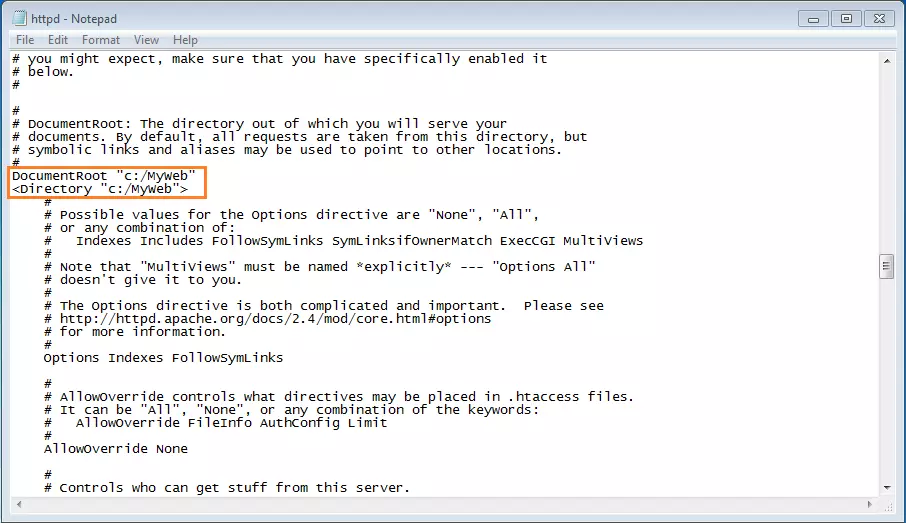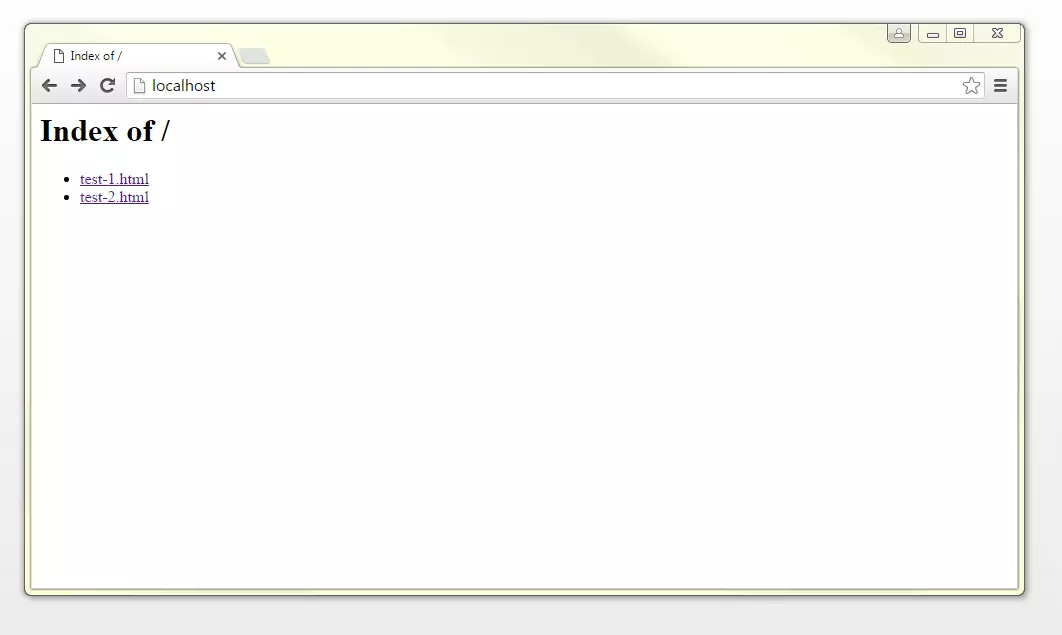Installare e configurare il web server Apache
Volete già verificare prima del lancio, come si presenta il vostro nuovo sito online? O volete testare da soli gli script programmati offline? In questi casi, un test server locale, che si può configurare velocemente e gratuitamente anche su Windows con il server Apache HTTP, è irrinunciabile. La nostra guida dettagliata vi spiega come affrontare questa operazione.
Il server Apache HTTP in sintesi
Apache è un web server open source, sviluppato dall’Apache Software Foundation e messo a disposizione gratuitamente dalla community in rete. Il programma ascolta generalmente le richieste HTTP sulla porta 80 e consegna i documenti HTML per la visualizzazione. Grazie alla struttura modulare si possono integrare altre diverse funzioni ed è infatti comune una combinazione con i database (come MySQL) e i linguaggi di scripting lato server, come PHP, Perl o Python, che consentono di consegnare pagine dinamiche. Tra i web server più popolari al mondo, il server Apache HTTP fa parte di diversi pacchetti software come LAMP, MAMP, WAMP o XAMPP. In questo articolo trattiamo l’installazione e la configurazione del web server, in quanto singolo componente.
Installazione
Per eseguire Apache sul vostro PC con Windows, avete bisogno solo del giusto pacchetto software Apache per il vostro sistema operativo. L’Apache Software Foundation mette a disposizione sul proprio sito solo il codice sorgente, mentre i file binari eseguibili per Windows si trovano sulle pagine della community, come Apache Lounge o Apache Haus. Questo tutorial si basa sulla versione Apache 2.4.20 per i sistemi a 64 bit, scaricata da Apache Lounge. L’uso di Apache su Windows non prevede alcuna installazione e vi basterà procedere come segue:
- Salvate il pacchetto software come file ZIP in una cartella qualsiasi del vostro PC locale Windows.
- Decomprimete il file ZIP con un doppio click sull’icona della cartella.
- Selezionate la cartella Apache24 e copiatela sull’unità C:\.
Tutti i file di cui avete bisogno per far funzionare il vostro web server locale Apache si trovano su C:\Apache24.
Fase di test
Generalmente sul vostro sistema compaiono due messaggi di errore che segnalano la necessità di installare i componenti software e indicano inoltre che il web server Apache viene bloccato dal firewall del sistema operativo.
L’errore del sistema httpd.exe
Se installate Apache per la prima volta sul vostro PC Windows, il vostro sistema vi informa preventivamente che il web server non può essere avviato perché il file VCRUNTIME140.dll non è stato trovato.
Si può risolvere questo problema installando i componenti software corrispondenti. Poiché Apache è scritto in C++, il programma ha bisogno su Windows di un ambiente di runtime appropriato, messo a disposizione tramite il compilatore Visual C++. I componenti di runtime mancanti si possono installare tramite i Visual C++ Redistributable Packages che si possono scaricare gratuitamente e installare poi in locale con un semplice doppio click sul file .exe.
Avviso di sicurezza su Windows
Solitamente il vostro PC è protetto da un firewall che impedisce ai programmi esterni non autorizzati di accedere al sistema tramite la rete. Tuttavia, se volete rendere disponibile il vostro server Apache HTTP locale in una rete domestica o aziendale, dovete consentire la comunicazione con Apache. Con questo messaggio relativo alla sicurezza venite informati che alcune funzioni del vostro web server sono state bloccate dal firewall.
Se volete autorizzare l’accesso al vostro server in una delle reti presenti, spuntate la casella corrispondente e cliccate sul tasto “Autorizza l’accesso”. Per compiere questa azione sono in genere richiesti i permessi di amministratore.
Non appena avete installato i componenti di runtime necessari e adattato adeguatamente le impostazioni del firewall in base all’utilizzo previsto, nella configurazione standard non viene più impedito l’uso del server Apache HTTP. Avviate di nuovo il web server con un doppio click sul file httpd e a questo punto si aprirà automaticamente una finestra nera della riga di comando. Se volete interrompere il vostro web server Apache, chiudete la finestra cliccando sulla “x” nell’angolo in alto a destra.
Per richiamare il vostro web server con un browser qualsiasi, scrivete “localhost” o inserite l’indirizzo IP standard “127.0.0.1“ nella maschera di ricerca.
Se tutte le impostazioni sono state applicate correttamente, il vostro browser vi mostra una pagina preimpostata index.html con il seguente contenuto: “It works!” (funziona!). Potete così cominciare a configurare il vostro web server.
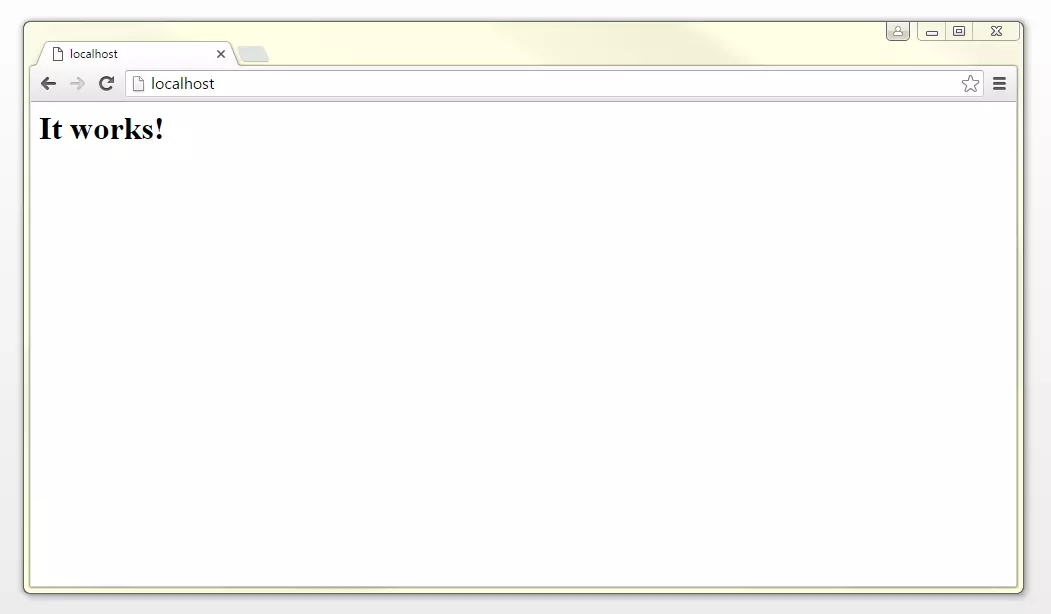 mindscannershutterstock
mindscannershutterstockConfigurazione
Essenzialmente il server Apache HTTP è un pacchetto software preconfigurato per poter funzionare senza dover necessariamente applicare altre impostazioni. I contenuti che vorreste richiamare tramite il web server, vengono salvati in una cartella che è contrassegnata nel file di configurazione httpd.conf come “DocumentRoot”. Nell’impostazione standard si trova nella cartella htdocs in C:\Apache24.
Se volete salvare i documenti e i file per il vostro sito in un’altra cartella, è necessario che la inseriate nel httpd.conf come “DocumentRoot” e “Directory”.
A scopo esemplificativo creiamo su C:\ una nuova cartella con il nome di “MyWeb”, che serve come cartella per un sito fittizio. In questa directory creiamo due documenti HTML, cioè test-1 e test-2.
Dopo aver riavviato Apache via localhost, accediamo al web server e sul browser è indicato l’indice della nostra cartella del sito con le pagine HTML test-1.html e test-2.html.