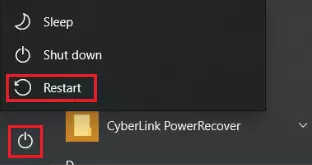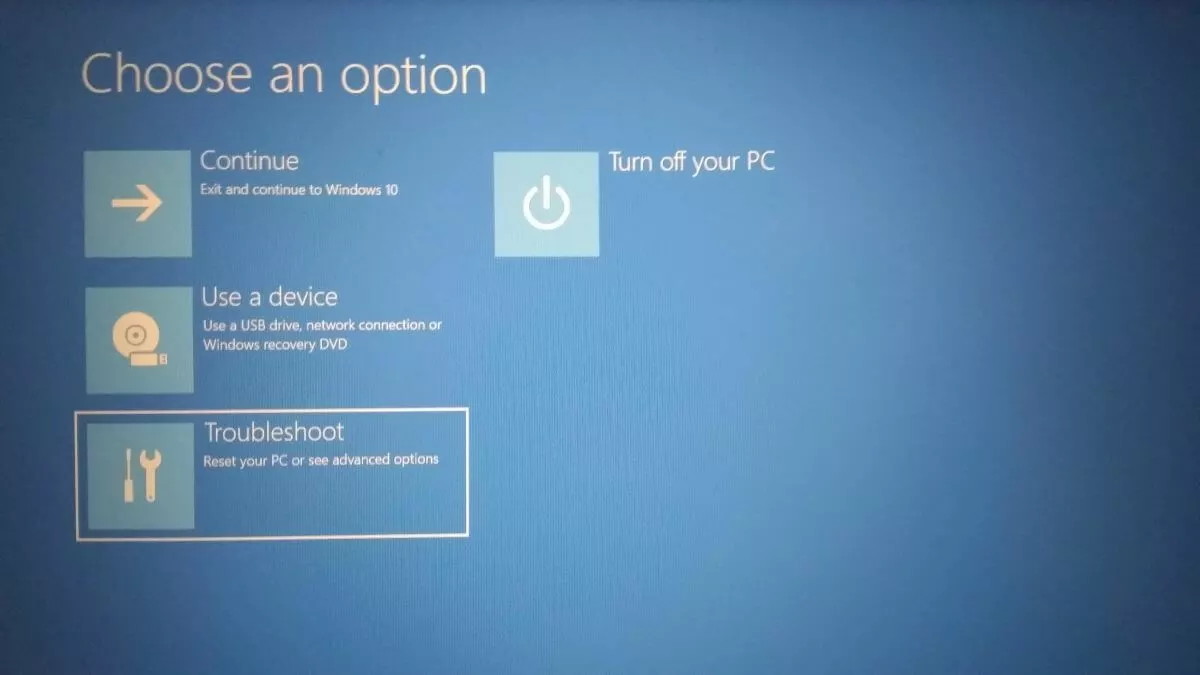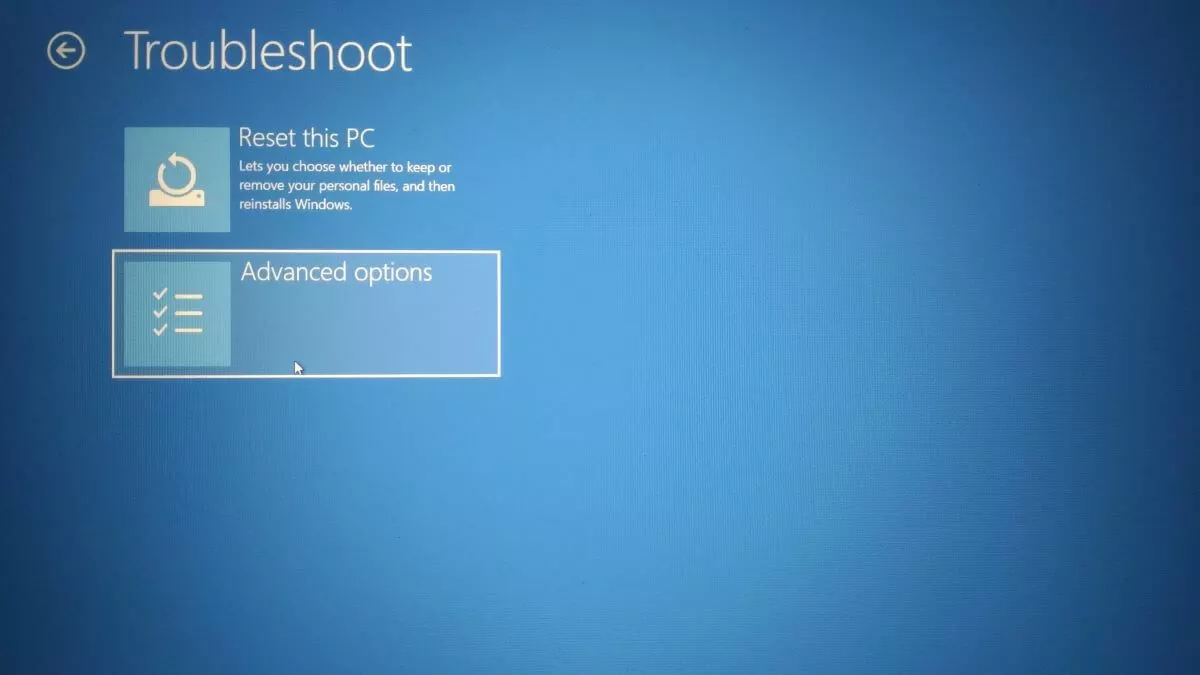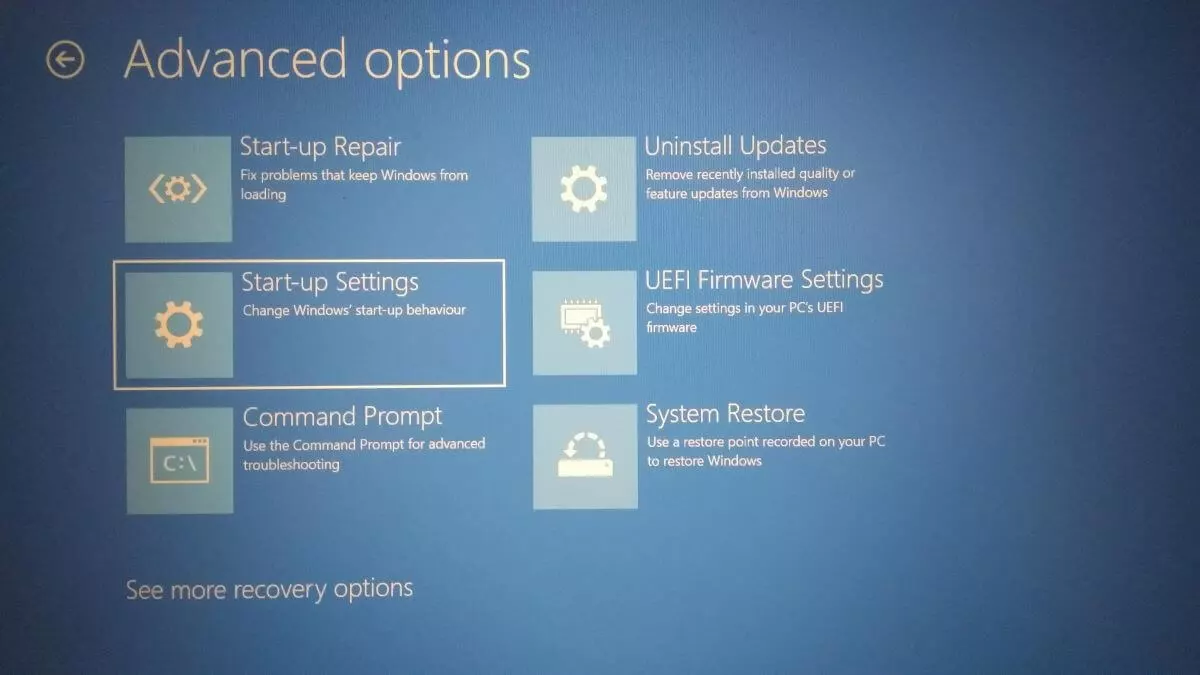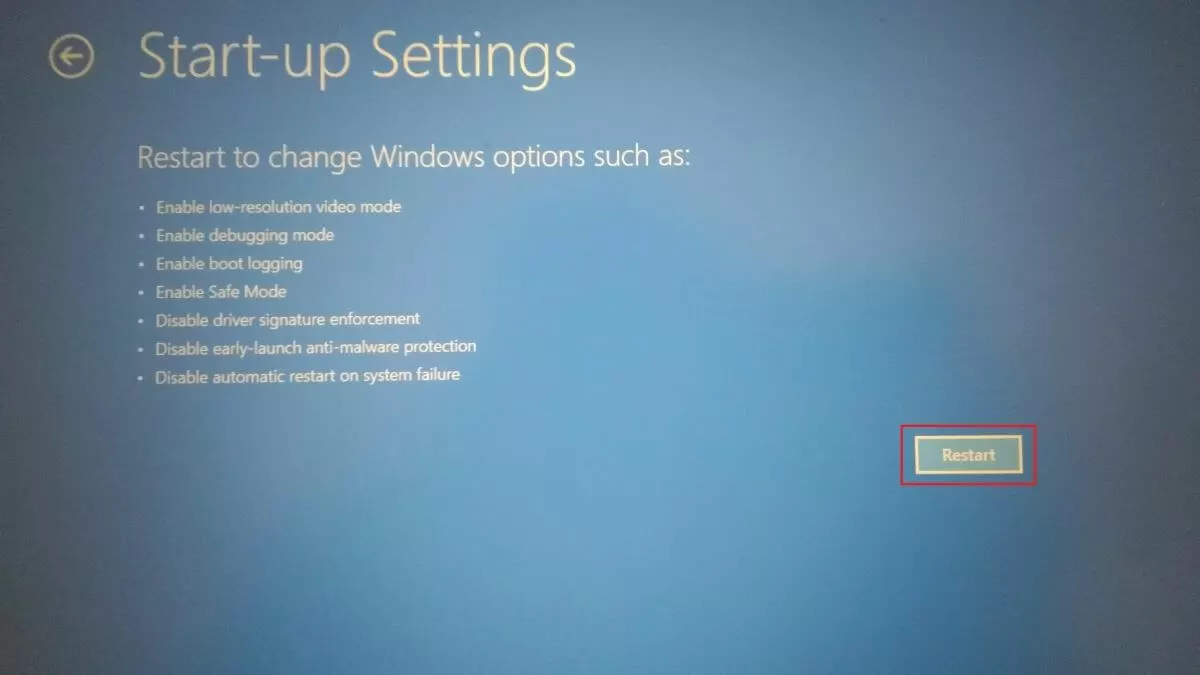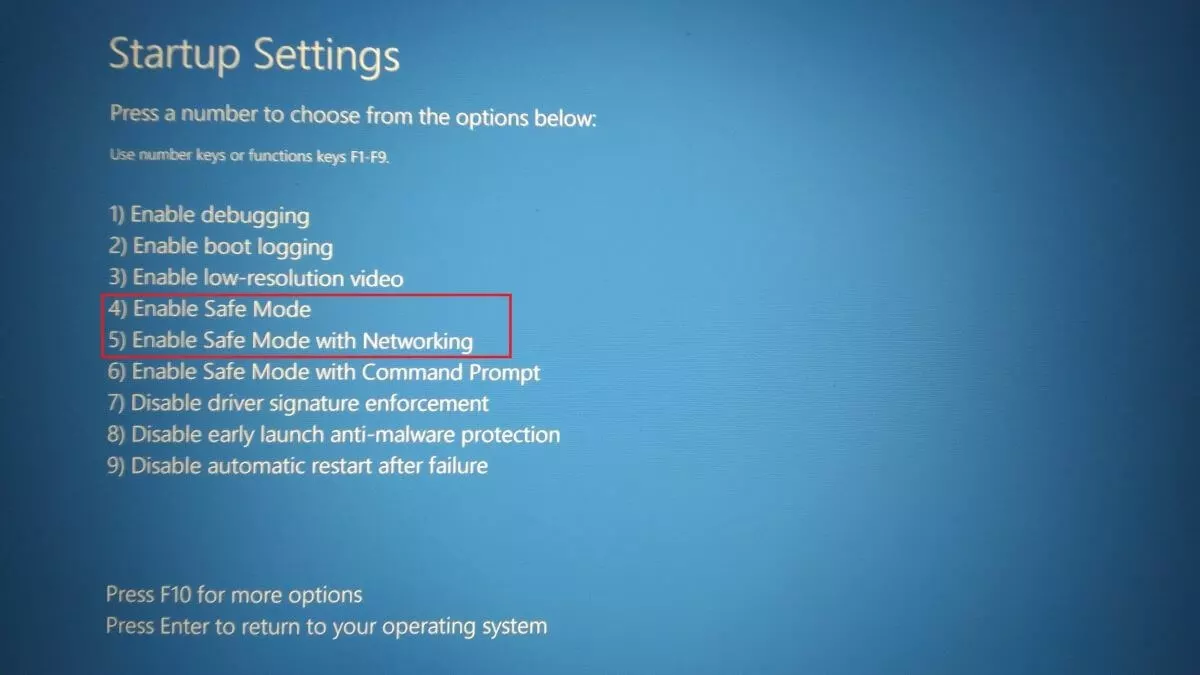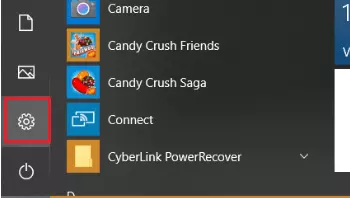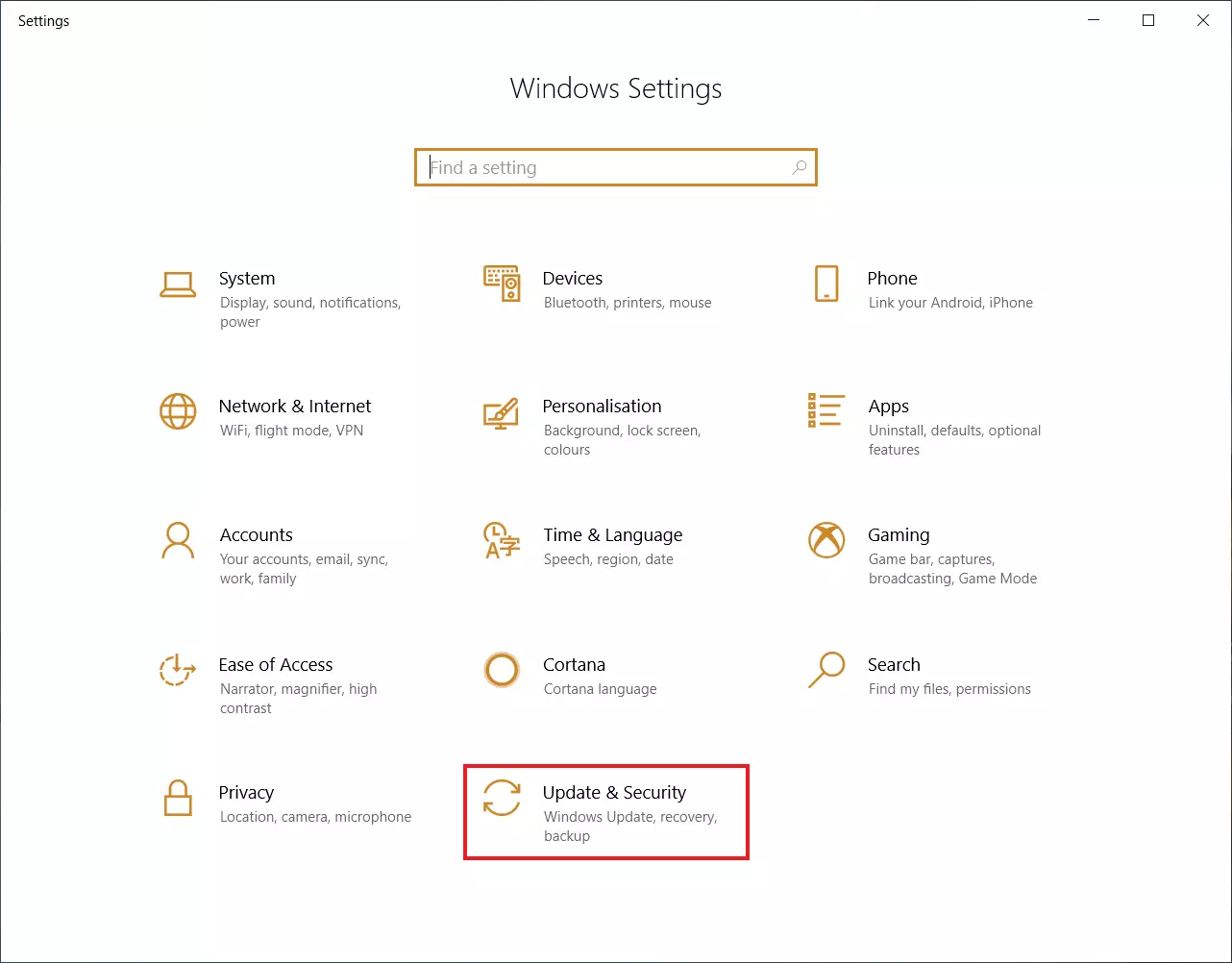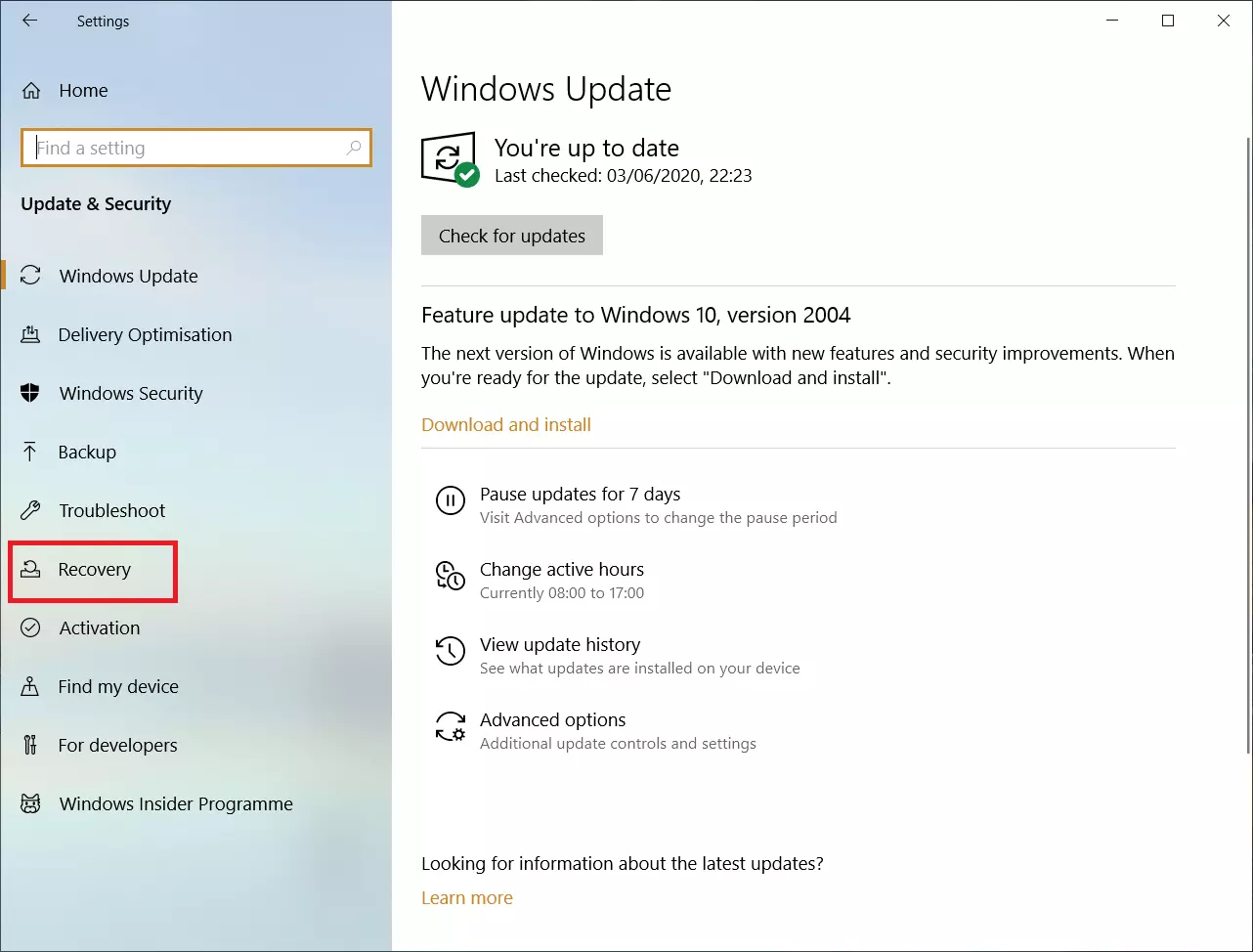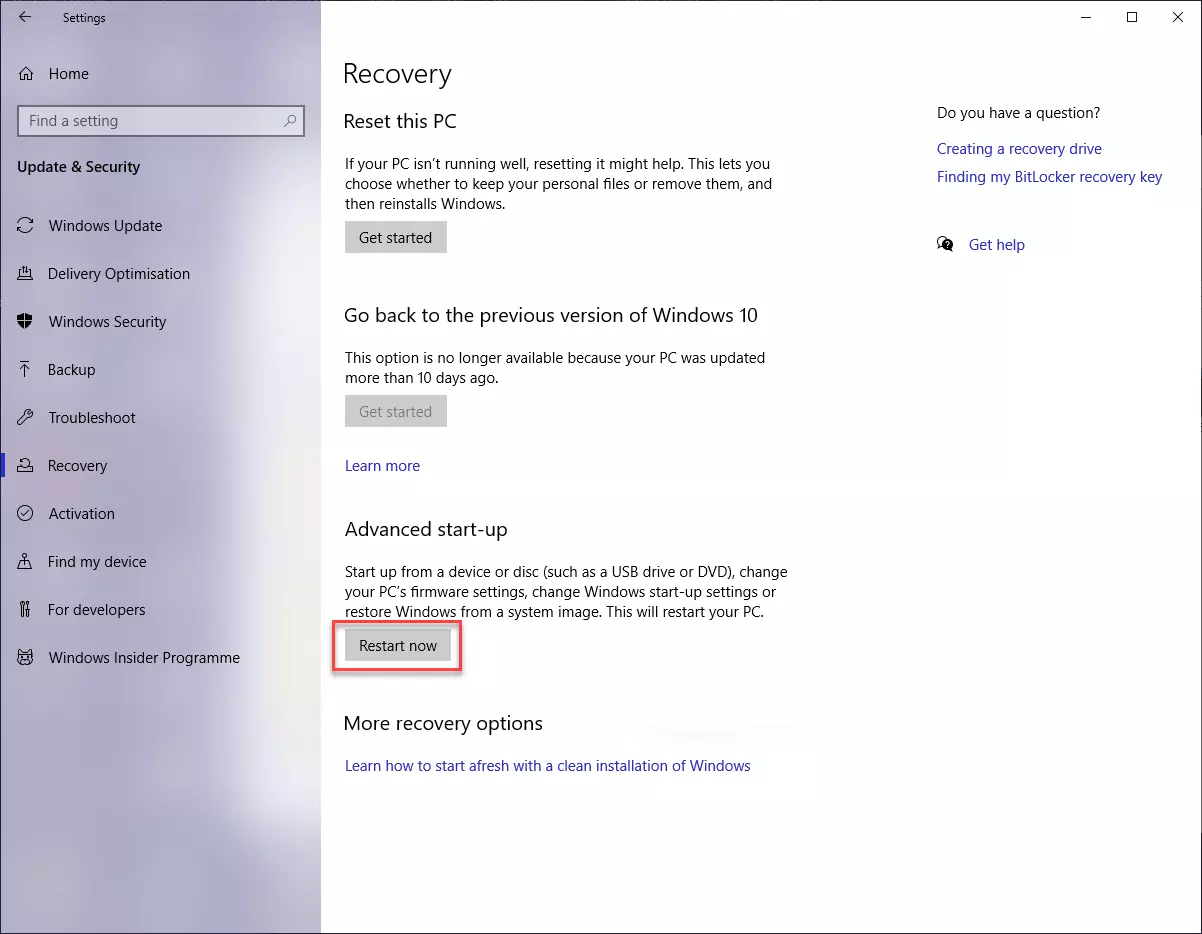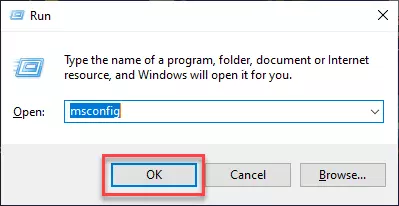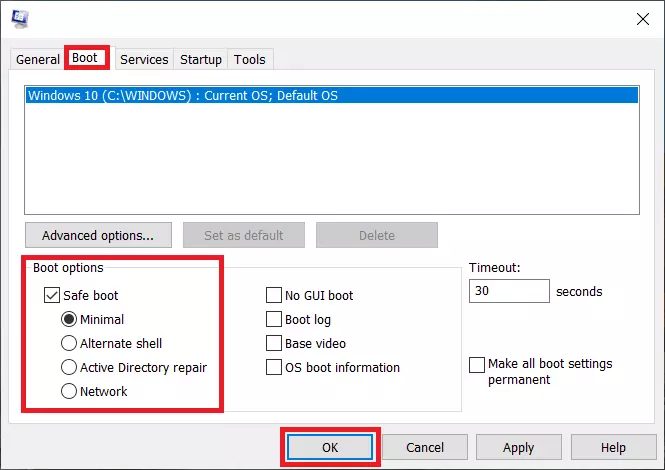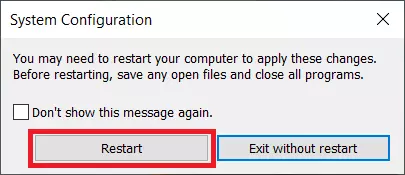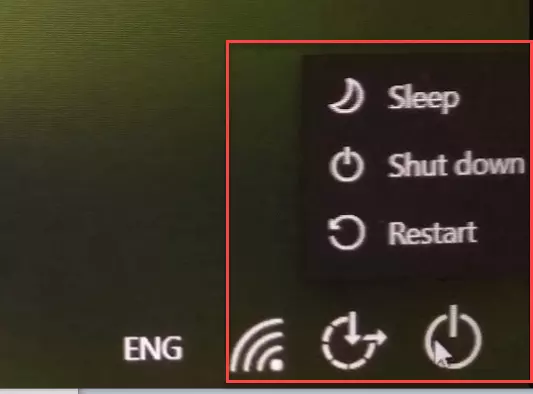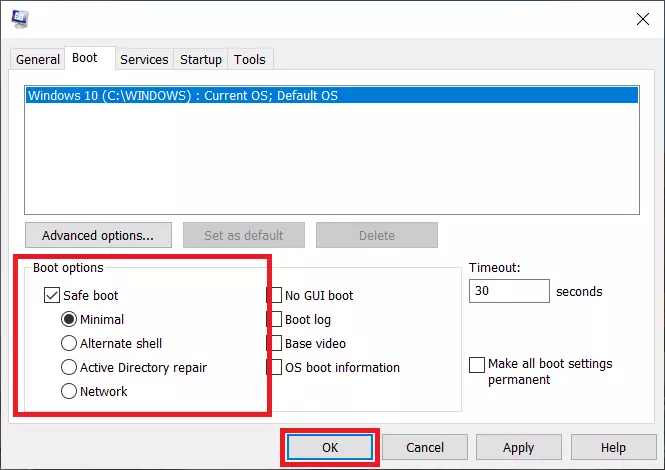Avviare Windows 10 in modalità provvisoria
La modalità provvisoria di Windows 10 è una forma del sistema operativo ridotta alle funzioni strettamente necessarie. Viene utilizzata per mantenere il più possibile le funzioni di base di Windows 10 in caso di errori di sistema critici o hardware danneggiato. Semplifica notevolmente la diagnosi e la riparazione (automatica) degli errori, anche quando Windows 10 non funziona più da tempo nella sua forma normale.
- Certificato SSL Wildcard incluso
- Registrazione di dominio sicura
- Indirizzo e-mail professionale da 2 GB
Cosa accade quando Windows 10 viene avviato in modalità provvisoria?
Quando Windows 10 viene avviato in modalità provvisoria, vengono attivati solo pochi driver standard, e il software utilizzato di frequente non viene avviato automaticamente. Gli utenti possono scegliere se avviare Windows 10 in una modalità provvisoria “minima” o nella modalità provvisoria con rete. Quest’ultima consente l’accesso a Internet e ad altri computer della rete, ad esempio per scaricare ulteriori driver o programmi antivirus.
La modalità provvisoria di Windows 10 supporta principalmente misure che possono richiedere il ripristino dell’intero sistema, ad esempio l’esecuzione di programmi antivirus, la disinstallazione di un software sospetto, installato di recente, o la disattivazione di determinati driver di periferica. Se Windows può essere avviato in modalità provvisoria, si ha la certezza che i driver delle periferiche standard e le impostazioni standard del sistema operativo funzionino.
Esistono tre modi per accedere alla modalità provvisoria di Windows 10:
- avviando la modalità provvisoria da Windows 10
- avviando Windows 10 in modalità provvisoria dall’inizio
- ricorrendo alle misure di emergenza, se Windows 10 non si avvia affatto
Alla fine di questo articolo spieghiamo anche come passare dalla modalità provvisoria di Windows 10 alla modalità normale, se ciò non è possibile tramite un semplice riavvio.
Il modo più rapido per avviare la modalità provvisoria in Windows 10 è premere il tasto “Shift” e allo stesso tempo fare clic con il mouse sul campo “Riavvia il sistema”, che può essere aperto utilizzando il pulsante di accensione/spegnimento di Windows. I passi successivi da compiere sono descritti nei paragrafi seguenti.
Avviare la modalità provvisoria da Windows 10
In linea di principio è molto facile accedere alla modalità provvisoria tramite un Windows 10 (parzialmente) funzionante.
Accesso alla modalità provvisoria con [Shift] + “Riavvia il sistema”
Il modo più semplice per accedere alla modalità provvisoria da Windows 10 è eseguire un riavvio speciale in cui Windows suggerisce varie opzioni.
Passaggio 1: fate clic sul pulsante on/off sullo schermo, come se voleste spegnere o riavviare Windows 10 normalmente. Viene visualizzato il campo con i pulsanti “Sospendi”, “Arresta il sistema” e “Riavvia il sistema”.
Passaggio 2: adesso tenete premuto il tasto [Shift] (tasto [Maiusc]) sulla tastiera e fate clic con il mouse su “Riavvia il sistema”.
Passaggio 3: dopo una breve attesa, l’interfaccia UEFI si apre sotto forma di una schermata con sfondo blu in cui è possibile selezionare varie opzioni. Fate clic su “Risoluzione dei problemi”.
UEFI è l’acronimo di Unified Extensible Firmware Interface. Nella procedura di avvio di Windows l’UEFI rappresenta l’interfaccia tra l’hardware e il software. UEFI è il successore più veloce del BIOS ancora presente su molti dispositivi meno recenti. Scoprirete di più su UEFI nel nostro articolo di approfondimento.
Passaggio 7: ora viene visualizzata una finestra in cui è possibile selezionare le impostazioni di avvio con i tasti numerici della tastiera. Premete il tasto numerico [4], per attivare la modalità provvisoria oppure il tasto numerico [5] per avviare la modalità provvisoria con rete che vi consente l’accesso a Internet. Windows 10 verrà quindi avviato nella modalità selezionata.
Accesso alla modalità provvisoria tramite le impostazioni di Windows
Il modo preferito da Microsoft per accedere alla modalità provvisoria in Windows 10 è tramite le impostazioni di Windows. Questa procedura non differisce molto dal percorso mostrato in precedenza, poiché porta “schermate blu” dell’interfaccia UEFI di cui sopra.
Passaggio 1: cliccate sul tasto Windows nella parte inferiore sinistra dello schermo o sulla tastiera. Nel menu visualizzato, fate clic sulle “Impostazioni”, l’icona a forma d’ingranaggio.
Arriverete quindi alle “schermate blu” dell’UEFI, i passaggi successivi sono gli stessi descritti in dettaglio nella sezione precedente.
Accesso alla modalità provvisoria con “Esegui” e “msconfig”
Un altro modo relativamente semplice e diretto per accedere alla modalità provvisoria da un Windows 10 (parzialmente) funzionante è tramite la configurazione del sistema. Sono sufficienti pochi passaggi per accedervi e riavviare Windows 10 in modalità provvisoria:
Passaggio 1: premete contemporaneamente sulla tastiera i tasti [Windows] e [R] per aprire la finestra di comando “Esegui”.
Passaggio 2: inserite quindi “msconfig“ e premete “OK“.
Passaggio 3: si aprirà una finestra che offre varie opzioni per l’avvio di Windows 10. Se desiderate riavviare Windows 10 in modalità provvisoria andate alla scheda “Opzioni di avvio” e selezionate “Modalità provvisoria”. Quindi scegliete il tipo di modalità provvisoria. Se Windows 10 in modalità provvisoria deve contenere solo le funzioni di sistema più semplici, allora impostate il pulsante su “Minima”. Quindi fate clic su “OK”. Se desiderate continuare a utilizzare Internet anche in modalità provvisoria, selezionate “Rete” seguito da “OK”.
Passaggio 5: per passare dalla modalità provvisoria alla modalità normale di Windows 10 potrebbe essere necessario rimuovere il segno di spunta posto su “Modalità provvisoria” nel passaggio 3 e quindi premere “OK”. Se adesso riavviate il computer, tornerete alla modalità normale di Windows 10.
Avviare Windows 10 in modalità provvisoria dall’inizio
Se Windows 10 non può più essere avviato regolarmente, è possibile anche avviare il sistema operativo dall’inizio in modalità provvisoria con [Shift] + “Riavvia il sistema”. Dopo aver acceso il computer, si accede alla schermata di accesso di Windows, in cui si immette la password di Windows. In questo caso non fatelo ma procedete nel seguente modo:
Passaggio 1: cliccate sul pulsante di accensione/spegnimento che si trova nella parte inferiore destra della schermata di accesso. Si aprirà una piccola finestra con le opzioni “Sospendi”, “Arresta il sistema” e “Riavvia il sistema”.
Passaggio 2: tenete premuto il tasto [Shift] (tasto [Maiusc]) sulla tastiera, mentre fate clic con il mouse su “Riavvia il sistema”. È quindi possibile che venga visualizzato un altro campo in cui è necessario confermare nuovamente l’intenzione facendo clic su “Riavvia il sistema comunque”.
Passaggio 3: una volta fatto questo entrerete nell’UEFI, riconoscibile dallo sfondo blu dello schermo. L’ulteriore procedura è la stessa descritta nella sezione “Accesso alla modalità provvisoria con [Shift] + ‘Riavvia il sistema’”.
Come si entra in modalità provvisoria quando in Windows 10 non funziona più nulla?
Oltre ai modi sopra descritti, per accedere alla modalità provvisoria di Windows 10 ci sono altri tre metodi meno convenzionali, da provare solo se non funziona più nulla.
Avviare la modalità provvisoria di Windows 10 utilizzando il tasto F8
Una possibilità è premere il tasto [F8] sulla tastiera durante l’avvio di Windows 10. A seconda del computer si utilizza la combinazione di tasti [Shift] + [F8] o [Ctrl] + [F8], a volte è anche possibile premere i tasti: [Esc], [Canc], [F1], [F2] o [F10].
È fondamentale premere i tasti corrispondenti durante l’avvio prima che il simbolo di Windows appaia sullo schermo. Poiché ciò può accadere molto velocemente con i computer moderni, spesso non è così semplice. Un modo può essere quello di premere i rispettivi tasti molto rapidamente in successione durante l’avvio.
Premere il tasto [F8] per accedere alla modalità provvisoria era l’impostazione standard fino a Windows 7 incluso. Siccome Windows si avvia sempre più velocemente sui nuovi computer, Microsoft ha accantonato questo metodo.
Avviare Windows 10 in modalità provvisoria utilizzando il CD di installazione
Chi ha il CD di installazione di Windows 10 può inserirlo nel computer prima dell’avvio del sistema operativo. Nella schermata di installazione, che viene visualizzata, cliccare su “Riparazione del computer” e successivamente su “Opzioni” per avviare in modalità provvisoria.
Accensione e spegnimento del computer più volte con il pulsante di accensione
Se in Windows 10 praticamente non funziona più nulla, si può provare ad accedere alla schermata blu dell’UEFI accendendo e spegnendo il computer rapidamente e ripetutamente con il pulsante di accensione. Da lì è quindi possibile lanciare il riavvio in modalità provvisoria. Come fare esattamente è descritto sopra nella sezione “Accesso alla modalità provvisoria con [Shift] + ‘Riavvia il sistema’“.
Come uscire dalla modalità provvisoria su Windows 10?
In molti casi si esce facilmente dalla modalità provvisoria su Windows 10 riavviando il computer come al solito. Ma se si finisce nuovamente nella modalità provvisoria il modo più semplice è quello di rimuovere il segno di spunta da “Modalità provvisoria” nella configurazione del sistema e fare clic su “OK”. Come accedere al campo corrispondente è descritto nella sezione “Accesso alla modalità provvisoria con ‘Esegui’ e ‚msconfig‘”.
Per ulteriori informazioni su cosa fare se Windows 10 non si avvia consultare l’articolo “Windows 10, 8, 7 non sia avvia più: cause e soluzioni”. È possibile trovare importanti suggerimenti su come correggere errori di sistema critici sul computer nell’articolo “Il bluescreen di Windows (BSOD): come risolvere la schermata blu di Windows”.