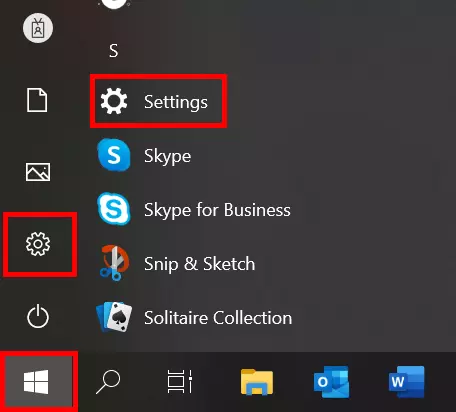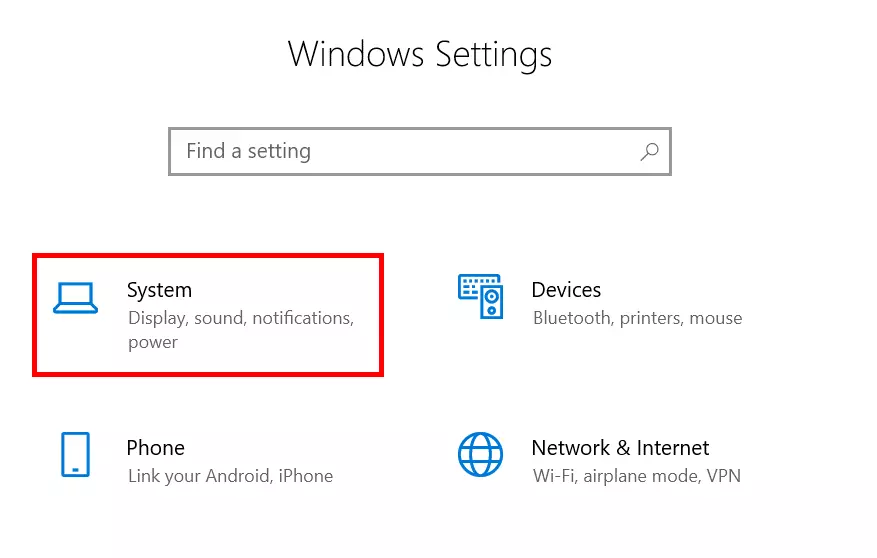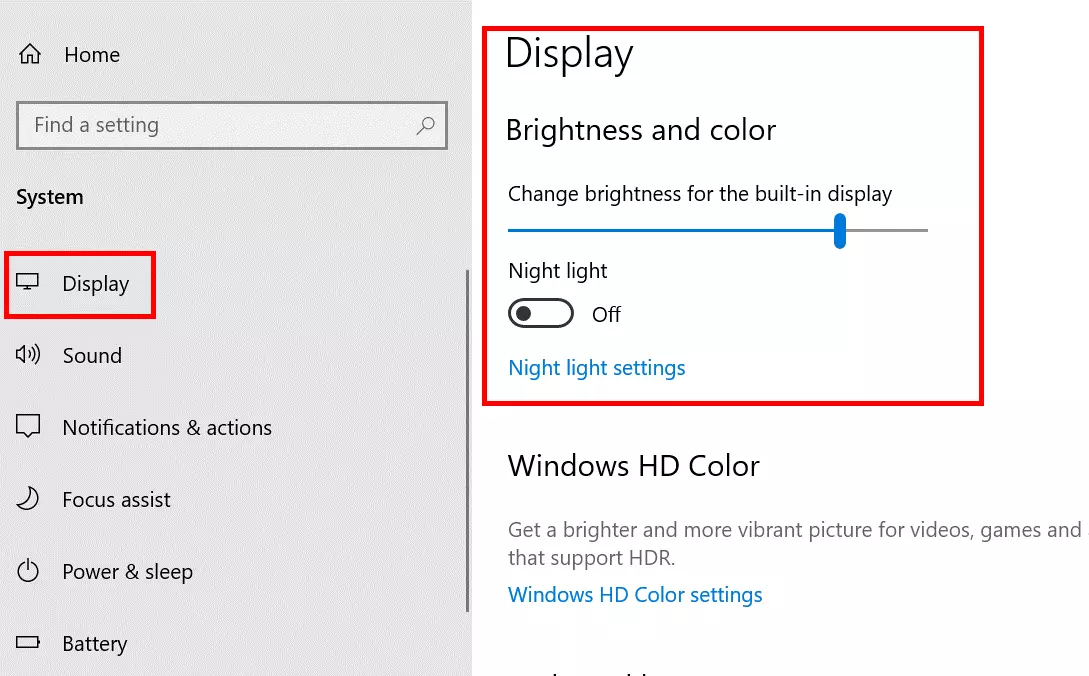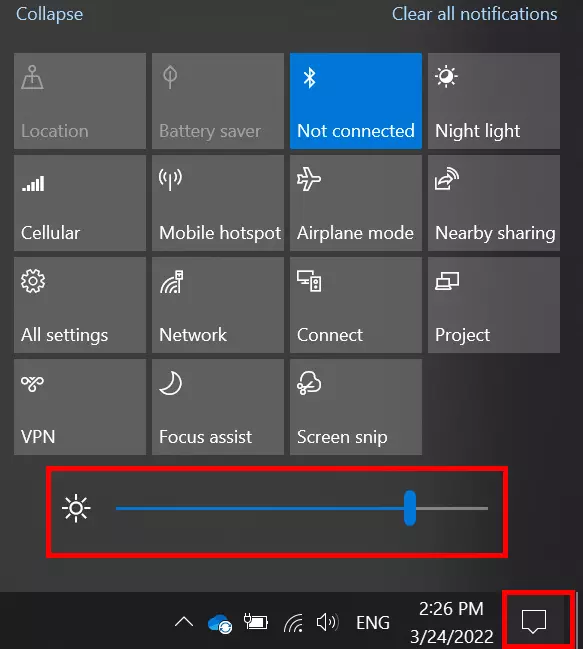Impostare la luminosità di Windows: 5 modalità per impostare la luminosità dello schermo
Esistono diversi modi per regolare la luminosità dello schermo su Windows 10 e 11: si può regolare la luminosità autonomamente nel sistema operativo, avere la luminosità impostata automaticamente o cambiarla direttamente sullo schermo esterno.
- Certificato SSL Wildcard incluso
- Registrazione di dominio sicura
- Indirizzo e-mail professionale da 2 GB
Impostare la luminosità dalle Impostazioni
Windows offre la possibilità di impostare la luminosità dello schermo con una barra di regolazione, e questo funziona sia su Windows 10 che su Windows 11.
Primo passaggio: aprire le Impostazioni di Windows
La combinazione di tasti [Windows] + [I] permette di aprire le impostazioni di Windows ancora più in fretta.
Secondo passaggio: aprire l’opzione “Sistema” nelle Impostazioni
Terzo passaggio: impostare la luminosità
Selezionate sulla sinistra la scheda “Schermo”. Sulla destra, con l’aiuto di una barra di regolazione, potrete impostare la luminosità dello schermo come desiderate. Avete inoltre la possibilità di attivare la modalità luce notturna. Per attivare subito questa modalità indipendentemente dall’orario, cliccate con il tasto sinistro del mouse su “Impostazioni luce notturna”. Infine, selezionate il livello di luminosità desiderato. Cliccando sul pulsante apposito per l’attivazione immediata attiverete da subito la vostra scelta. In alternativa, spostate semplicemente la barra su “Attivato”.
Così potete aprire direttamente la voce “Sistema” senza dover passare prima per le Impostazioni di Windows: cliccate con il tasto destro del mouse su un punto qualsiasi del vostro schermo. Nel menu contestuale che vi apparirà, selezionate l’impostazione “Schermo”.
Impostare la luminosità con una scorciatoia da tastiera
La luminosità dello schermo può essere regolata con una semplice combinazione di tasti, senza dover passare per i vari menu. Molte tastiere dei portatili hanno nella prima riga due tasti F con il simbolo di un sole. Questi tasti hanno come doppio utilizzo la funzione “Imposta la luminosità”. Per attivare questa funzione, basta premere contemporaneamente i tasti [Fn] + [più scuro/più chiaro]. Ripetete questo processo fino a ottenere il livello di luminosità desiderato.
Sono disponibili molti più scorciatoie da tastiera di Windows. Con la combinazione di tasti giusta, risparmierete tempo e clic inutili.
Impostare la luminosità nel centro notifiche
Il centro notifiche permette un accesso rapido a diverse impostazioni, tra le quali la regolarizzazione della luminosità dello schermo. Windows 10 e Windows 11 dispongono entrambi di queste opzioni, anche se sono denominate in modo leggermente diverso.
Primo passaggio: aprire il centro notifiche
Per aprire il centro notifiche su Windows 10, cliccate con il tasto sinistro del mouse nella barra delle applicazioni in basso a destra, sull’icona del fumetto. Come utenti di Windows 11, troverete l’opzione cliccando sul simbolo della rete, anche in questo caso in basso a destra nella barra delle applicazioni.
Secondo passaggio: impostare la luminosità
Se non trovate la barra di regolazione della luminosità, è quasi sempre a disposizione una voce con la scritta “più luminoso” o solo un pittogramma con un sole. Cliccateci sopra più volte con il tasto sinistro del mouse fino a raggiungere il livello di luminosità dello schermo desiderato.
Regolare la luminosità di uno schermo esterno
Se utilizzate uno o più monitor esterni, non sempre riuscirete a regolare la luminosità dello schermo attraverso il sistema operativo. In questi casi, potete impostare la luminosità direttamente sul monitor. I tasti integrati sul dispositivo vi permettono di aprire la visualizzazione in sovrimpressione e selezionare il livello di luminosità desiderato. L’ordine preciso dei pulsanti desiderati e la struttura dei menu dipendono dal dispositivo o dalla marca. Sui tasti sono comunque presenti dei piccoli simboli che forniscono indicazioni su come procedere. In caso di dubbi, potete consultare il manuale d’istruzioni del monitor per avere informazioni precise su come modificare la luminosità dello schermo.
Adattare automaticamente la luminosità dello schermo alle condizioni di luce
Alcuni portatili dispongono di un sensore di luminosità integrato e permettono di adattare automaticamente la luminosità dello schermo alle diverse condizioni di luce. Anche questa funzione si trova alla voce “Sistema” delle Impostazioni.
La modalità luce notturna di Windows vi offre la regolazione automatica della luminosità: invece di utilizzare le condizioni di luce reali per la modifica, questa modalità si applica per degli orari precisi. Gli utenti possono impostare in autonomia un orario per un’illuminazione più calda o utilizzare come riferimento l’alba e il tramonto. Windows conosce già questi orari.
Molti utenti trovano gli schermi scuri più piacevoli e Windows ha una modalità apposita per questo. Scoprite come impostare la dark mode sulle nostre guide:
- Utilizza al meglio le tue e-mail grazie all'IA (opzionale)
- Indirizzo di posta elettronica personalizzato
- Dominio incluso
- E-mail sicura con protezione antivirus e antispam