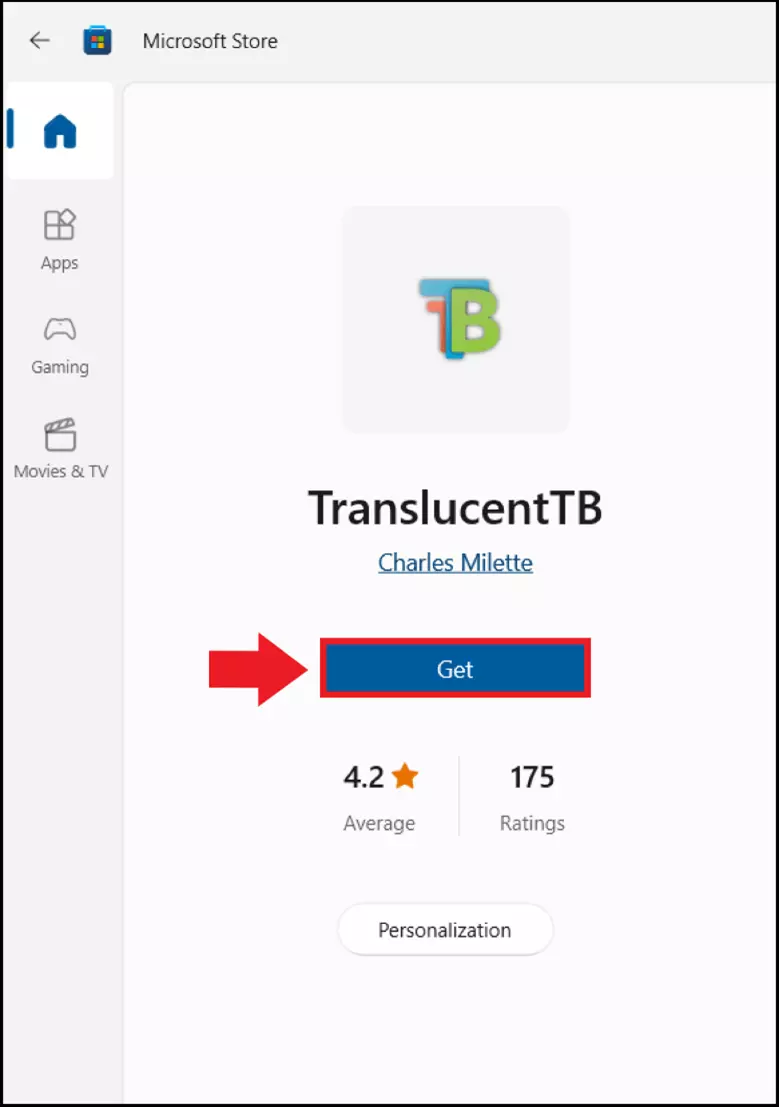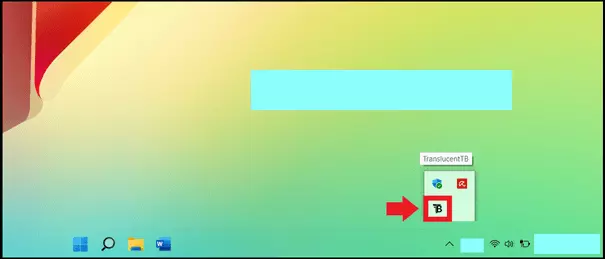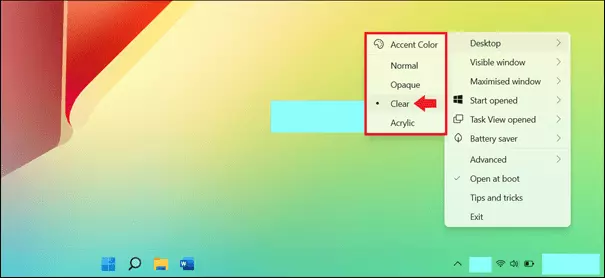Barra delle applicazioni di Windows 11 trasparente
Con la barra delle applicazioni di Windows 11 interamente trasparente beneficiate di una visione completa. La barra delle applicazioni trasparente può infatti aiutare ad avere una migliore visione d’insieme e un design del desktop più moderno. Di per sé Windows 11 non offre alcuna possibilità per rendere la barra delle applicazioni interamente trasparente. Per questo motivo dovete ricorrere allo strumento gratuito TranslucentTB.
- Certificato SSL Wildcard incluso
- Registrazione di dominio sicura
- Indirizzo e-mail professionale da 2 GB
Così come il predecessore, Windows 11 offre nelle impostazioni i cosiddetti “effetti di trasparenza” alla voce “Personalizzazione”. Poiché questi consentono soltanto di ottenere una trasparenza parziale della barra delle applicazioni, uno strumento come TranslucentTB o una modifica direttamente nel registro di sistema di Windows diventano necessari per rendere la barra delle applicazioni di Windows 11 completamente trasparente.
Come rendere trasparente la barra delle applicazioni di Windows 11
Chi già era solito avere la barra delle applicazioni trasparente in Windows 10, difficilmente vorrà rinunciarci con Windows 11. Avete i seguenti metodi per ottenere la massima trasparenza nel vostro desktop.
Indipendentemente dagli effetti di trasparenza, Windows 11 offre molte possibilità per configurare il sistema operativo secondo le vostre esigenze. In aggiunta alla barra delle applicazioni trasparente potete anche attivare la modalità scura di Windows 11, che sforza meno la vista, o modificare le dimensioni dei font in Windows 11.
Metodo 1: TranslucentTB
Lo strumento gratuito TranslucentTB è la soluzione ottimale e più rapida per rendere trasparente la vostra barra delle applicazioni in Windows 11. Inoltre, questo strumento vi offre tre diversi livelli di trasparenza (opaco, leggermente trasparente o completamente trasparente) così come diverse impostazioni cromatiche.
Rendete la barra delle applicazioni di Windows 11 trasparente nel seguente modo:
Primo passaggio: cliccate sul simbolo di Windows nella barra delle applicazioni o direttamente sull’icona di Microsoft Store (se è già fissata nella barra).
Secondo passaggio: cercate TranslucentTB su Microsoft Store e cliccate su “Scarica” per installare l’applicazione nel vostro computer. In alternativa, potete scegliere di scaricarla da un altro portale se siete certi della sua affidabilità.
Terzo passaggio: digitate “TranslucentTB” nella barra di ricerca di Windows e cliccate sul risultato corrispondente all’app per aprirla. Avete la possibilità di fissarla nella barra delle applicazioni e nel menu di avvio. Se avete già precedentemente installato lo strumento, cliccate in basso a destra sulla freccia nell’area di notifica.
Quarto passaggio: nel menu di TranslucentTB potete scegliere tra diverse configurazioni. Se desiderate rendere completamente trasparente la barra delle applicazioni, cliccate su “Clear”. Con il comando “Blur”, invece, ottenete una barra delle applicazioni leggermente opaca, simile a quella ottenibile con gli effetti di trasparenza di Windows.
Windows vi offre pratiche funzionalità per velocizzare Windows 11. Ad esempio: potete disattivare l’esecuzione automatica in Windows 11 o avviare Windows 11 senza password per ridurre significativamente i tempi di aricamento.
Metodo 2: il registro di sistema di Windows
Preferite evitare di ricorrere a uno strumento di terze parti? Allora potete scegliere di modificare la chiave del registro di sistema di Windows per rendere la barra delle applicazioni di Windows 11 trasparente. In questo caso dovete però fare attenzione. Apportando una modifica affrettata o sbagliata al registro di sistema rischiate di danneggiare permanentemente o rendere inutilizzabile il vostro sistema operativo Windows. Consigliamo questo metodo soltanto agli utenti Windows più esperti.
Per farlo procedete come segue:
Primo passaggio: usate la scorciatoia da tastiera di Windows [Windows] + [R] per aprire il menu “Esegui”. Per avviare l’editor di registro digitate il comando CMD “regedit”.
Secondo passaggio: nell’editor del registro di sistema riportate il seguente percorso:
HKEY_LOCAL_MACHINE\SOFTWARE\Microsoft\Windows\CurrentVersion\Explorer\Advanced
Terzo passaggio: salvate per prima cosa il file da modificare del registro. Per farlo andate su “File” e quindi su “Esporta”. Create un backup del file di registro interessato dalla modifica e salvatelo in una cartella a vostra scelta.
Quarto passaggio: una volta aperta la cartella cliccate con il tasto destro del mouse in uno spazio vuoto all’interno della cartella. Cliccate su “Nuovo” e “Valore DWORD (32 bit)”.
Quinto passaggio: a questo punto dovete digitare “UseOLEDTaskbarTransparency” per modificare il valore di trasparenza. Fate doppio clic sulla nuova sequenza e modificate il valore mostrato da 0 a 1. Confermate con un clic su “OK”.
Sesto passaggio: dopo aver riavviato il vostro computer la barra delle applicazioni comparirà completamente trasparente.
Se avete altre domande riguardo Windows 11, le nostre guide su diversi temi possono esservi d’aiuto. Ad esempio:
- Modalità provvisoria di Windows 11
- Desktop virtuale di Windows 11
- Ripristinare Windows 11
- Installare Java in Windows 11