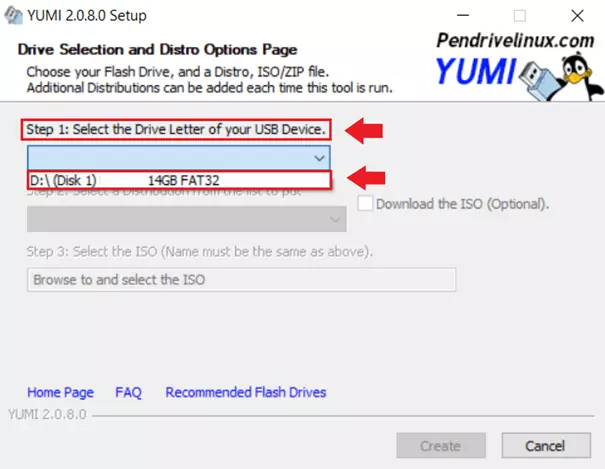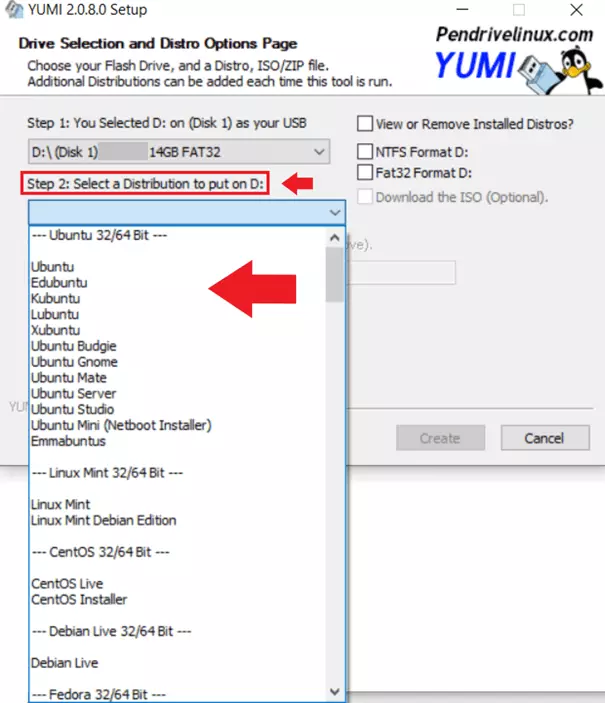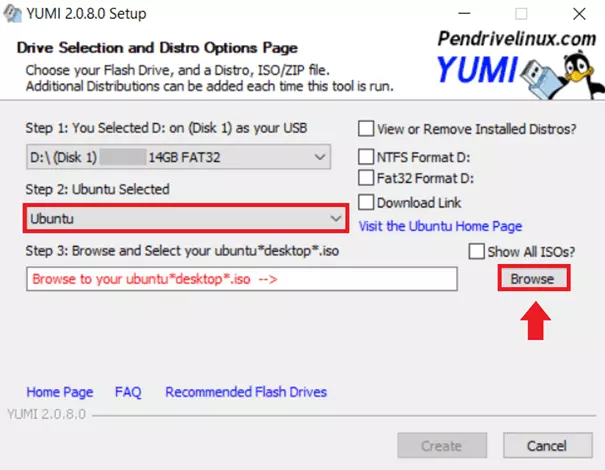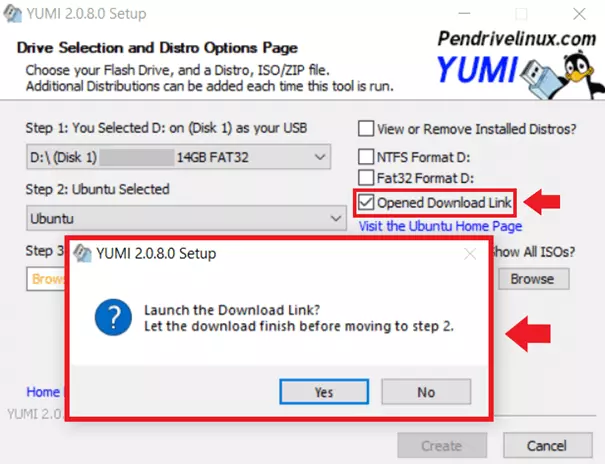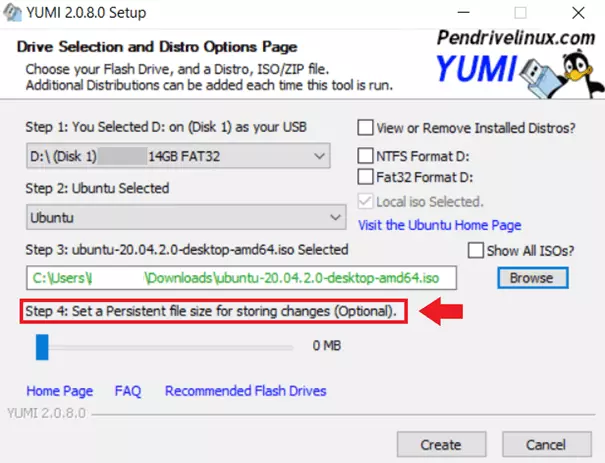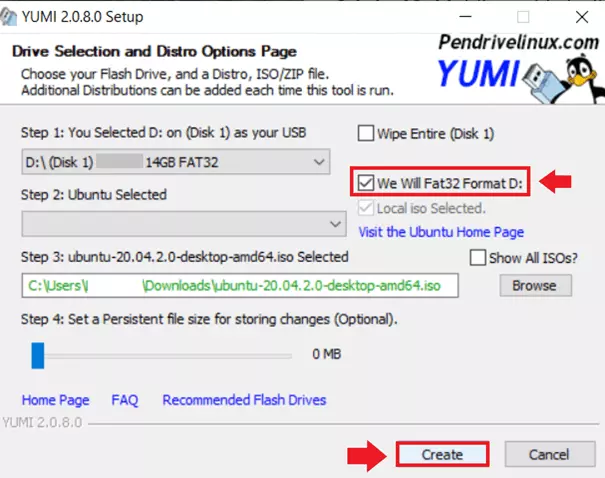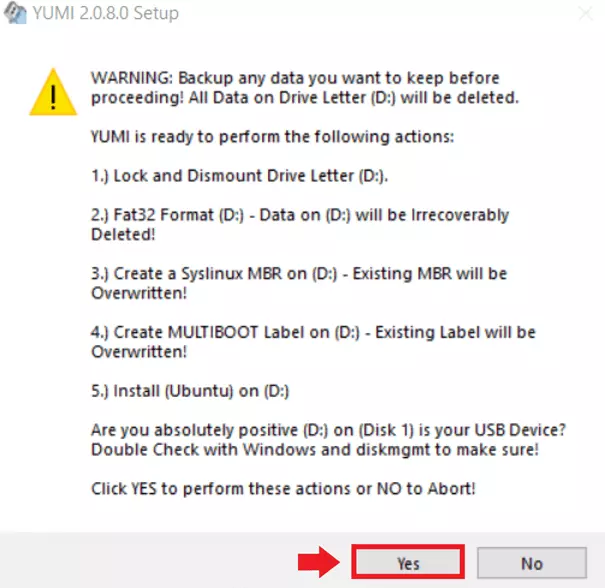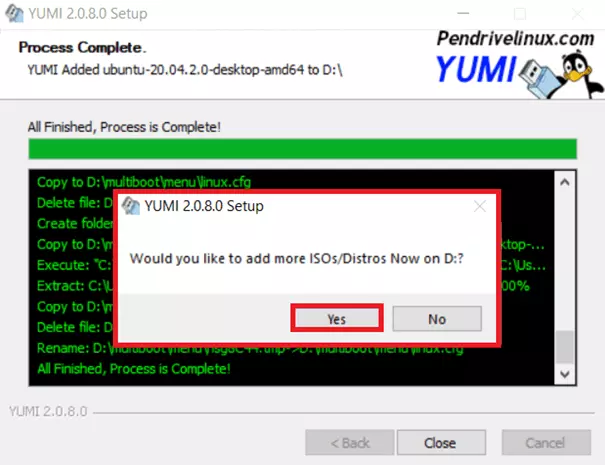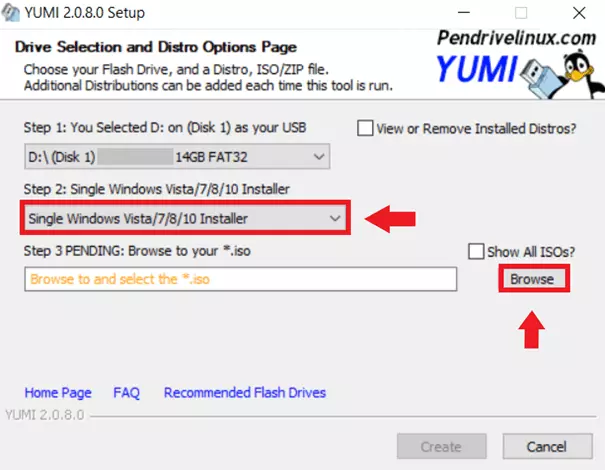USB multiboot: come creare una chiavetta USB multiboot
Che sia Linux, Ubuntu o Windows, si può installare da zero o riparare un sistema operativo danneggiato in diversi modi. Potete scegliere l’installazione su cloud di Windows 10, usare i CD live con i file ISO, una pennetta USB con i file sistema corrispondenti o, in alternativa, degli strumenti di ripristino. Chi decide di ricorrere a una pennetta USB, dovrebbe optare per una USB multiboot.
Introduzione: come configurare una pennetta USB multiboot
- Scaricate uno strumento multiboot. In questa guida abbiamo utilizzato YUMI.
- Avviate YUMI con un doppio clic del mouse.
- Scegliete la USB che desiderate nel campo Step 1.
- Scegliete il file ISO desiderato o un sistema nel campo Step 2.
- Se il file desiderato si trova nel computer selezionatelo cliccando su “Browse”.
- Se, invece, non si trova nel computer scaricatelo con un clic su “Download Link”.
- Per scaricare i file ISO di Windows usate lo strumento Media Creation Tool.
- Nel campo Step 4 stabilite quanta memoria della USB deve essere utilizzata per il file.
- Durante la prima configurazione scegliete un file system (FAT32 o NTSF) per formattare il driver e cliccate su “Create”.
- Al termine del procedimento potete copiare altri file ISO e strumenti all’interno della USB multiboot.
Che cos’è una USB multiboot?
Una pennetta USB multiboot è lo strumento universale per tutti coloro che installano o riparano il proprio sistema operativo o che vogliono avviare un sistema live da una chiavetta USB. Il vantaggio di una cosiddetta USB multiboot è quello di poter sempre avere diverse distribuzioni Linux o Windows, strumenti di riparazione o salvataggio dei servizi antivirus o interi sistemi operativi live, tutti in un unico driver. Ciò è reso possibile da software gratuiti che, contrariamente ad altri strumenti come Rufus, sono in grado di creare una USB multiboot per diversi file invece di una pennetta USB per ogni sistema.
Tra gli strumenti più conosciuti ci sono Yumi, WinSetupFromUSB e Ventoy che consentono di rendere una chiavetta USB in grado di avviare diversi sistemi in pochi e semplici passaggi e copiare così al suo interno i file di sistema che vi servono.
Perché una chiavetta USB multiboot è così utile?
Che la utilizziate per i backup o per un salvataggio all’ultimo minuto, ogni utente dovrebbe sempre avere un backup dei dati nel cloud o su dischi rigidi esterni e, in base alle possibilità, poter contare su strumenti di ripristino, sistemi operativi live, strumenti di backup e file ISO. Questi vengono utilizzati per installare nuovamente i sistemi operativi, per riparare i driver danneggiati o per rimuovere i virus.
Per fare tutto questo però è solitamente necessario disporre di una serie di CD live e penne USB che possano ospitare le varie distribuzioni, i programmi aggiuntivi e persino gli aggiornamenti del BIOS. Con una chiavetta USB multiboot potete invece caricare tutti i file necessari su una chiavetta avviabile (bootable). In questo modo potete scegliere tra diverse distribuzioni live e risolvere problemi di sistema facilmente.
Creare una USB multiboot è piuttosto semplice. Esistono degli appositi strumenti gratuiti scaricabili online. Il prerequisito per una USB multiboot è avere spazio a sufficienza: 8 GB sono il minimo raccomandato. Per rendere una USB avviabile dovete per prima cosa formattarla. Assicuratevi perciò che al suo interno non si trovi alcun dato importante. Se disponete di sufficiente spazio, un ulteriore vantaggio è che potete continuare a usare la chiavetta per archiviare file e documenti, in una partizione diversa da quella riservata al multiboot.
I sistemi di recupero multiboot sono soltanto una delle soluzioni di backup disponibili. Scegliete MyDefender di IONOS e affidatevi ai backup automatizzati dei data center tedeschi e certificati ISO.
Creare una chiave USB multiboot con YUMI
Passaggio 1: scaricate gratuitamente YUMI da una piattaforma affidabile o dall’apposito sito pendrivelinux.com. Subito dopo il download il tool è già pronto all’uso senza installazione.
Passaggio 2: infilate la vostra chiavetta USB e avviate YUMI con un doppio clic. Fate attenzione che l’interfaccia Yumi è disponibile soltanto in lingua inglese.
Passaggio 3: nel campo “Step 1: Select the Drive Letter of your USB Device” scegliete il driver USB. Assicuratevi che si tratti del dispositivo USB corretto poiché tutti i dati al suo interno saranno cancellati.
Passaggio 4: nel campo “Step 2: Select a Distribution to put on (driver)” scegliete il sistema operativo che desiderate trascrivere nella pennetta USB. YUMI vi offre già le distribuzioni Linux più importanti come Ubuntu, Linux Mint, Debian Live, openSUSE, Fedora e molti altri. Il software offre inoltre numerosi altri strumenti di sistema e manutenzione che potete salvare sulla chiavetta.
Passaggio 5: dopo che avete scelto una distribuzione (in questo esempio Ubuntu), ci sono due possibilità. La prima è che il file ISO di Ubuntu si trovi già nel vostro computer. In questo caso fate clic su “Browse” e selezionate il file.
Passaggio 6: se così non fosse dovete, invece, mettere una spunta nella casella “Download Link” per far sì che Ubuntu o qualsiasi altra distribuzione da voi precedentemente selezionata venga scaricata dalla relativa pagina di download. Terminato il download, scegliete il file corrispondente nel campo Step 3 con un clic su “Browse”. Nel caso in cui YUMI non vi offra alcun download diretto, scaricate i file manualmente direttamente dal sito dello sviluppatore.
Passaggio 7: nel campo Step 4 potete stabilire a vostra scelta quanto spazio di archiviazione della USB desiderate riservare per il sistema in questione così da lasciare il resto per eventuali modifiche e configurazioni.
Passaggio 8: prima di trascrivere il sistema o lo strumento di sistema sulla pennetta dovete formattare la chiavetta USB. Scegliete il file di sistema adatto tra NTFS o Fat32 e assicuratevi che non si trovino dati importanti sul dispositivo. Infine, fate clic su “Create” per creare una USB multiboot.
Passaggio 10: la vostra pennetta diventa una USB multiboot soltanto una volta che salvate diversi file di sistema o altri strumenti al suo interno. Al termine del procedimento, YUMI vi propone direttamente di trascrivere altri file ISO e strumenti sulla chiavetta.
Passaggio 11: scegliete, per esempio, il programma di installazione per Windows 10 “Single Windows Vista/7/8/10 Installer” e, nel caso in cui il file ISO si trovi già nel vostro computer, fate clic su “Browse”. Poiché i file ISO di Windows possono essere scaricati soltanto con Media Creation Tool di Windows, per Windows YUMI non offre alcun rimando diretto per il download dal sito. In questo caso dovete per prima cosa installare lo strumento Media Creation Tool e scaricare i file ISO di Windows di cui avete bisogno. Dopodiché selezionate il file dall’interfaccia di YUMI con un clic su “Browse”. Fate attenzione a non formattare più la chiavetta dopo la configurazione, altrimenti i dati contenuti al suo interno verranno cancellati.
Fare il boot da una USB multiboot
Se volete avviare (boot) il vostro sistema, dovete aver collegato la chiavetta USB al vostro computer prima di avviarlo. Durante l’avvio del computer visualizzate sullo schermo (solitamente dura molto poco) un’informazione su quali tasti dovete premere per accedere al menu di avvio. Nella maggior parte dei casi dovete premere uno dei 12 tasti funzione o il tasto esc. Nel menu potete selezionare il driver USB e avviare il processo di boot. Poiché utilizzate una pennetta USB multiboot, dovete poi scegliere il sistema operativo che desiderate così da poterlo successivamente caricare.