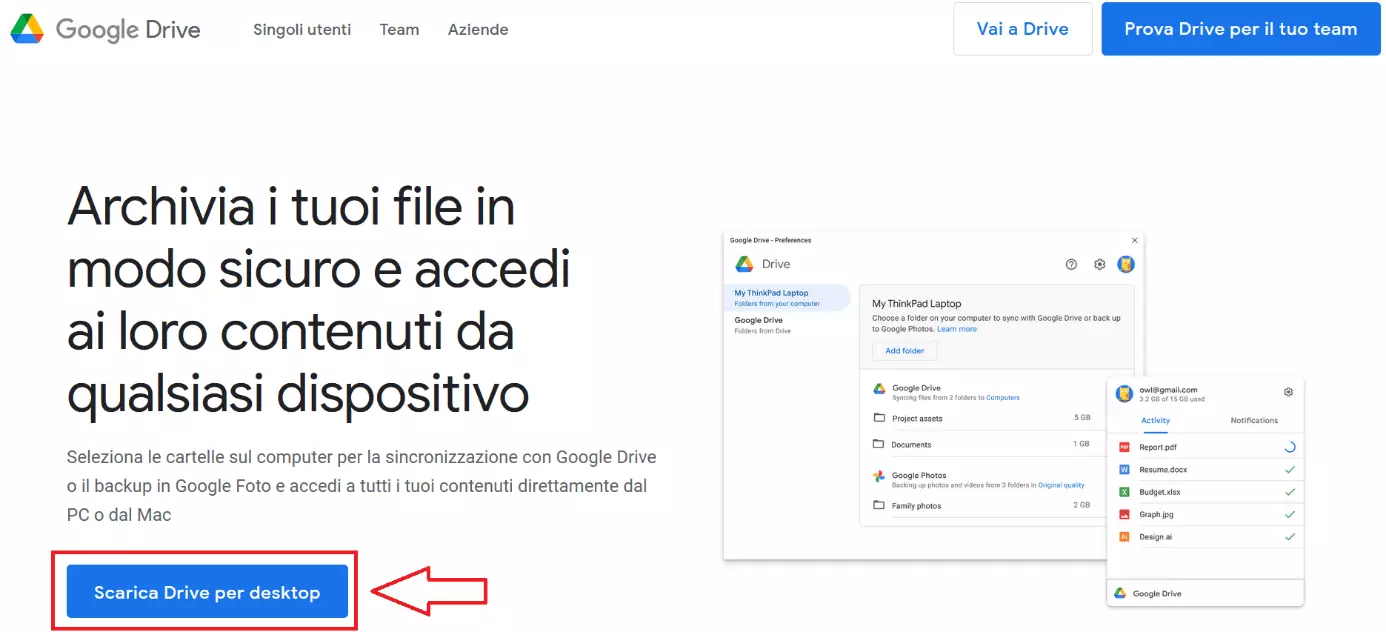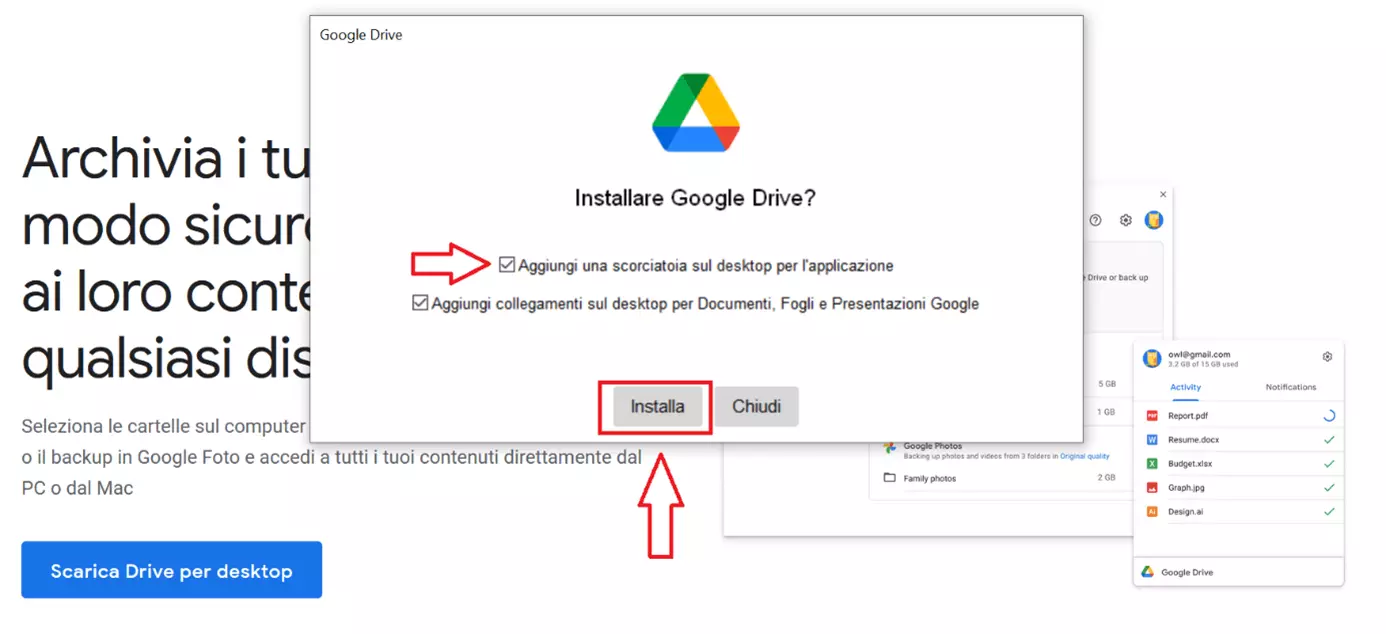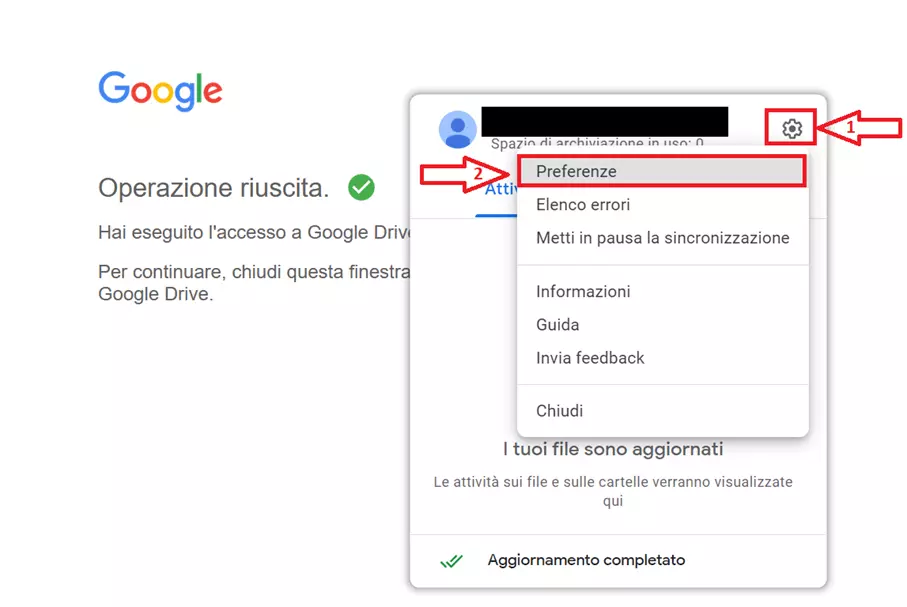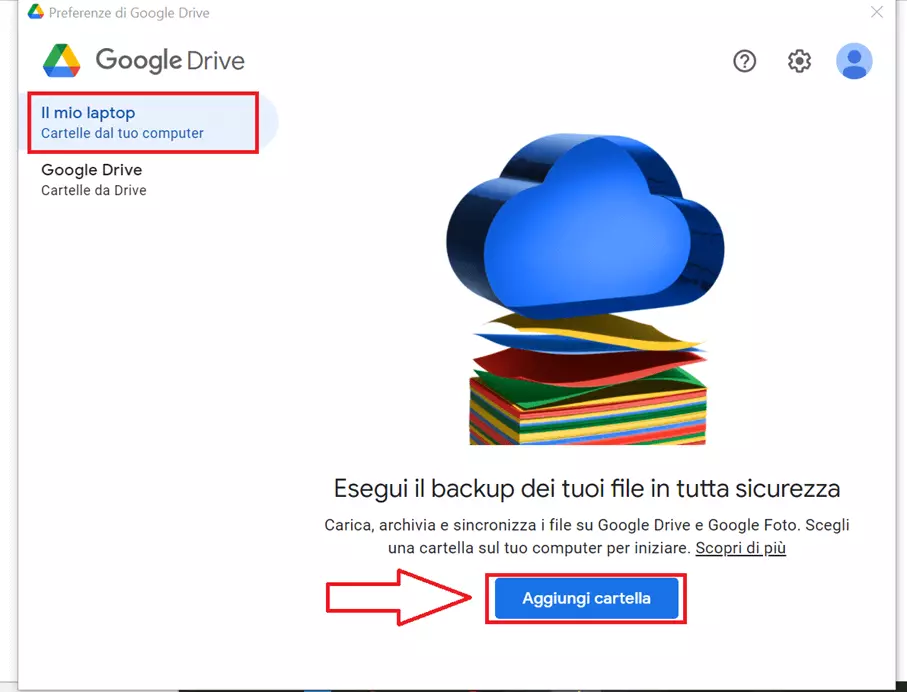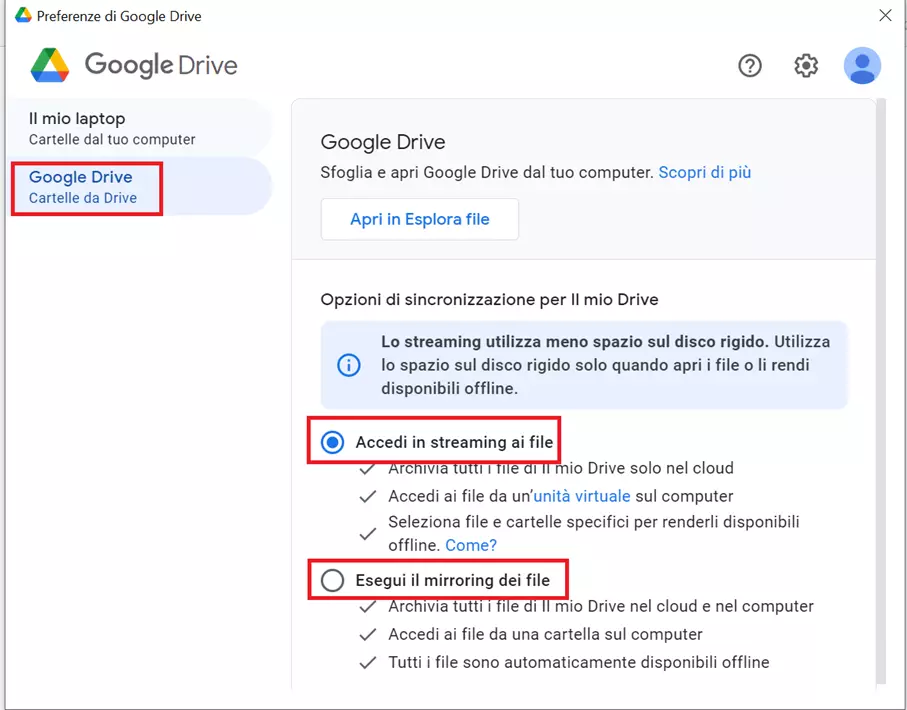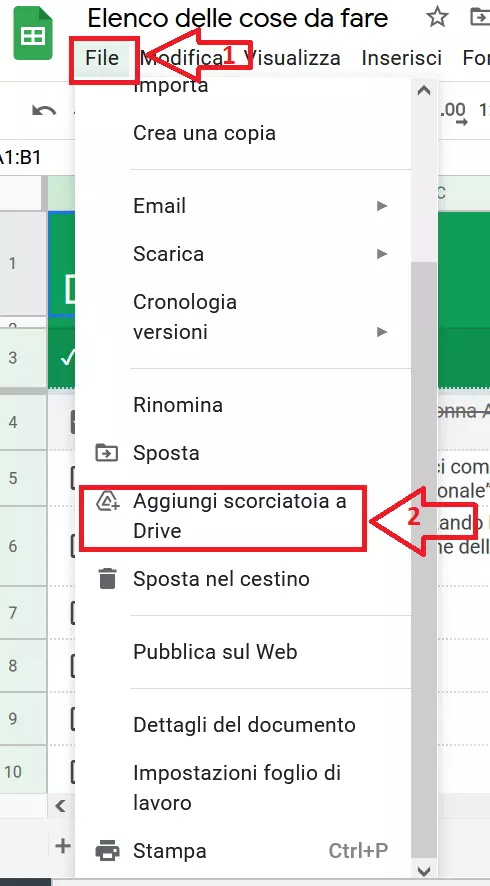Google Drive: sincronizzare i file automaticamente
Con Google Drive per desktop potete fare il backup dei vostri dati e sincronizzare le modifiche ai vostri file su Google Drive. In questo modo, il vostro backup cloud rimane aggiornato indipendentemente dal dispositivo che state utilizzando. In questo articolo vi spieghiamo come usare Google Drive per il desktop.
- Fino a 2 GB di dati
- Senza registrazione
- Privacy garantita
Guida veloce: come sincronizzare i file con Google Drive
- Scaricate Drive per desktop e installate l’applicazione.
- Accedete con un account Google esistente o create un account.
- Selezionate le cartelle o i file che desiderate caricare e sincronizzare con Drive.
- Avviate il primo backup per le cartelle e i file selezionati.
Cos’è Google Drive per il desktop?
Google Drive vi offre la possibilità di sincronizzare i file locali con il vostro PC. Vi è un’unica applicazione “Google Drive per desktop”. È possibile usare Google Drive offline per sincronizzare le modifiche locali, il che è utile se si tende a usare Google Docs offline. Inoltre, è possibile caricare i file su Drive e apportare qualsiasi modifica locale ai file online sul vostro archivio cloud, anche da dispositivi diversi.
Come funziona Drive per desktop con Google Drive?
Drive per desktop di Google non solo assicura che le modifiche ai file su Mac o Windows siano sincronizzate con Google Drive ma anche che i file su altri dispositivi collegati a Drive rimangano aggiornati. Per ottenere questi risultati, lo strumento crea una directory separata per ogni dispositivo collegato.
Quando gli utenti accedono a un account Drive condiviso, il programma Drive per desktop scarica automaticamente un file aggiornato sul dispositivo o trasferisce le modifiche locali al cloud. I file rimangono quindi aggiornati su tutti i dispositivi. Questo funge da backup continuo di Drive che si sincronizza regolarmente con tutti i dispositivi.
I backup sono essenziali per la sicurezza dei dati, poiché la perdita di dati può avvenire in qualsiasi momento, sia a causa di guasti hardware che di malware. È quindi importante creare un backup di Google Drive. IONOS offre un servizio di backup automatico dei dati di tutti i vostri dispositivi con il servizio MyDefender.
Come sincronizzare Google Drive automaticamente
Seguite questi passaggi per sincronizzare i vostri file con Drive per desktop:
Primo passaggio: per prima cosa, è necessario scaricare lo strumento di sincronizzazione gratuito di Drive per desktop. Per farlo, fate clic su “Scarica Drive per desktop”.
Secondo passaggio: salvate e aprite il file di installazione GoogleDriveSetup.exe (Windows) o GoogleDrive.dmg (Mac). Se il controllo dell’account utente si apre e richiede di permettere a Google Drive Installer di apportare modifiche al vostro dispositivo, fate clic su Sì.
Terzo passaggio: a questo punto si aprirà la finestra del programma di installazione. Qui potete accettare vari collegamenti. Vi consigliamo di selezionare la casella di controllo superiore in modo da poter accedere facilmente all’app in un momento successivo. In seguito, fate clic su “Installa”.
Quarto passaggio: ora vi verrà richiesto di accedere al vostro account Google utilizzando il browser. Create o selezionate l’account con cui intendete usare Drive per desktop. Una volta effettuato l’accesso, avrete accesso all’applicazione.
Quinto passaggio: a questo punto potete aprire Drive per desktop tramite l’icona di Google Drive. L’icona triangolare si trova in basso a destra della barra delle applicazioni su Windows (freccia rivolta verso l’alto).
Sesto passaggio: dopo aver cliccato sull’icona di Drive, si aprirà una piccola finestra che vi mostrerà lo stato della sincronizzazione. L’icona delle impostazioni (ingranaggio) nell’angolo in alto a destra vi porterà ad altre opzioni. Selezionate la voce “Preferenze”.
Settimo passaggio: ora avrete due opzioni tra cui scegliere, la prima delle quali è “Il mio laptop”. Questo vi permetterà di caricare i file locali dal vostro computer a Google Drive, creando così un backup degli stessi. Per fare questo, fate clic su “Aggiungi cartella”.
Ottavo passaggio: facendo clic sulla seconda opzione “Google Drive”, sarete in grado di scaricare i file da Google Drive. Se selezionate “Accedi in streaming ai file”, tutti i file che si trovano nell’area “Il mio Drive” saranno sottoposti a backup solo sul cloud. “Esegui il mirroring dei file”, d’altra parte, è un processo di sincronizzazione di copia. In questo caso, tutti i file in “Il mio Drive” saranno sottoposti a un backup non solo sul cloud, ma anche sul vostro computer. Tuttavia, bisogna fare attenzione perché questo significa che le modifiche e le eliminazioni dei file avverranno in entrambi i luoghi, proprio come uno specchio. Scegliete l’opzione che più vi si addice.
Nono passaggio: all’inizio non vi sarà alcun file nell’area di archiviazione di Google Drive. Per aggiungere i file di cui si desidera eseguire il backup su Google Drive, potrete utilizzare Esplora file e aggiungere i file dei quali vorreste avere un backup su Google Drive andando su “Questo PC” -> “Google Drive” -> “Il mio Drive” o direttamente da Internet. Sulla pagina di Google Drive e di altri servizi di Google, potete facilmente collegare i file che desiderate a Google Drive. A questo scopo, fate clic su “File” nell’area dei documenti e poi su “Aggiungi scorciatoia a Drive”. In seguito, è sufficiente selezionare “Aggiungi scorciatoia”.
Google Drive è uno dei sistemi di archiviazione cloud più popolari. Tuttavia, esistono molte alternative a Google Drive come Dropbox o OneDrive, che offrono prestazioni simili e molto spazio di archiviazione cloud. Per trovare il giusto servizio di file hosting, controllate il nostro articolo sul confronto di diversi cloud storage.