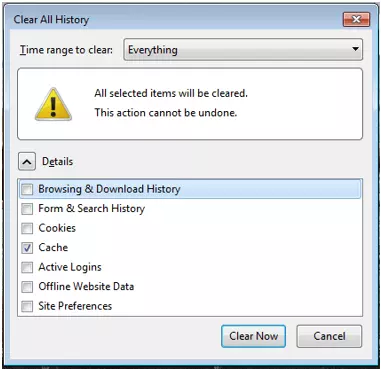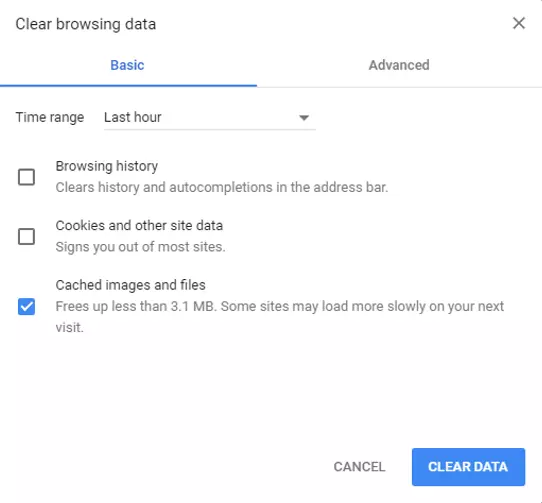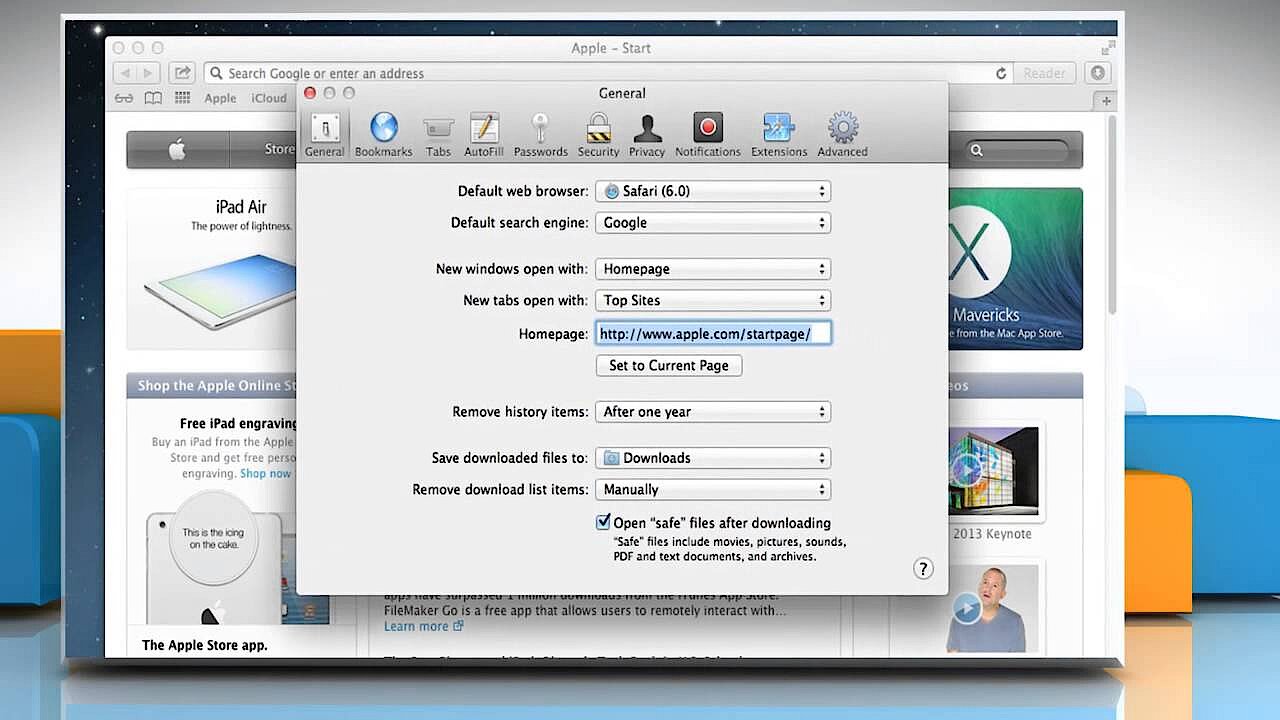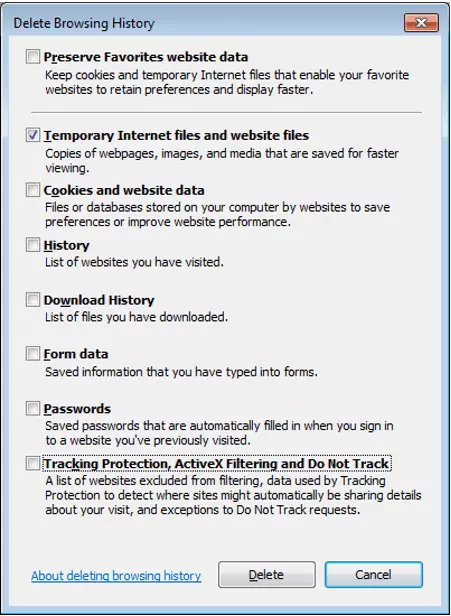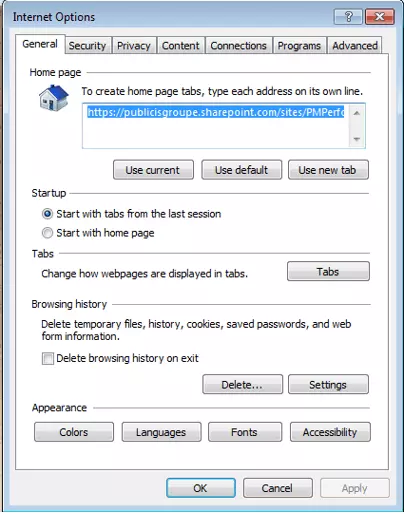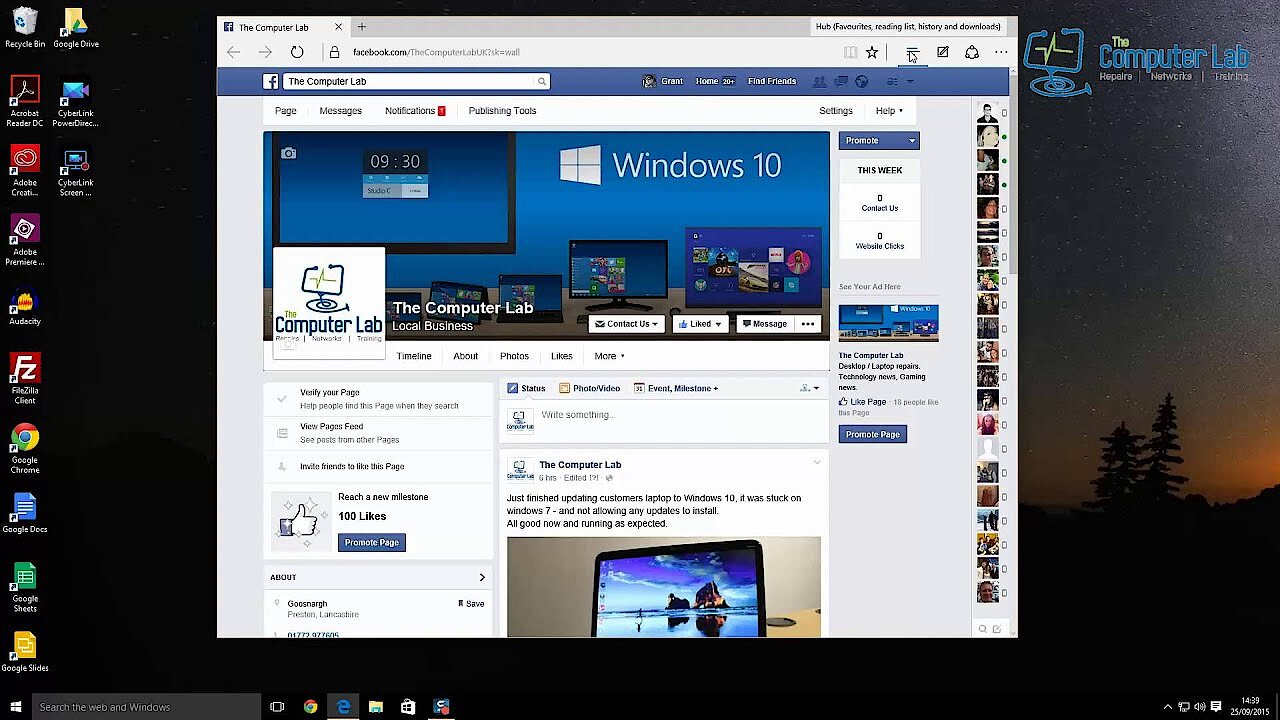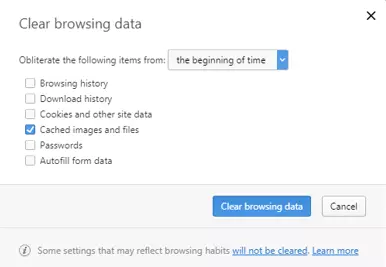Svuotare la cache: come fare per eliminare i dati dalla memoria temporanea del browser
Sia che si navighi in Internet sul PC o sullo smartphone o si utilizzino applicazioni, i contenuti di base dei siti web e delle applicazioni visitate vengono salvati nella cache. Questo serve principalmente per ottimizzare l’esperienza di navigazione e l’uso delle app, ma può anche avere un effetto negativo. Se il computer è lento o le app sono instabili, potrebbe essere opportuno svuotare le cache delle app e del browser per rimuovere il contenuto salvato in precedenza.
- Certificato SSL Wildcard incluso
- Registrazione di dominio sicura
- Indirizzo e-mail professionale da 2 GB
La cache è una sorta di memoria del browser. La prima volta che si visita un sito web, nel PC vengono memorizzati contenuti quali grafica, voci di ricerca o file CSS. Poiché il processo viene eseguito in background, non è direttamente visibile all’utente. Se si visita di nuovo una pagina precedentemente visitata, non è necessario scaricare nuovamente i dati memorizzati. Invece il browser accede semplicemente al contenuto memorizzato nella cache e può quindi visualizzare la pagina più velocemente.
Qui di seguito potrete leggere tutte le informazioni necessarie per capire cosa è la cache e perché è utile svuotarla regolarmente.
Perché si dovrebbe svuotare la cache regolarmente?
Il contenuto della pagina web salvato nella cache può essere rimosso manualmente. E ci sono diversi motivi per cui si dovrebbe svuotare regolarmente la cache:
- Se nella cache si accumulano troppi contenuti, possono rallentare il computer.
- Se i dati memorizzati nella cache sono obsoleti, vengono visualizzati al posto del contenuto corrente.
- Se la cache viene svuotata, verranno eliminate anche le tracce dei dati memorizzati nel browser.
A cosa bisogna prestare attenzione quando si svuota la cache e si cancellano cookie?
Proprio come la cache, i cookie garantiscono un caricamento più rapido dei siti web e una navigazione più semplice in Internet. Mentre la cache memorizza copie del contenuto di altri siti web, i cookie vengono utilizzati a scopo identificativo. Le pagine web memorizzano i pacchetti di dati su dispositivi client quali PC, tablet o smartphone e li utilizzano per riconoscere gli utenti e fornire loro informazioni personalizzate. Se si eliminano i cookie, si rimuovono anche le impostazioni personali della pagina e le informazioni di accesso.
Se si desidera svuotare solo la cache, si consiglia di considerare tutte le possibili opzioni di eliminazione e di regolare le impostazioni di conseguenza.
Svuotare la cache: opzioni per il browser e per i dispositivi mobili
Esistono più modi di pulire la cache. Di seguito vi mostriamo come svuotare la cache mobile e desktop sia sui browser più popolari che su Android.
Browser
Le seguenti scorciatoie consentono un accesso rapido alla cache del browser del vostro PC:
| Windows | Mac |
|---|---|
| “Ctrl” + “Shift” + “Canc” | “Command” + “Shift” + “Canc” |
Mozilla Firefox: svuotare la cache
Per svuotare la cache in Mozilla Firefox, procedete come illustrato di seguito:
- Aprite Firefox e digitate lo shortcut corrispondente.
- Ora, nella finestra “Cancella la cronologia recente”, si aprirà un menu a tendina. Specificate il lasso di tempo corrispondente alla cronologia che desiderate eliminare.
- Per svuotare l’intera cache di Firefox, selezionate l’opzione “Tutta la cronologia” e la casella “Cache”. Non spuntate altro.
- Con il tasto di conferma “Cancella ora”, la cache viene svuotata.
In alternativa, dalla barra del menu è possibile aprire la finestra “Cancellare tutta la cronologia”:
- Fate clic sul simbolo della cronologia e dei segnalibri nell’angolo in alto a destra della barra del menu.
- Cliccate su “Cronologia”, selezionate l’opzione “Elimina la cronologia” e procedete come descritto poco sopra.
Google Chrome: svuotare la cache
Per pulire la cache di Google Chrome, procedete come descritto di seguito:
- Aprite Chrome e digitare lo shortcut per Windows o Mac.
- Ora si aprirà la finestra “Cancellare i dati del browser”. Dal menu a discesa, selezionate il periodo di tempo per il quale la cache deve essere cancellata.
- Per cancellare l’intera cache di Google Chrome, selezionate “Tempo totale”. Nella panoramica, selezionate l’opzione “Immagini e file in cache”.
- Confermate con “Cancella dati”.
Anche Google Chrome prevede un altro metodo per svuotare la cache:
- Fate clic sull’icona con i tre puntini nella barra dei menu in alto a destra e selezionate l’opzione “Impostazioni”.
- Scorrete la finestra verso il basso e visualizzate le impostazioni avanzate.
- Selezionate l’opzione “Cancella dati del browser” al di sotto di “Sicurezza e protezione dei dati” e procedete come descritto precedentemente.
Safari: svuotare la cache
Per pulire la cache su Safari, procedete come segue:
- Aprite il browser e selezionate lo shortcut corrispondente.
- Si aprirà ora una finestra di dialogo in cui vi verrà chiesto se intendete realmente svuotare la cache. Confermate con “Invio” per svuotare la cache per intero.
In alternativa, sul Mac potete svuotare la cache di Safari direttamente dal menu:
- Aprite Safari e cliccate su “Safari” nell'angolo in alto a sinistra della barra dei menu.
- Selezionate “Impostazioni” e, nella finestra successiva, cliccate su “Avanzate”.
- Spuntate la casella “Mostra menu sviluppo” nella barra dei menu.
- Selezionate “Sviluppo” dalla barra del menu e poi l’opzione “Svuotare la memoria cache”.
Internet Explorer: svuotare la cache
Se utilizzate Internet Explorer (IE), è possibile cancellare la cache in questo modo:
- Aprite Internet Explorer e immettete il collegamento.
- Nella finestra “Cancella cronologia di navigazione” deselezionate tutte le caselle ad eccezione dell'opzione “File temporanei di Internet e siti web”.
- Confermate con “Elimina” per svuotare la cache di Internet Explorer.
A seconda della versione IE utilizzata, l’accesso alla cache tramite la barra dei menu è leggermente diverso. Per le versioni di IE dalla 8 alla 11, svuotate la cache come segue:
- Cliccate sull’icona della rotellina nell’angolo in alto a destra della barra del menu, oppure cliccate sulla voce “Extra” e selezionate poi “Opzioni Internet”.
- Nella scheda “Generale”, cercate l’opzione “Cronologia di navigazione” e cliccate dunque su “Cancella”.
- Ora si aprirà una nuova finestra. Completate il processo come descritto sopra.
Microsoft Edge: svuotare la cache
Microsoft Edge è il nuovo browser predefinito in Windows 10, al posto di Internet Explorer. Se desiderate eliminare le informazioni memorizzate nella cache, è necessario seguire un procedimento differente rispetto a quello di IE.
- Aprite Microsoft Edge e digitate lo shortcut corrispondente.
- Si aprirà una finestra. Selezionate l’opzione “Dati e file della cache” e confermate il processo con “Cancella”.
Dalla barra dei menu procedete come segue:
- Cliccate sul simbolo “hub” con i tre trattini in alto a destra.
- Selezionate quindi il simbolo della cronologia contrassegnato da un orologio.
- Cliccate su “Cancella cronologia”, selezionate l'opzione “Dati e file della cache” e completate il processo come descritto sopra.
Opera: svuotare la cache
Nelle preferenze di Opera è già definito che la cache viene pulita quando il browser è chiuso. Se questa impostazione è disattivata, la cache può essere svuotata anche manualmente.
- Aprite il browser Opera e digitate lo shortcut adatto.
- Selezionate “Dall’installazione” nella finestra che comparirà dopo aver digitato lo shortcut.
- Selezionate l’opzione “Immagini e file nella cache” e completate il processo cliccando sul pulsante “Elimina dati del browser”.
In alternativa, è possibile svuotare la cache di Opera dalla barra dei menu:
- Cliccate sul pulsante Opera nell’angolo in alto a destra e selezionate l’opzione “Impostazioni”.
- Cliccate su “Avanzato” e selezionate “Cronologia” dalla barra del menu.
- Con il pulsante “Svuota ora” è possibile cancellare tutti i contenuti memorizzati nella cache.
È anche possibile ripristinare le impostazioni predefinite. Attivate l’opzione “Svuota dopo la navigazione” o impostare lo spazio su disco rigido su “Off”.
La cache di Android e dei dispositivi mobili
Anche i sistemi operativi per dispositivi mobili come Android o iOS memorizzano i dati nella cache per un funzionamento più rapido. L’eventuale accumulo di grandi quantità di dati può avere un effetto negativo, come nel caso di un computer desktop. Se un’applicazione non funziona nel modo corretto, può essere d’aiuto svuotare la cache. Ci sono tre cache nel sistema operativo Android:
- Cache partition: utilizzata per memorizzare dati temporanei come video e immagini.
- Dalvik cache: albero delle directory di tutte le app installate. Serve anche come cache per le applicazioni che richiedono molta capacità.
- Cache delle applicazioni: cache separata per ogni applicazione.
Cache partition e Dalvik cache: svuotare la cache
La cache partition e la Dalvik cache possono essere eliminate solo in ricovery modus. Il sistema operativo di emergenza, piuttosto minimalista, non ha un’interfaccia grafica, ma è costituito da una semplice console di testo che fornisce l’accesso alle funzioni di recupero, manutenzione e installazione.
I produttori dei dispositivi definiscono una certa combinazione di tasti con cui lo smartphone può essere avviato nella modalità di ripristino di Android (stock recovery). Sulla maggior parte degli smartphone il pulsante di accensione e il tasto per abbassare il volume devono essere premuti contemporaneamente per alcuni secondi. Tuttavia la combinazione di tasti può variare a seconda del produttore. Ciononostante la navigazione nel menu è sempre identica:
- Tasto del volume: commutazione tra le diverse opzioni
- Pulsante di accensione: avvio di una funzione
È possibile svuotare la cache partition con l’opzione “Pulisci partition cache” situata direttamente nel menu principale.
Se si desidera pulire la Dalvik cache, è necessario avviare lo smartphone in modalità di ripristino personalizzata. Ci sono app speciali per questo. Una delle più note è la freeware : ClockworkMod Recovery. La cache può essere svuotata tramite il menu “advanced” e l’opzione “wipe dalvik cache”.
Il contenuto della cache può essere cancellato senza esitazioni. I dati personali non andranno persi.
Svuotare la cache delle app
Le cache delle singole applicazioni possono essere svuotate utilizzando le impostazioni dello smartphone:
- Nel menu “Impostazioni” selezionate la voce “Applicazioni”. A seconda dell’interfaccia utente e della versione Android, il menu può variare leggermente.
- Selezionate tra le applicazioni disponibili quelle di cui desiderate svuotare la cache.
- Cliccate sull’opzione “Arresto forzato”.
- Scorrete il menu dell’applicazione e selezionate “Svuota cache” sotto “Cache”.
In alternativa, è possibile pulire la cache dei browser mobili direttamente dall’applicazione relativa al browser.
App di Google Chrome per Android
- Aprite l’applicazione Chrome sullo smartphone o sul tablet.
- Toccate il simbolo con i tre punti sovrapposti in alto a destra.
- Nel menu a tendina selezionate “Cronologia” e “Cancella dati del browser”.
- Nell’angolo in alto a destra, specificate il periodo di tempo desiderato per la cancellazione dei dati. Per pulire l’intera cache, selezionate l’opzione “Tempo totale”.
- Selezionate la casella di controllo “Immagini e file in cache”.
- Confermate con “Cancella dati”.
App di Google Chrome per iOS
- Aprite l’applicazione Chrome sull’iPhone o sull’iPad.
- Toccate il simbolo con i tre punti in alto a destra.
- Selezionate “Cronologia” e “Elimina dati browser”.
- Contrassegnate le voci “Immagini e file nella cache”.
- Confermate con “Cancella dati browser”.
Safari per iOS
- Aprite il menu “Preferenze” e selezionate “Safari”.
- Selezionate “Cancella cronologia e dati del sito Web”.
- Confermate con “Cancella cronologia e dati”.
Cancellate la cronologia, i cookie e i dati di ricerca dalla cache di Safari per conservare le informazioni di riempimento automatico.