Emoji su Outlook: come utilizzare le emoticon su Outlook
Hai diverse opzioni per inserire gli emoji nei messaggi di Outlook. Alcuni vengono riconosciuti automaticamente dalla funzione di correzione automatica, altri puoi inserirli tramite l’opzione simboli, le scorciatoie da tastiera, l’importazione di immagini o il menu delle espressioni.
- Utilizza al meglio le tue e-mail grazie all'IA (opzionale)
- Indirizzo di posta elettronica personalizzato
- Dominio incluso
- E-mail sicura con protezione antivirus e antispam
Guida rapida: come utilizzare le emoticon su Outlook
- Immetti la stringa di caratteri di un’emoji nota nella posizione desiderata del messaggio di posta elettronica. Outlook la convertirà automaticamente.
- In alternativa, richiama la scheda “Inserisci” e aggiungi gli emoji ai tuoi messaggi in Outlook tramite i menu “Simbolo”, “Immagini”, “Immagini online” o “Emoji”.
Come inserire emoji su Outlook
Come indicato nel paragrafo precedente, ci sono diversi modi per utilizzare gli smiley di Outlook. L’esatto funzionamento delle opzioni dipende dalla versione del client di posta elettronica utilizzato, in particolare giocano un ruolo decisivo i font rielaborati e i modelli di emoji. Questo tutorial spiega come utilizzare gli emoji su Outlook 365, Outlook 2016, Outlook 2019 e Outlook 2021 e nelle app Outlook sul web (precedentemente OWA) e Outlook Mobile.
Se non hai ancora Outlook e ti interessa tutto il pacchetto Office, puoi acquistare Microsoft 365 su IONOS.
Opzione 1: inserire gli emoji su Outlook tramite stringa di caratteri
Se hai un po’ di familiarità con le emoticon, puoi semplicemente digitare una delle tante combinazioni di caratteri conosciute e Outlook la sostituirà automaticamente con uno smiley moderno e colorato. Con la funzione di correzione automatica di Outlook vengono definiti adeguati meccanismi di sostituzione. Quindi, se inserisci la stringa di caratteri :) in qualsiasi punto del messaggio, appare automaticamente in Outlook lo smiley con la faccia sorridente:
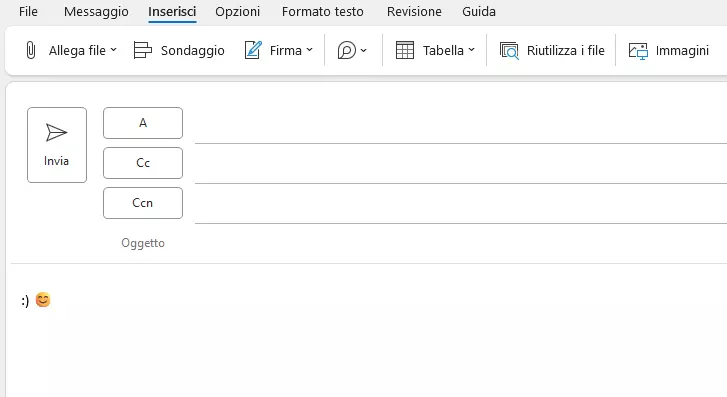
Altri esempi di emoji che possono essere facilmente inseriti come stringhe di caratteri in Outlook sono i seguenti:
- Smile ammiccante:
;) - Smile triste:
:() - Smile sorpreso:
:O - Smile che ride:
:D - Cuore:
<3
Gli utenti di Google possono utilizzare le emoticon anche nelle chat digitali. Ottieni Google Workspace su IONOS e utilizza smiley e simili quando chatti virtualmente con gli altri.
Opzione 2: inserire gli emoji utilizzando la funzione “Simbolo”
Puoi inserire le emoticon su Outlook anche come simbolo. Per farlo, procedi nel modo seguente:
- Passa alla scheda “Inserisci” e fai clic sulla voce “Simbolo” nella barra dei menu. Seleziona quindi “Altri simboli” per aprire l’omonimo menu.

- Seleziona “Segoe UI Emoji” come carattere desiderato e passa al sottoinsieme “Caratteri estesi – Piano 1” per passare direttamente ai numerosi simboli emoji del font. Se scorri verso il basso, trovi un elenco degli smiley e degli altri emoji disponibili, che sono ancora visualizzati in bianco e nero.
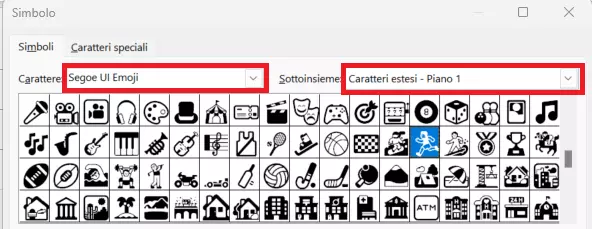
- Clicca sull’emoji di Outlook desiderata e poi su “Inserisci” per aggiungerla al messaggio, ora anche a colori.
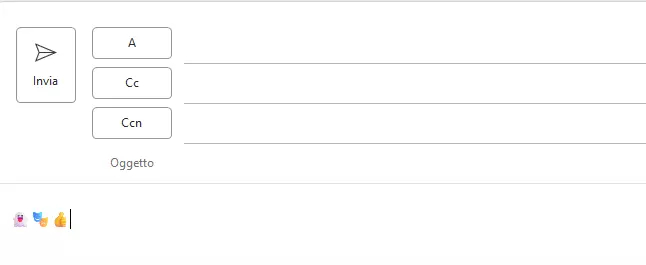
Vorresti stampare un’e-mail di Outlook? Ti diamo alcuni consigli su come stampare i messaggi di posta elettronica in modo semplice e veloce in Outlook e su come impostare i simboli per la stampa rapida. Abbiamo anche riassunto per te le più comuni scorciatoie da tastiera di Outlook in un articolo di riepilogo.
Opzione 3: inserire gli smiley tramite scorciatoia da tastiera
Puoi anche inserire le emoticon tramite scorciatoia da tastiera. A questo scopo, combina le possibilità della funzione di correzione automatica e del metodo dei simboli. A scelta, puoi sostituire le scorciatoie da tastiera predefinite con altre personalizzate o crearne di completamente nuove.
- Per prima cosa, apri il menu “Simbolo” (“Inserisci” “Simbolo” “Altri simboli”) come descritto nelle istruzioni precedenti e seleziona lo smiley o l’emoticon di Outlook.
- Fai quindi clic sul pulsante “Correzione automatica” e inserisci l’abbreviazione desiderata nel campo “Sostituisci”. In questo esempio è stato inserito “1234”, ma si possono inserire anche lettere, parole o caratteri speciali. Ad esempio, potresti impostare il noto acronimo LOL come combinazione di tasti per lo smiley di Outlook che piange dalla gioia.
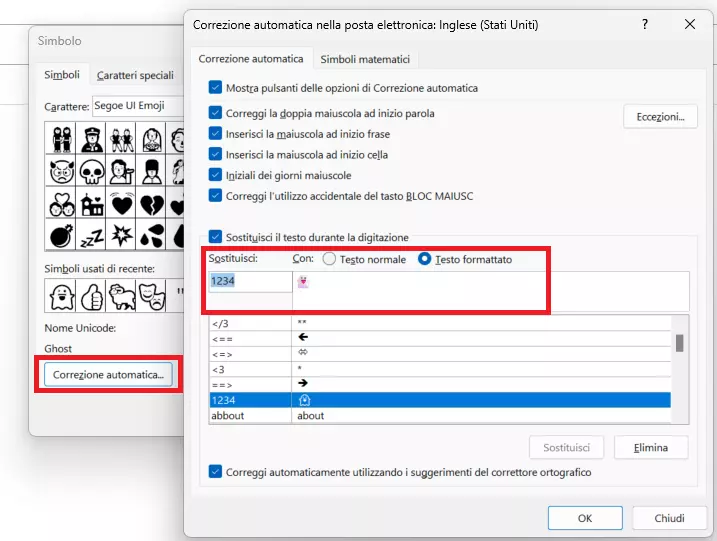
- Salva l’abbreviazione inserita cliccando su “Aggiungi” (o su “Sostituisci” quando si cambia una scorciatoia) e poi su “OK”. Ora se utilizzi la scorciatoia da tastiera salvata in un’e-mail, apparirà immediatamente il corrispondente emoji.
Crea il tuo indirizzo e-mail personalizzato su IONOS e comincia già oggi a inviare e-mail con emoji.
Opzione 4: inserire emoticon personalizzate
Se la selezione o l’aspetto degli emoji disponibili su Outlook non ti soddisfa, puoi anche importare gli smiley pubblicati da altri utenti o creati da te. Esiste un’interfaccia a Bing che permette di cercare qualsiasi immagine online indicizzata dal motore di ricerca. Per utilizzare la ricerca Bing implementata, procedi nel modo seguente:
- Innanzitutto richiama la scheda “Inserisci” e clicca su “Immagini online” (in alcune versioni devi prima cliccare su “Immagini”).
- Ora inserisci “Emoticon” (o una delle altre diciture, come emoji e smiley) nella barra di ricerca e inizia la ricerca premendo il tasto [Invio]. Assicurati di aver messo un segno di spunta alla voce “Solo Creative Commons”.
- Seleziona quindi l’immagine desiderata facendo clic con il tasto sinistro del mouse e importala nel messaggio tramite “Inserisci”.
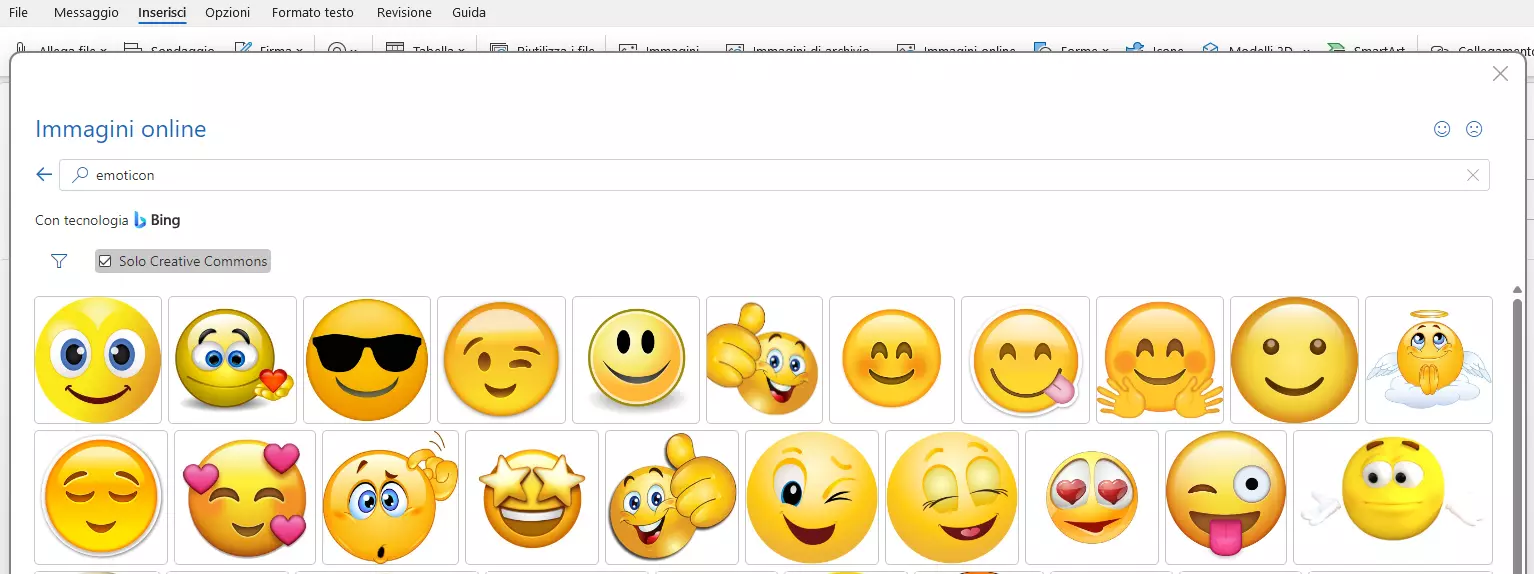
Se desideri importare i tuoi smiley su Outlook, utilizza l’opzione “Immagini”. Seleziona “Questo dispositivo” e inserisci il percorso del tuo file smiley. Tutte le emoticon che hai importato in questo modo, nelle e-mail funzionano come file di immagine, quindi le dimensioni e la disposizione nel testo non si adattano automaticamente!
Opzione 5: inserire gli emoji tramite il menu delle espressioni
In Outlook sul web e nelle versioni desktop più recenti di Outlook 365, è disponibile un’altra opzione per l’utilizzo degli emoji. Nelle opzioni avanzate trovi una raccolta di emoji strutturata in modo simile ai menu di selezione delle applicazioni mobili:
- Fai clic sul pulsante con i tre puntini per accedere alle opzioni avanzate di Outlook.
- Seleziona la voce “Emoji”.
- Fai clic sullo smiley desiderato per aggiungerlo al tuo messaggio o utilizza la funzione di ricerca per cercare un emoji.
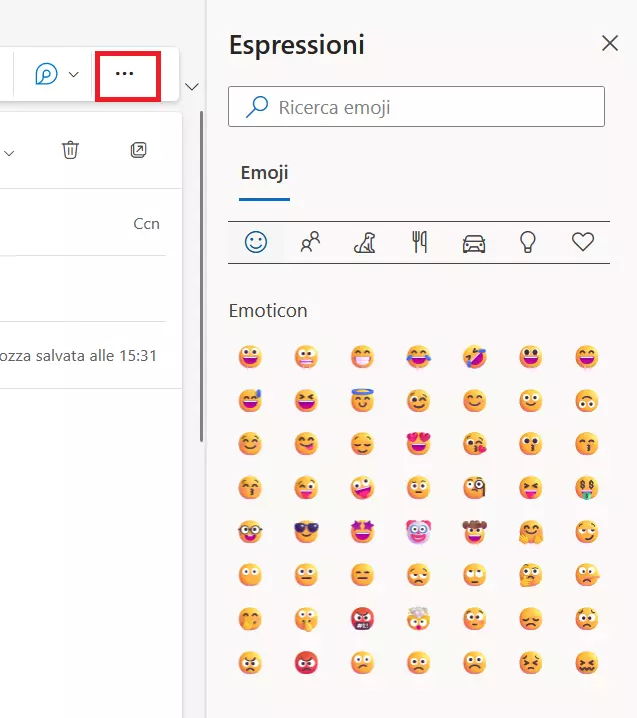
Nella Digital Guide trovi molti altri articoli interessanti sulla posta elettronica e su Outlook: