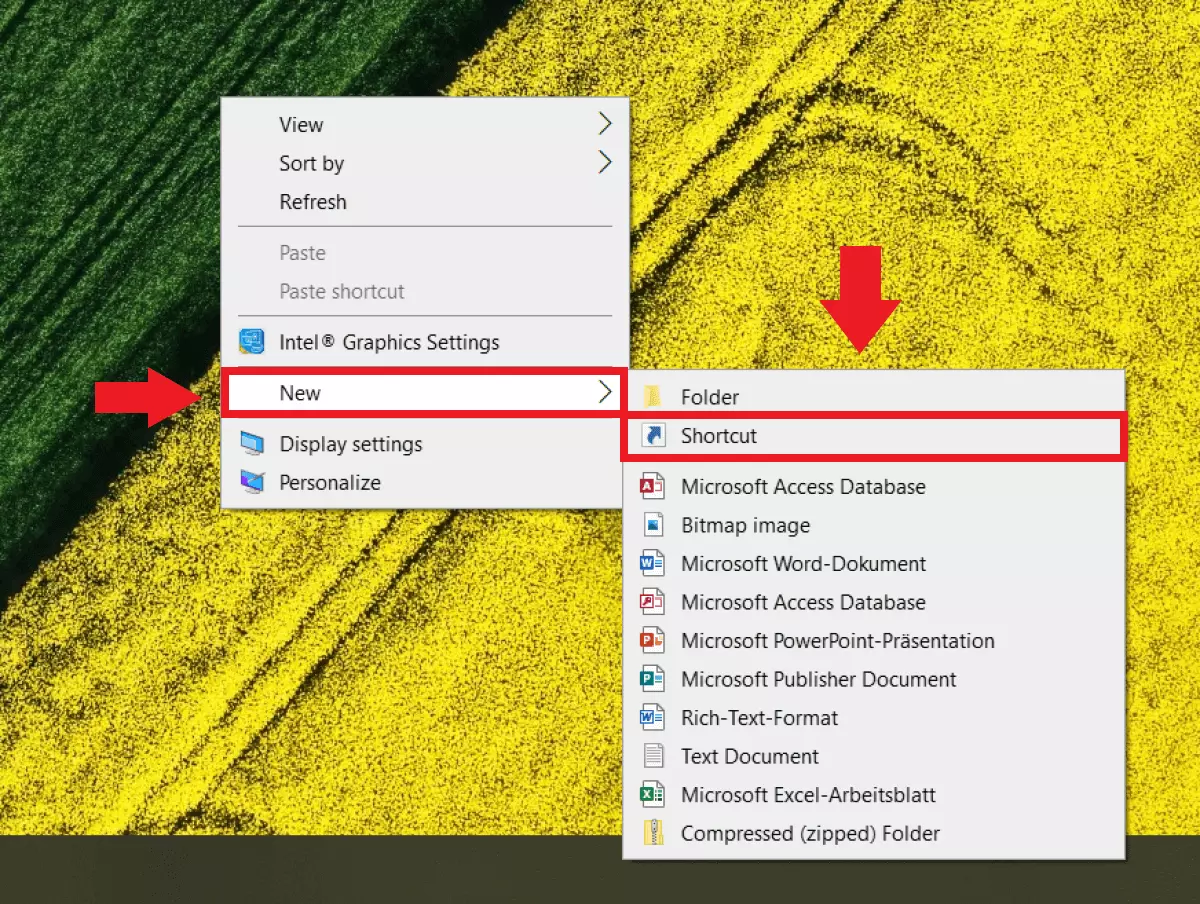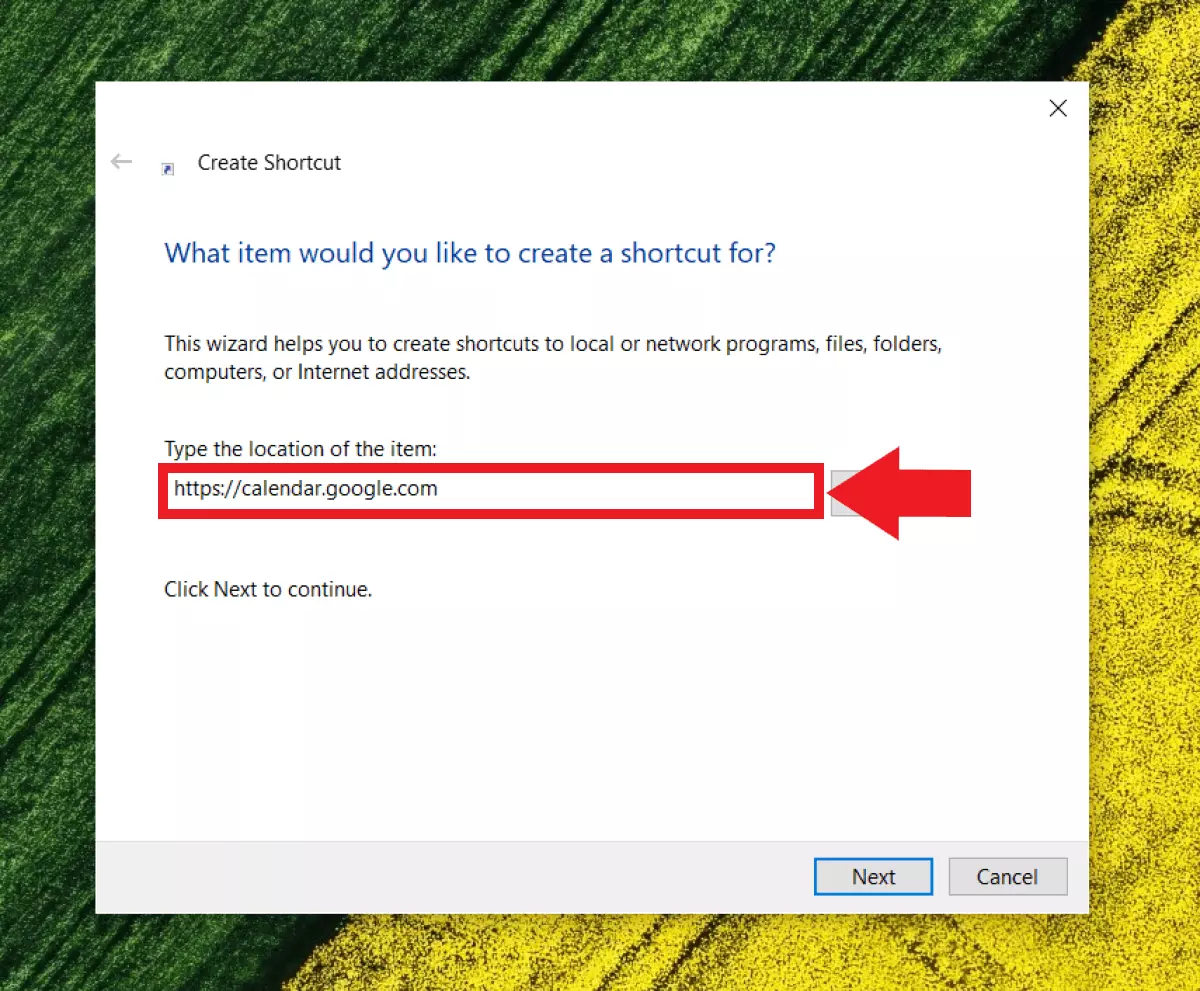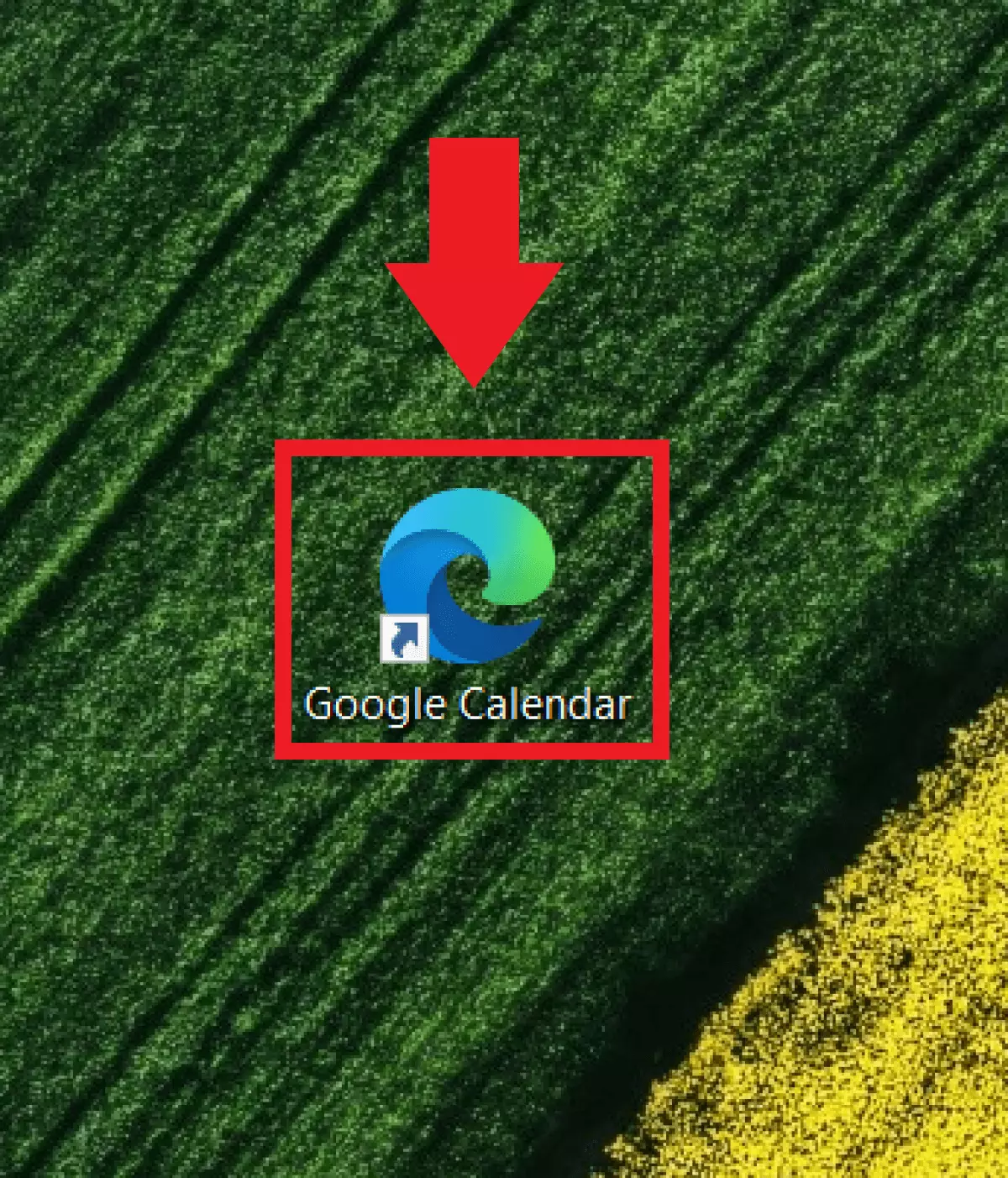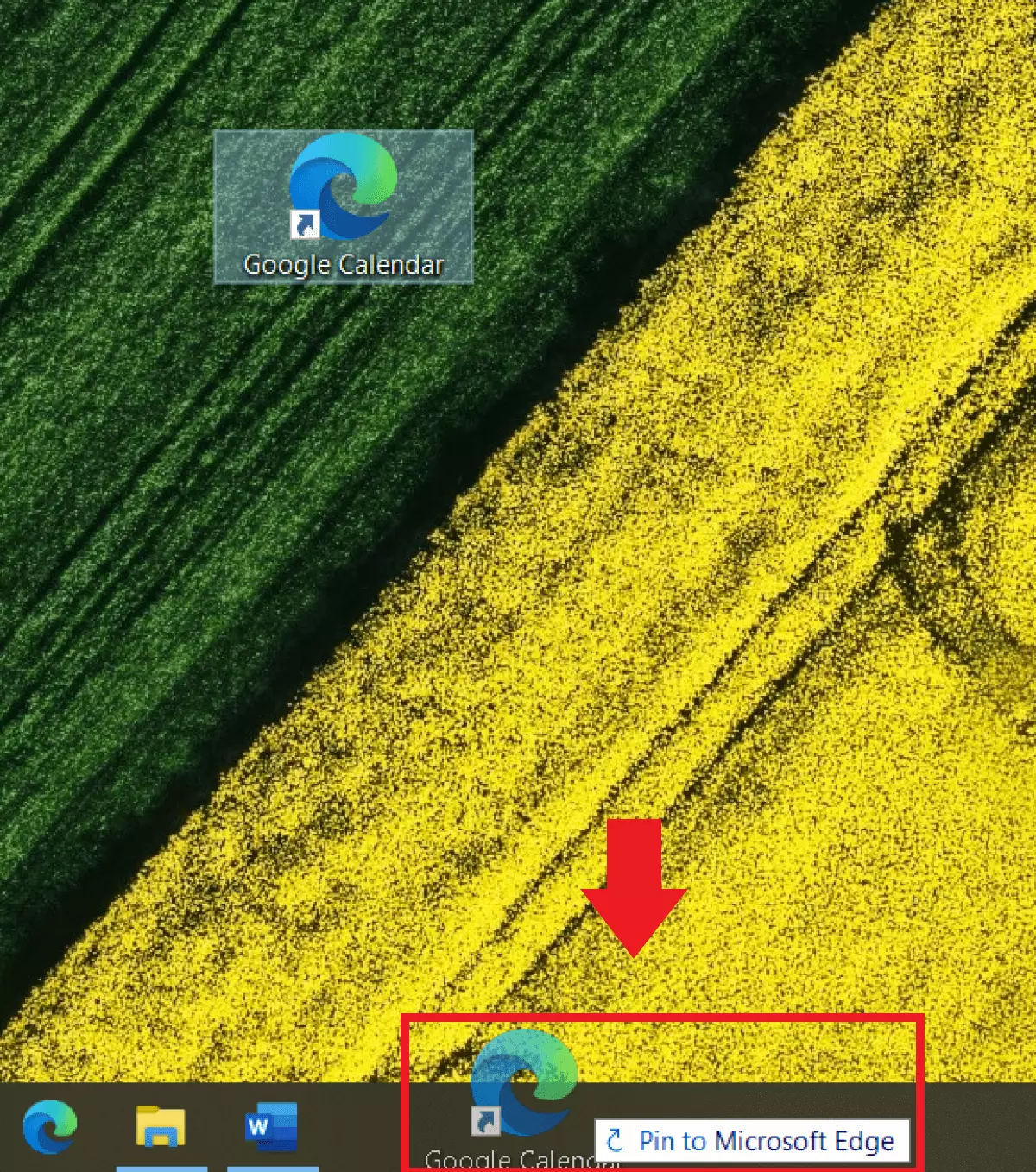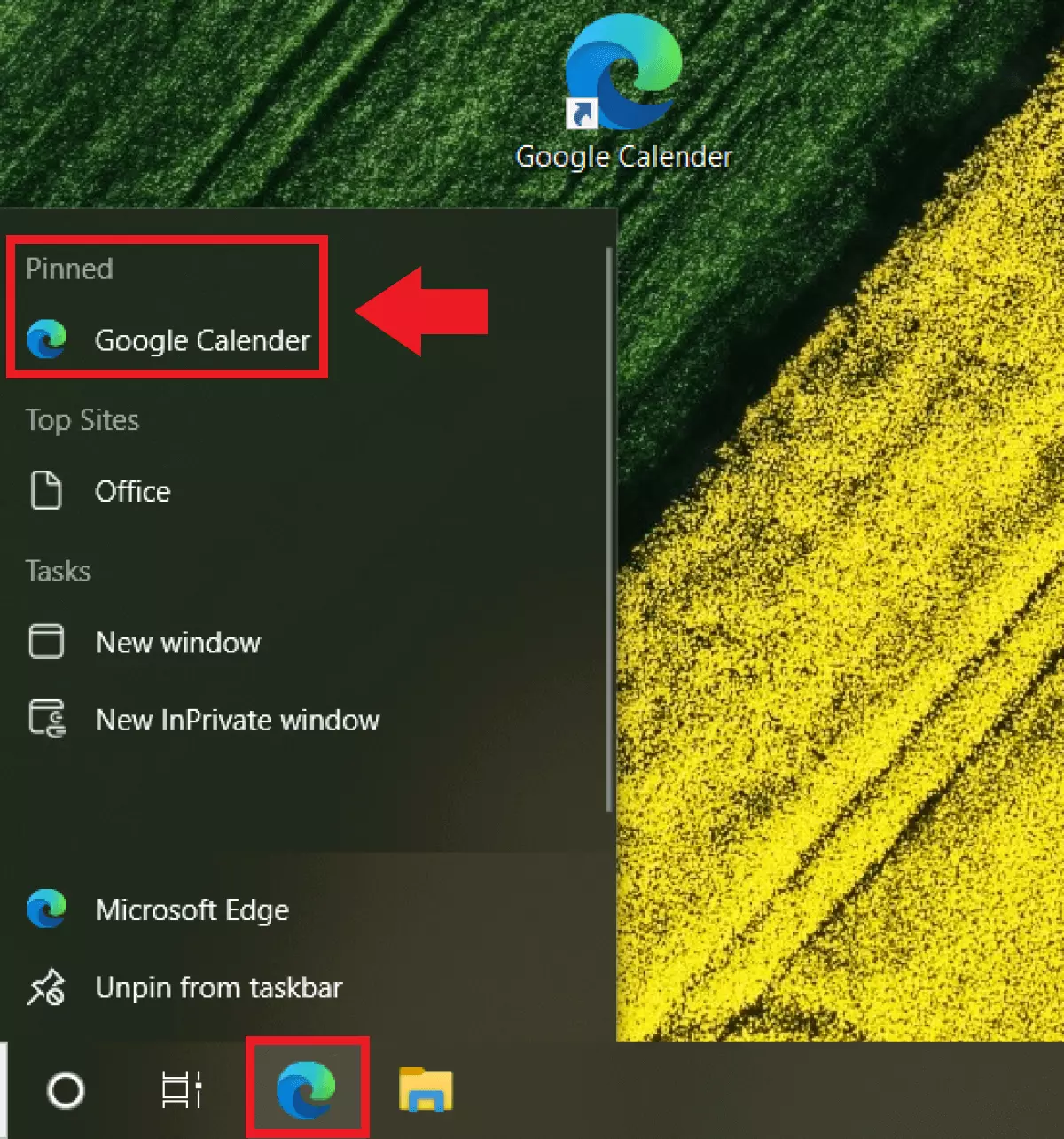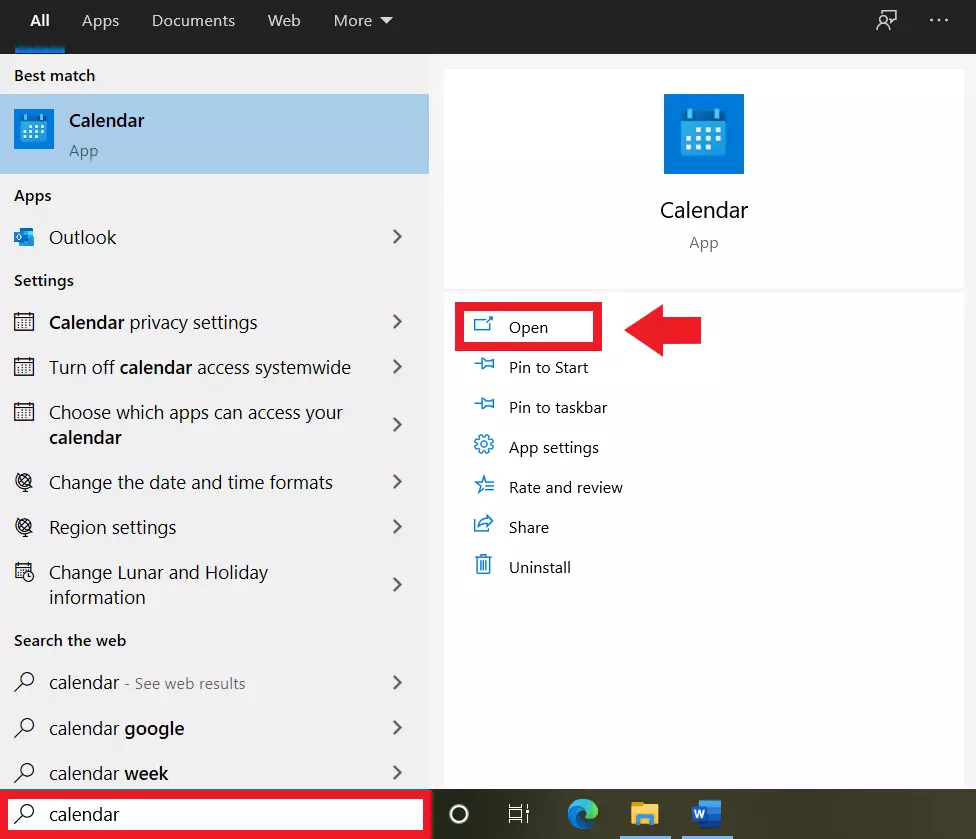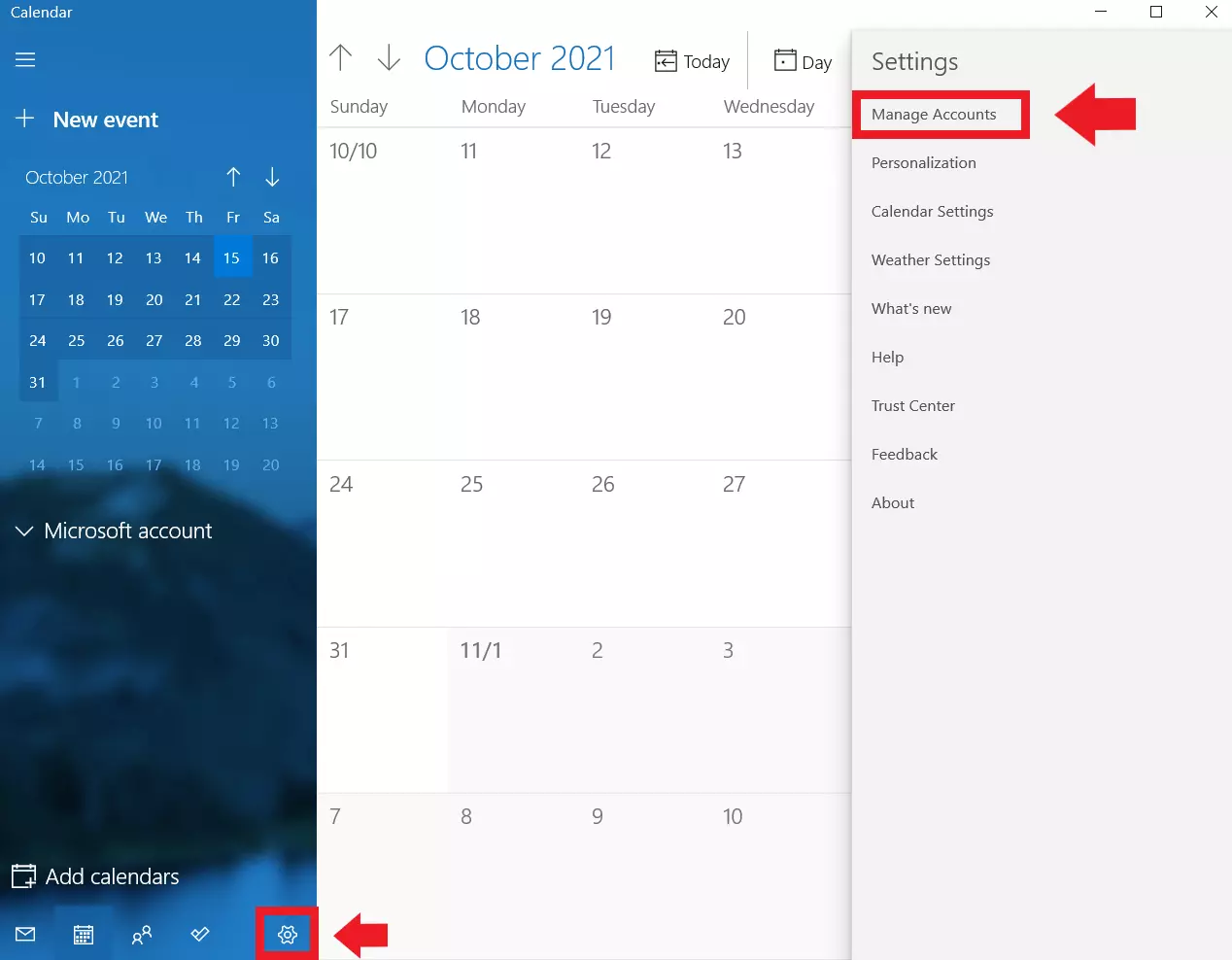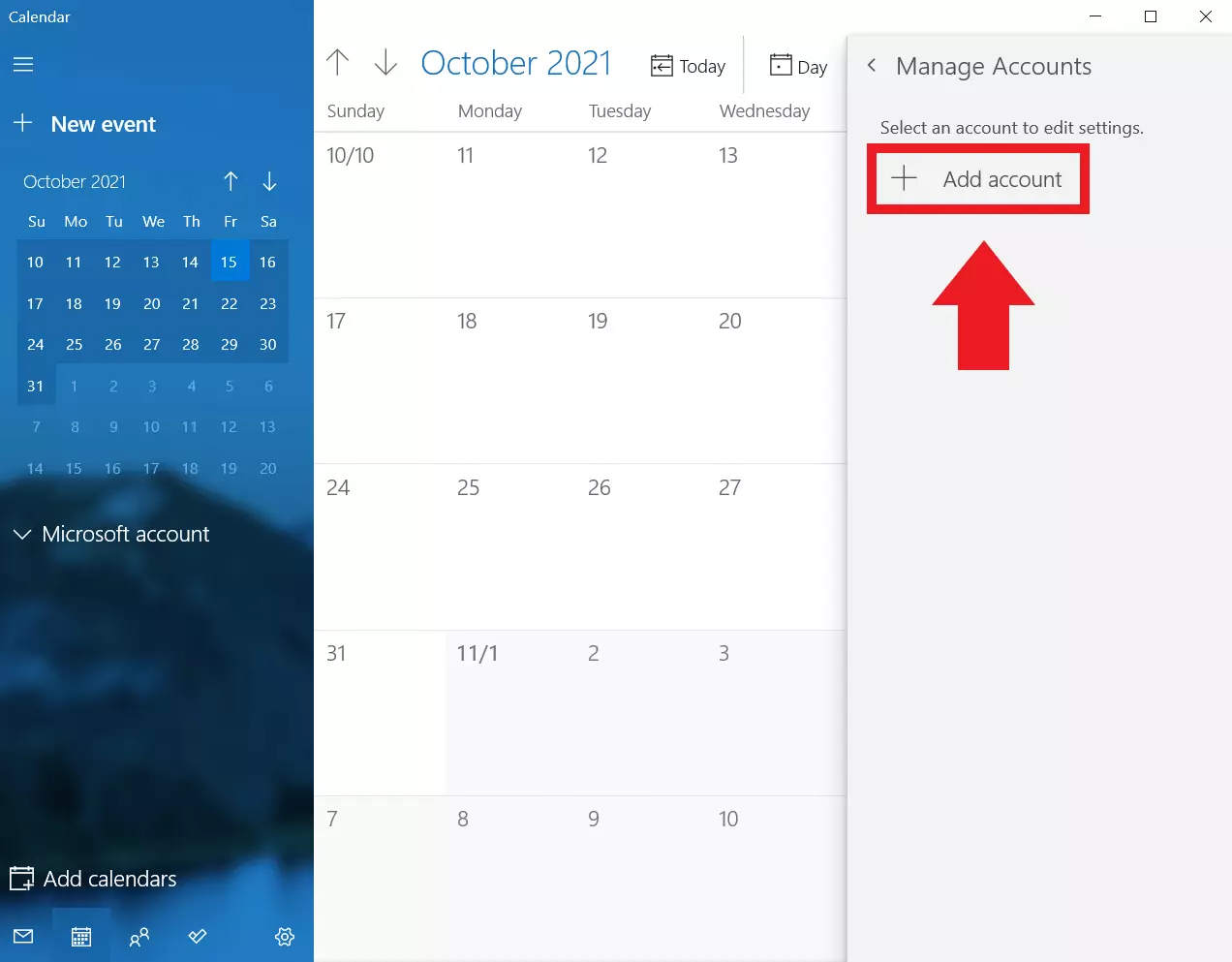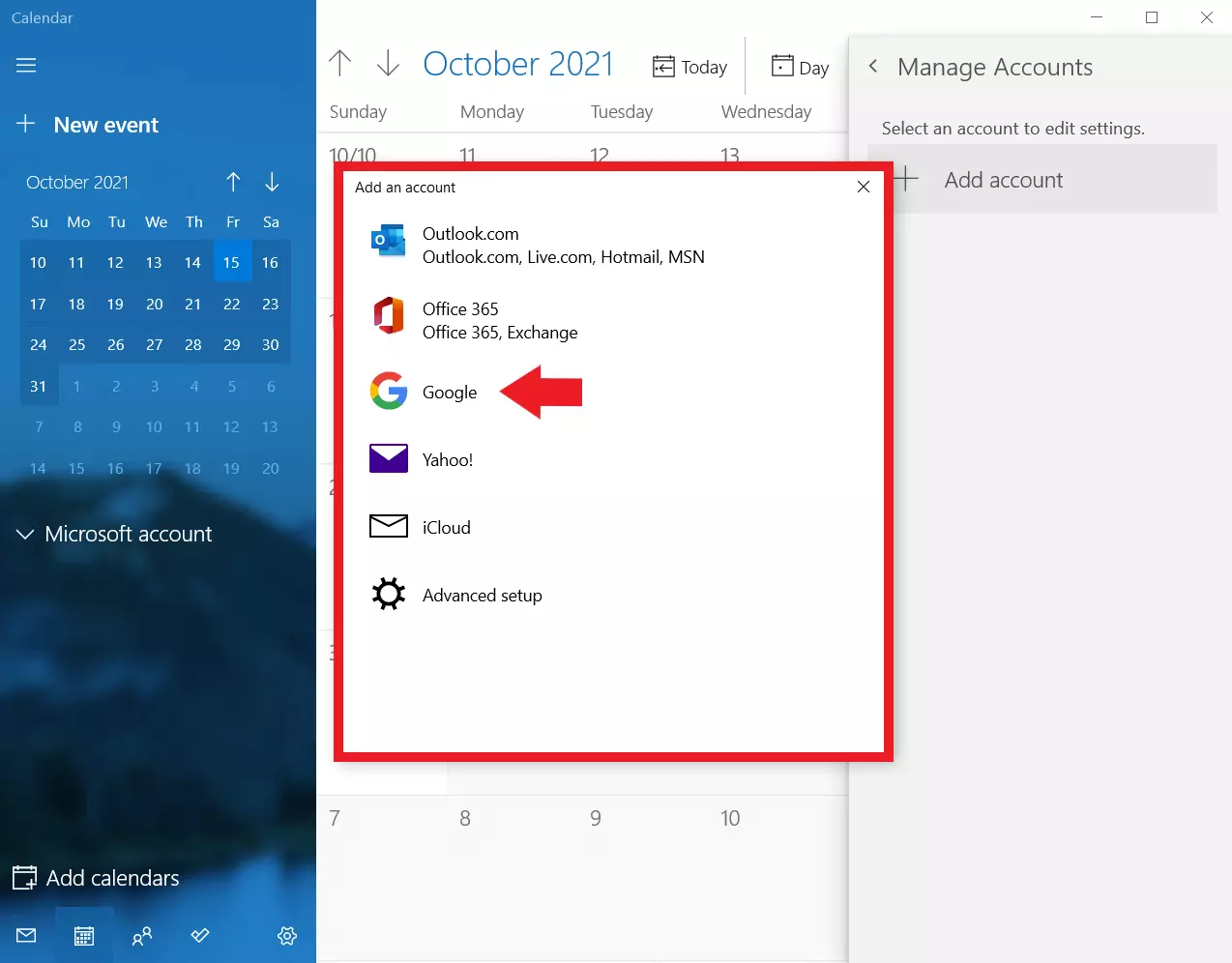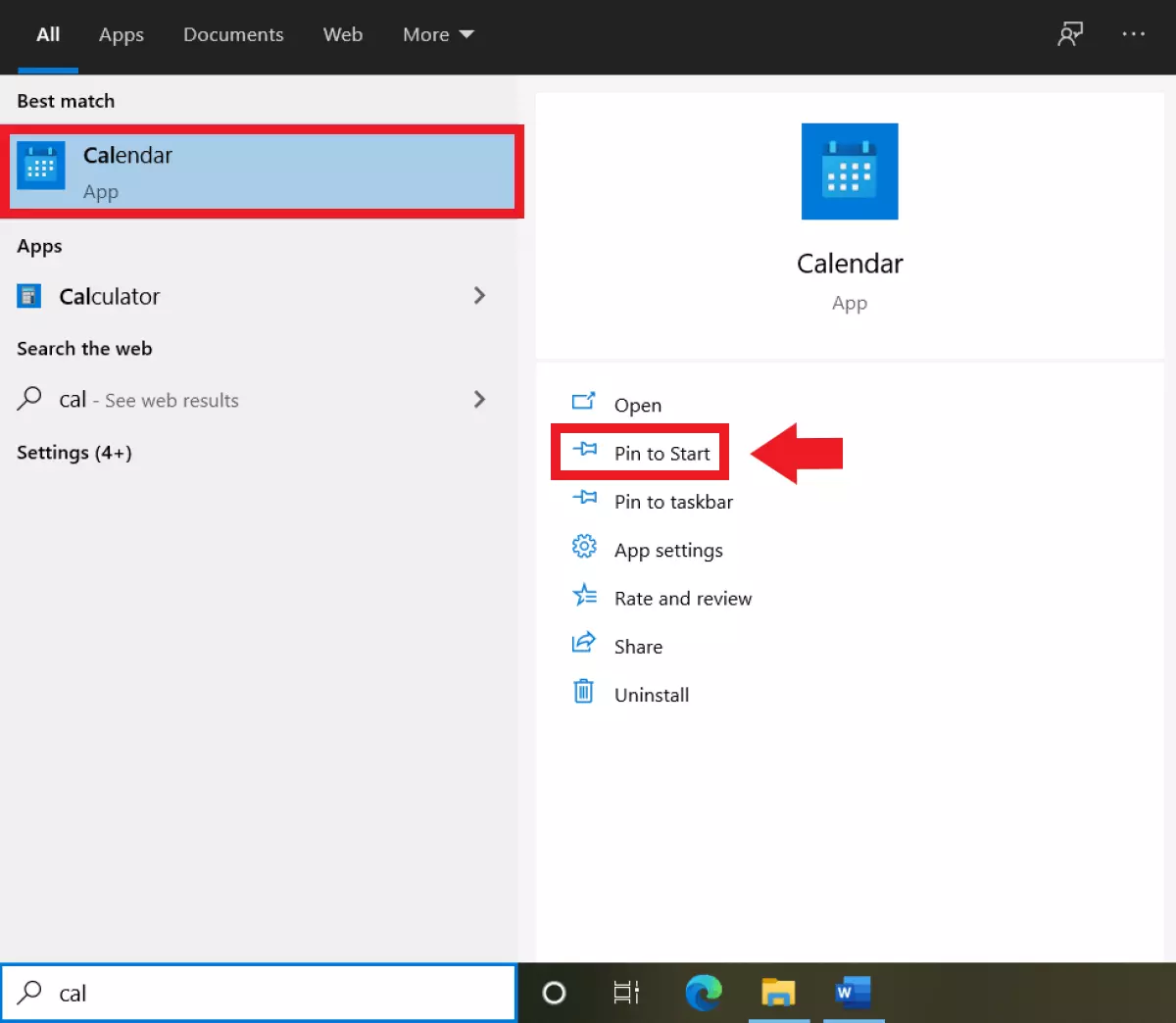Aggiungere Google Calendar al desktop: istruzioni
Google Calendar può essere utilizzato praticamente ovunque, non solo su smartphone e tablet. Per aggiungerlo al desktop o fissarlo alla barra delle applicazioni sono sufficienti pochi passaggi.
- Certificato SSL Wildcard incluso
- Registrazione di dominio sicura
- Indirizzo e-mail professionale da 2 GB
Quali sono i vantaggi di Google Calendar?
Penna e calendario tascabile: questa era la vita quotidiana in passato, ma oggi teniamo i nostri calendari perlopiù sullo smartphone. Le app per il calendario, come Google Calendar, offrono funzioni pratiche come le panoramiche giornaliere, settimanali e mensili, le funzioni di promemoria e l’archiviazione su cloud. Ciò rende questo calendario digitale uno strumento importante per i privati che, ad esempio, non vogliono dimenticare i compleanni, come pure per gli uomini e le donne d’affari che hanno bisogno di una programmazione efficiente e indipendente dal dispositivo in uso, ovunque si trovino.
Chiunque passi molto tempo in ufficio o lavori in smart working, ha ovviamente bisogno di poter accedere a Google Calendar in modo rapido e semplice anche dal desktop. Benché ciò sia possibile sia tramite la sincronizzazione con l’app Calendario predefinita di Windows sia tramite il browser e l’URL https://calendar.google.com, il modo più pratico è aggiungere Google Calendar come collegamento sul desktop, fissarlo alla barra delle applicazioni o utilizzare l’applicazione Calendario di Windows. In questo articolo vi illustriamo come aggiungere questo utile strumento sul desktop.
Aggiungere Google Calendar sul desktop: collegamento
Se non volete aprire il browser e inserire l’URL di cui sopra, basta aggiungere un collegamento a Google Calendar sul desktop. Questo vi permetterà di accedere direttamente all’indirizzo web del calendario tramite l’URL.
Passaggio 1: cliccate con il tasto destro del mouse su uno spazio libero sul desktop, spostatevi sul campo “Nuovo” e poi cliccate sulla voce “Collegamento”.
Passaggio 3: quando fate doppio clic sul collegamento, Google Calendar si apre automaticamente nel browser predefinito. Per utilizzare questo versatile strumento di pianificazione basta accedere al vostro account Google.
Aggiungere Google Calendar alla barra delle applicazioni
Se si lavora con molte schede, finestre del browser e applicazioni, non è sempre pratico tornare al desktop per accedere al collegamento del calendario. In questo caso è possibile scegliere un’altra “scorciatoia” e fissare il collegamento di Google Calendar alla barra delle applicazioni.
Passaggio 1: spostate il cursore sul collegamento a Google Calendar sul desktop e trascinatelo sulla barra delle applicazioni. Vedrete la nota “Aggiungi a (browser di vostra scelta)”. Rilasciate quindi il collegamento per aggiungerlo al browser utilizzato nella barra delle applicazioni.
Passaggio 2: una volta aggiunto al browser di vostra scelta, il collegamento a Google Calendar appare sulla barra delle applicazioni. Fate clic con il tasto destro sull’icona del browser nella barra delle applicazioni e cliccate sul collegamento del calendario per aprire Google Calendar.
Aggiungere Google Calendar sul desktop: app Calendario di Windows
Se non volete dover sempre accedere a Google Calendar tramite il browser, potete semplicemente scaricare l’applicazione Google Calendar da Google Play o dall’App Store sul vostro smartphone e tablet. Tra l’altro, su Windows 10 l’applicazione Calendario predefinita di Windows è disponibile proprio a tale scopo.
Passaggio 1: per aprire l’applicazione Calendario di Windows digitate “Calendario” nella barra di ricerca di Windows e cliccate sull’applicazione.
Passaggio 4: selezionate “Google” come account del calendario e seguite la procedura di configurazione accedendo a Google nella finestra successiva. Per aggiungere Google Calendar all’app Calendario di Windows basta concedere all’app le autorizzazioni necessarie e completare la configurazione.
Qual è il vantaggio di accedere a Google Calendar dal desktop?
I calendari digitali offrono molti vantaggi, apprezzati in particolare dalle persone estremamente indaffarate che utilizzano varie applicazioni di calendario contemporaneamente. Ad esempio, Outlook e Google Calendar possono essere sincronizzati, il calendario di Outlook può essere condiviso in modo specifico ed è anche possibile condividere Google Calendar con altri utenti.
Il grande vantaggio di accedere a Google Calendar dal desktop risulta evidente se trascorrete molto tempo al computer e volete eliminare la necessità di dover sempre prendere lo smartphone o il tablet per controllare il calendario. Se non avete intenzione di sincronizzare diversi calendari è possibile usufruire del calendario di Windows, che supporta diversi calendari contemporaneamente. In questo caso è sufficiente aggiungere l’account del calendario (ad esempio Google Calendar, Outlook, Office 365 o iCloud) all’applicazione Calendario di Windows per accedervi senza dover sincronizzare i dati dei vari calendari.