Outlook non si apre: tutte le soluzioni spiegate in maniera semplice
Quando Outlook non vuole proprio saperne di funzionare è seccante, specialmente se si aspetta un’e-mail importante. È facile individuare il problema se compare uno specifico codice di errore, mentre molti utenti non sanno come procedere in un caso più particolare. Di seguito ti sveliamo quali soluzioni esistono per risolvere i tipici problemi e come puoi procedere se si verificano errori sconosciuti.
Ottieni la posta elettronica Exchange e tutte le ultime versioni delle tue applicazioni preferite su tutti i tuoi dispositivi.
Questa guida si riferisce a Microsoft 365, ma si applica anche alle versioni 2021, 2019 e 2016 di Office.
Outlook non si apre e restituisce un codice di errore
Il messaggio di errore “Impossibile avviare Microsoft Office Outlook. Impossibile aprire la finestra di Outlook” (in inglese “Cannot start Microsoft Office Outlook. Cannot Open the Outlook Window”) si verifica abbastanza spesso ed è in genere imputabile a una delle seguenti cause:
- pannello di navigazione difettoso;
- componenti aggiuntivi che presentano errori;
- profilo Outlook danneggiato.
Reimpostare il pannello di navigazione con il comando outlook.exe /resetnavpane
Il pannello di navigazione di Outlook si trova solitamente sul lato sinistro della finestra dell’applicazione. Contiene l’elenco delle cartelle e le voci del menu “Posta”, “Calendario”, “Persone”, “Attività” e “Note”. Questo riquadro può essere adattato a piacimento, anche se proprio queste personalizzazioni a volte causano degli errori e non fanno più aprire Outlook.
Se fosse questo il caso, la soluzione è quella di reimpostare il pannello di navigazione nella visualizzazione standard:
- In base al sistema operativo in uso, clicca sul menu Start su “Esegui” o premi contemporaneamente il tasto Windows e “R” per aprire la finestra di dialogo “Esegui”.
- Ora inserisci il comando
outlook.exe /resetnavpane(fai attenzione agli spazi) nel prompt dei comandi e conferma con “OK”. - Avvia Outlook.
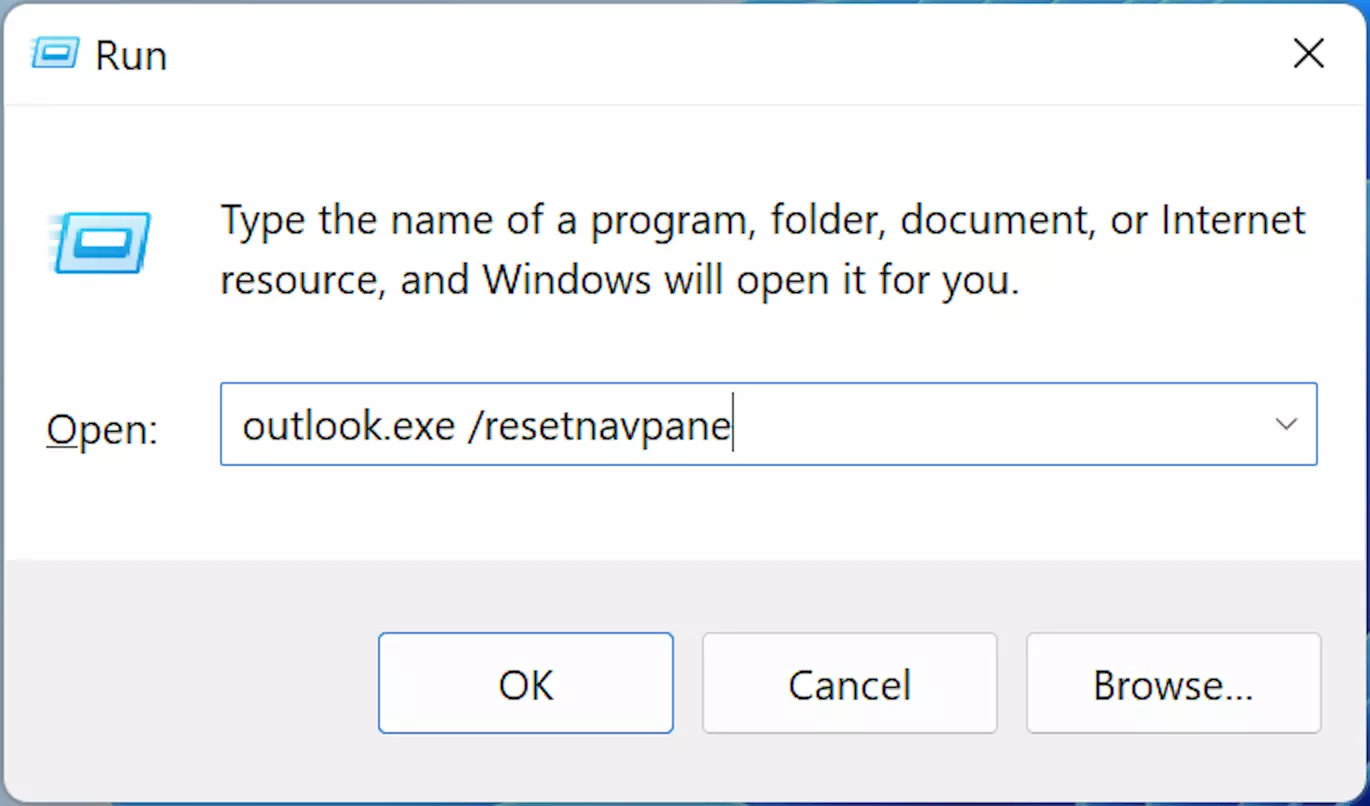
Il comando resetnavpane sta per “reset navigation panel” (“reimposta il pannello di navigazione”).
Identificare i componenti aggiuntivi che presentano errori in modalità provvisoria
Se questa soluzione rapida non risolvesse il problema, i potenziali responsabili potrebbero essere i componenti aggiuntivi integrati in Outlook, che potrebbero essere stati installati in modo errato o essere semplicemente obsoleti, prevenendo l’avvio regolare del client.
Le versioni datate dei componenti aggiuntivi possono causare un errore all’avvio di Outlook.
La diagnostica di questo problema è rilevabile solo in modalità provvisoria:
- Apri la finestra di dialogo “Esegui” (come descritto sopra), dai il comando
outlook.exe /safe(anche qui di nuovo con lo spazio) e conferma con “OK”. - Potrebbe aprirsi la finestra di dialogo “Scegli profilo”. Lascia le impostazioni standard e clicca di nuovo su “OK”.
- Ora Outlook si avvia in modalità provvisoria senza componenti aggiuntivi.
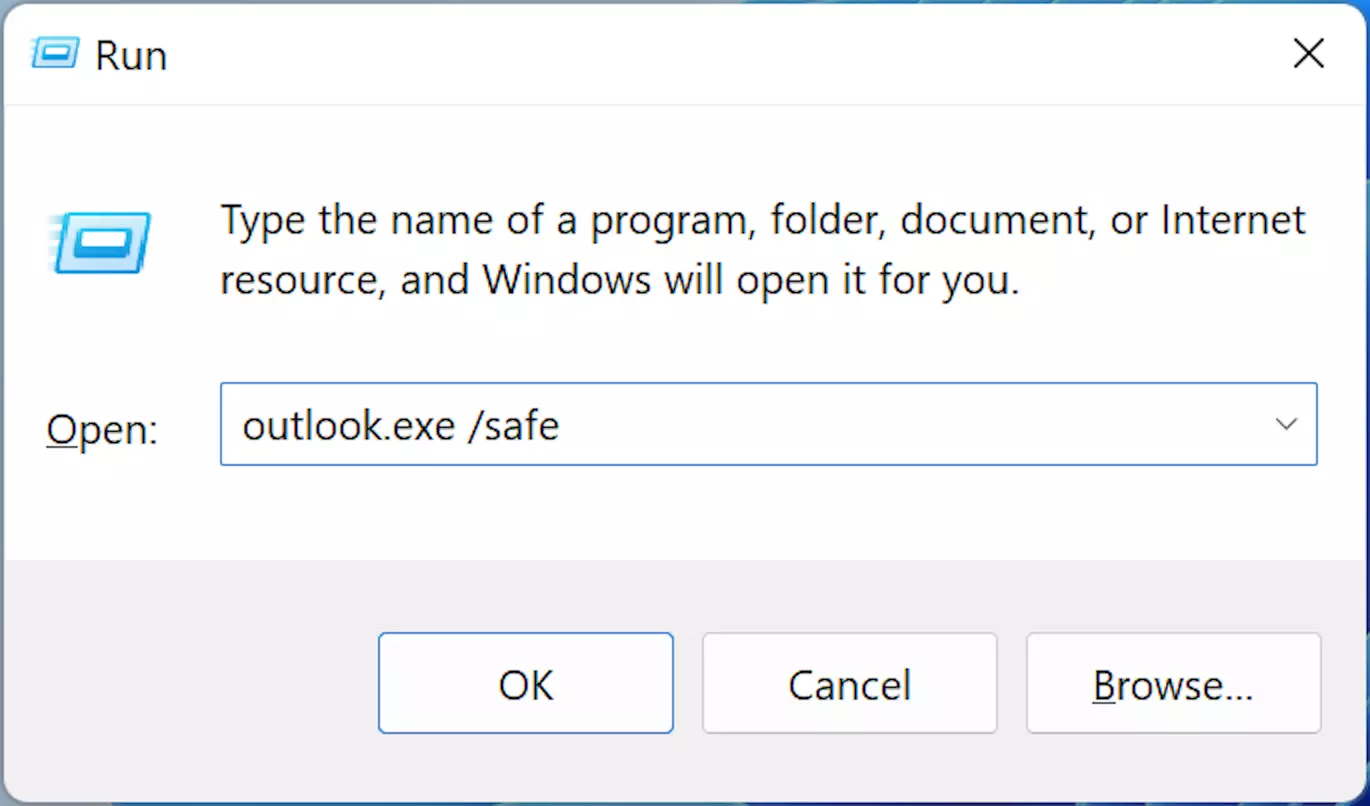
Se l’avvio in modalità provvisoria va a buon fine, hai circoscritto il problema: uno o più componenti aggiuntivi impediscono a Outlook di avviarsi correttamente. Per scoprire di quali si tratta esattamente, procedi nel modo seguente:
- Clicca in alto a sinistra sulla scheda “File” e poi su “Opzioni”.
- Spostati sul lato sinistro su “Componenti aggiuntivi” e clicca ancora sotto su “Vai”.
- Disattiva tutti i componenti aggiuntivi (non si corre alcun rischio) rimuovendo tutte le spunte.
- Riavvia Outlook regolarmente (quindi non in modalità provvisoria).
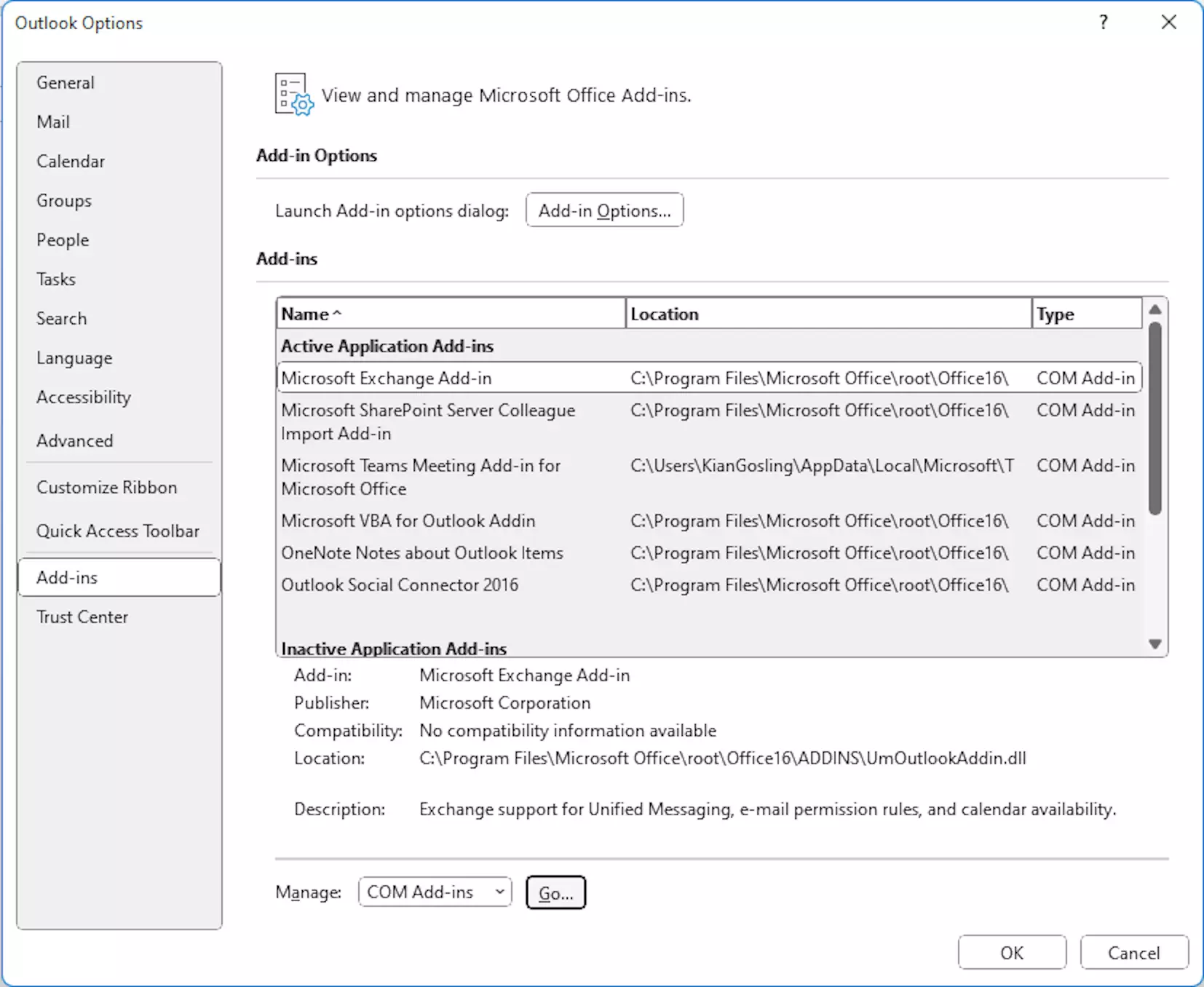
Se anche il riavvio è andato a buon fine, si avvalora l’ipotesi che ci siano uno o più componenti aggiuntivi danneggiati. Per non dover rinunciare completamente a queste pratiche funzioni extra, dovresti andare per esclusione per individuare quale o quali sono i responsabili:
- Riattiva in ordine tutti i componenti aggiuntivi e avvia Outlook a ogni attivazione.
- Non appena Outlook non si riavvia più, scoprirai così che l’ultimo componente aggiuntivo riattivato è danneggiato.
- In questo caso ripristina di nuovo la modalità provvisoria, disattiva il componente aggiuntivo e disinstallalo completamente per risolvere il problema.
Riparare un profilo di Outlook danneggiato
Se l’ultimo metodo illustrato non porta alcun miglioramento o Outlook non si apre neanche nella modalità provvisoria, può essere che il tuo profilo, o meglio il “File delle cartelle personali” (file .pst), è danneggiato.
Un file .pst (dall’inglese “personal store”) comprende i tuoi “file di dati”, quindi tutte le e-mail, le voci del calendario, i contatti, le attività e le note collegati al tuo profilo Outlook. Quando si avvia il programma per la prima volta viene creato un file standard outlook.pst. Puoi comunque creare i file .pst manualmente per eseguire dei backup delle tue e-mail archiviate. Con Outlook puoi anche importare i file PST.
Per confermare questa ipotesi puoi ricorrere al seguente trucco:
- In base al sistema operativo in uso clicca sul menu Start sul “Pannello di controllo” o apri la barra di ricerca di Windows e inserisci la parola “Pannello di controllo”, poi cliccaci sopra.
- Clicca nel pannello di controllo su “Mail” (la dicitura può variare).
- Si apre la finestra di dialogo “Posta elettronica”, in cui visualizzerai i profili installati. In alternativa, avrai a disposizione l’opzione “Mostra profili”.
- Clicca su “Aggiungi”.
- Segui le istruzioni per creare un nuovo profilo e clicca sul tasto apposito per terminare la procedura.
- Scegli al punto “All’avvio di Microsoft Outlook” l’opzione “Richiedi un profilo da utilizzare” e clicca su “OK”.
- Avvia Outlook.
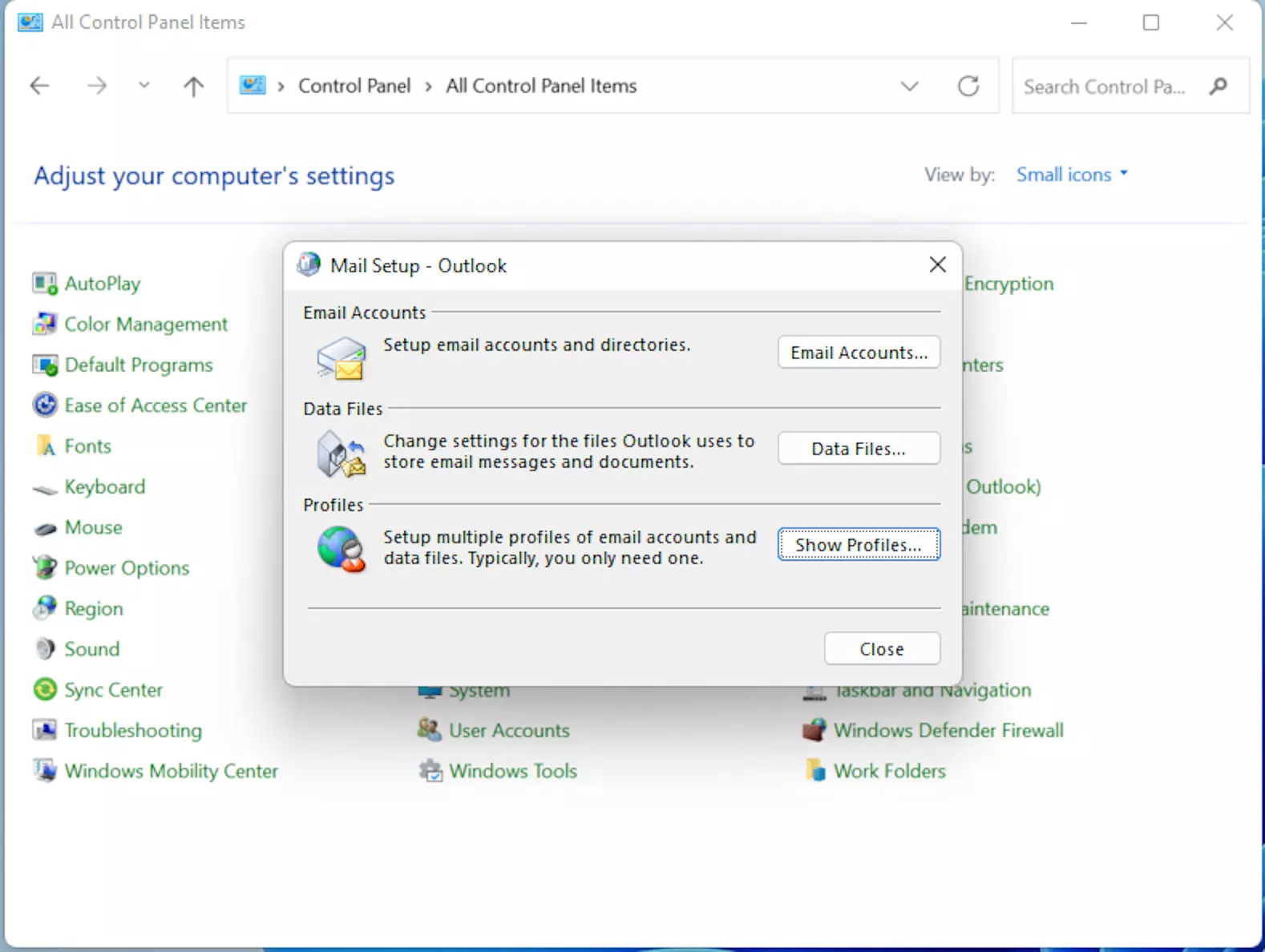
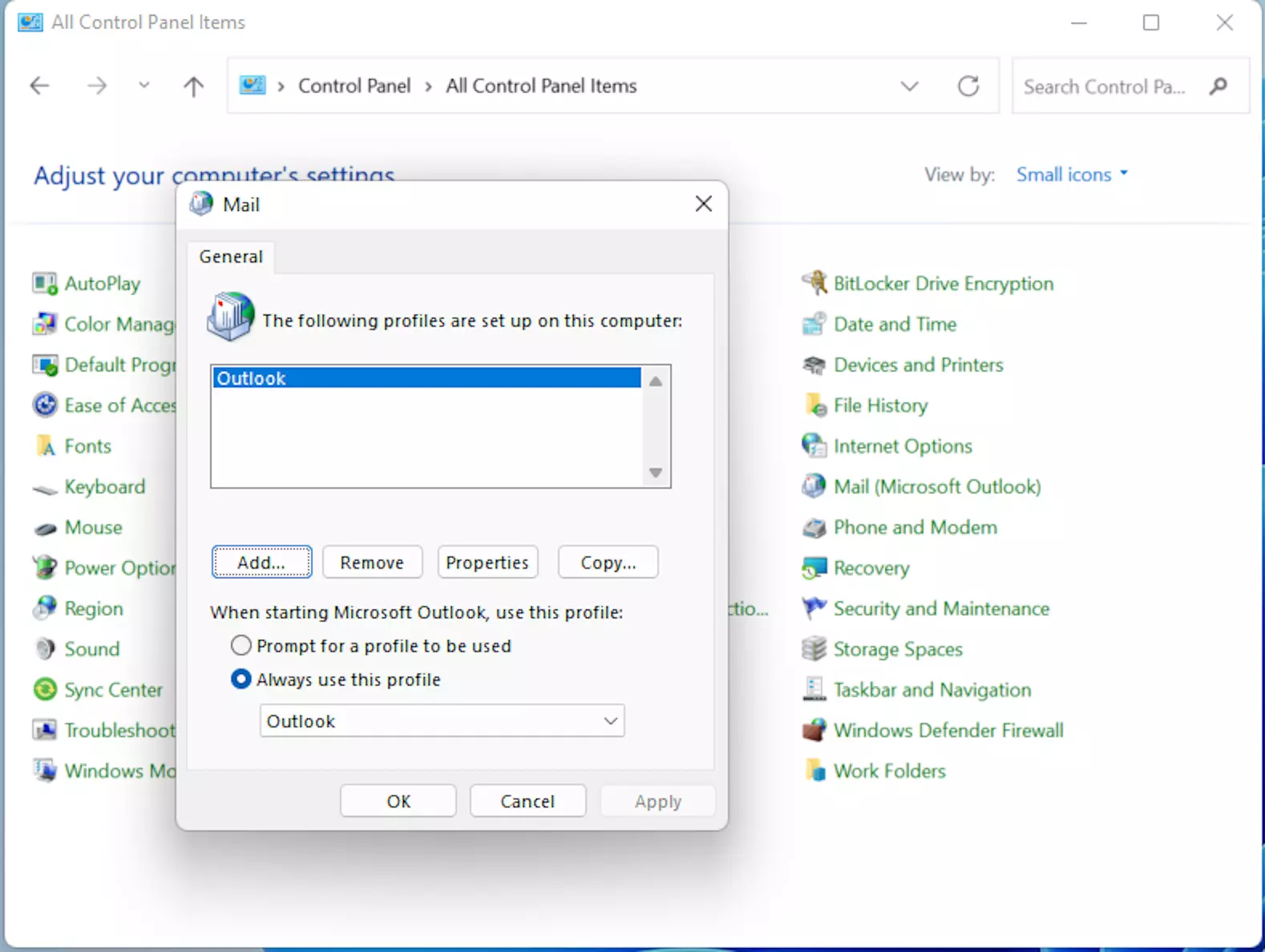
Se hai fatto tutto giusto, Outlook viene avviato con il tuo nuovo profilo. Ciò dimostra che il problema risiede nel tuo profilo originario. Con l’aiuto dello strumento “Manutenzione posta in arrivo”, preinstallato sul tuo computer insieme a Outlook con il nome di scanpst.exe, puoi ripristinare i file di dati danneggiati.
Lo strumento ScanPST ricerca gli errori nei tuoi file di dati, ovvero nelle tue e-mail, nelle voci del calendario, nei contatti, nelle attività e nelle note. Se trova un’informazione illeggibile o danneggiata, la rimuove automaticamente. Può dunque succedere che alcuni file di dati vengano persi al momento del ripristino. Per Microsoft questo procedimento risulta comunque la soluzione migliore da adottare, visto che i file sono già irrimediabilmente danneggiati.
Prima di tutto, devi cercare lo strumento su Esplora file. Se il tuo drive principale è “C:”, segui questi percorsi, in base alla versione di Outlook e del sistema operativo in uso:
| Versione di Outlook e del sistema operativo | Percorso per aprire scanpst.exe |
|---|---|
| Outlook 2016, 2019 e 365 (installazione a portata di clic, a 32 bit) | \Programmi (x86)\Microsoft Office\root\Office16 |
| Outlook 2016, 2019 e 365 (installazione a portata di clic, a 64 bit) | \Programmi (x86)\Microsoft Office\root\Office16 |
| Outlook 2016, 2019 e 365 (installazione basata su MSI, a 32 bit) | \Programmi\Microsoft Office\Office16 |
| Outlook 2016, 2019 e 365 (installazione basata su MSI, a 64 bit) | \Programmi (x86)\Microsoft Office\Office16 |
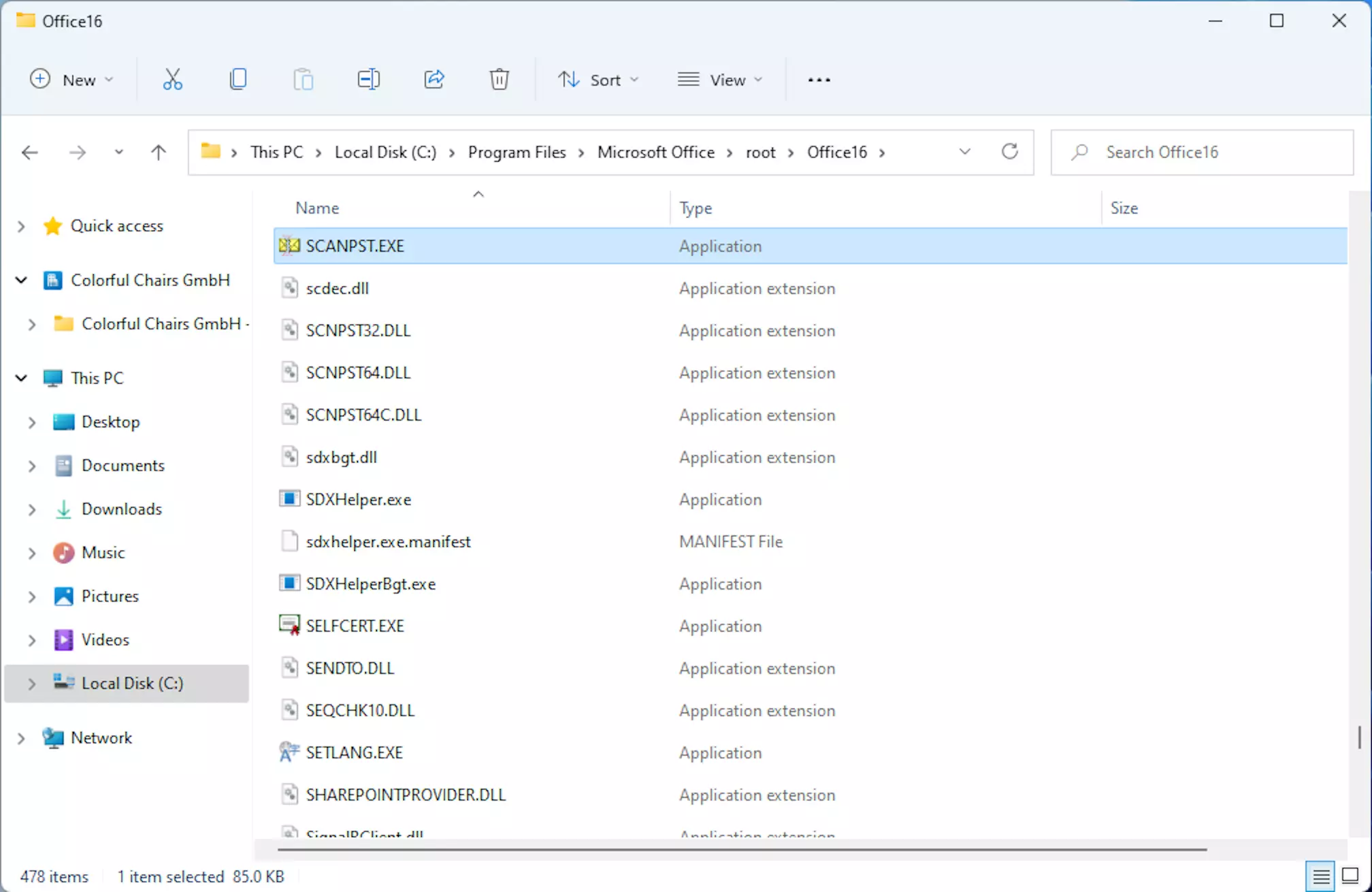
Apri SCANPST o scanpst.exe con un doppio clic e procedi nella seguente maniera:
- Inserisci il percorso e il nome del file delle cartelle personali (.pst) o clicca su “Sfoglia” per trovare il file da analizzare tramite Esplora file.
- Seleziona “Sostituisci log” alla voce “Opzioni”.
- Clicca quindi su “Avvia”.
- Se durante il processo di verifica vengono riscontrati errori, lo strumento tenterà di risolverli.
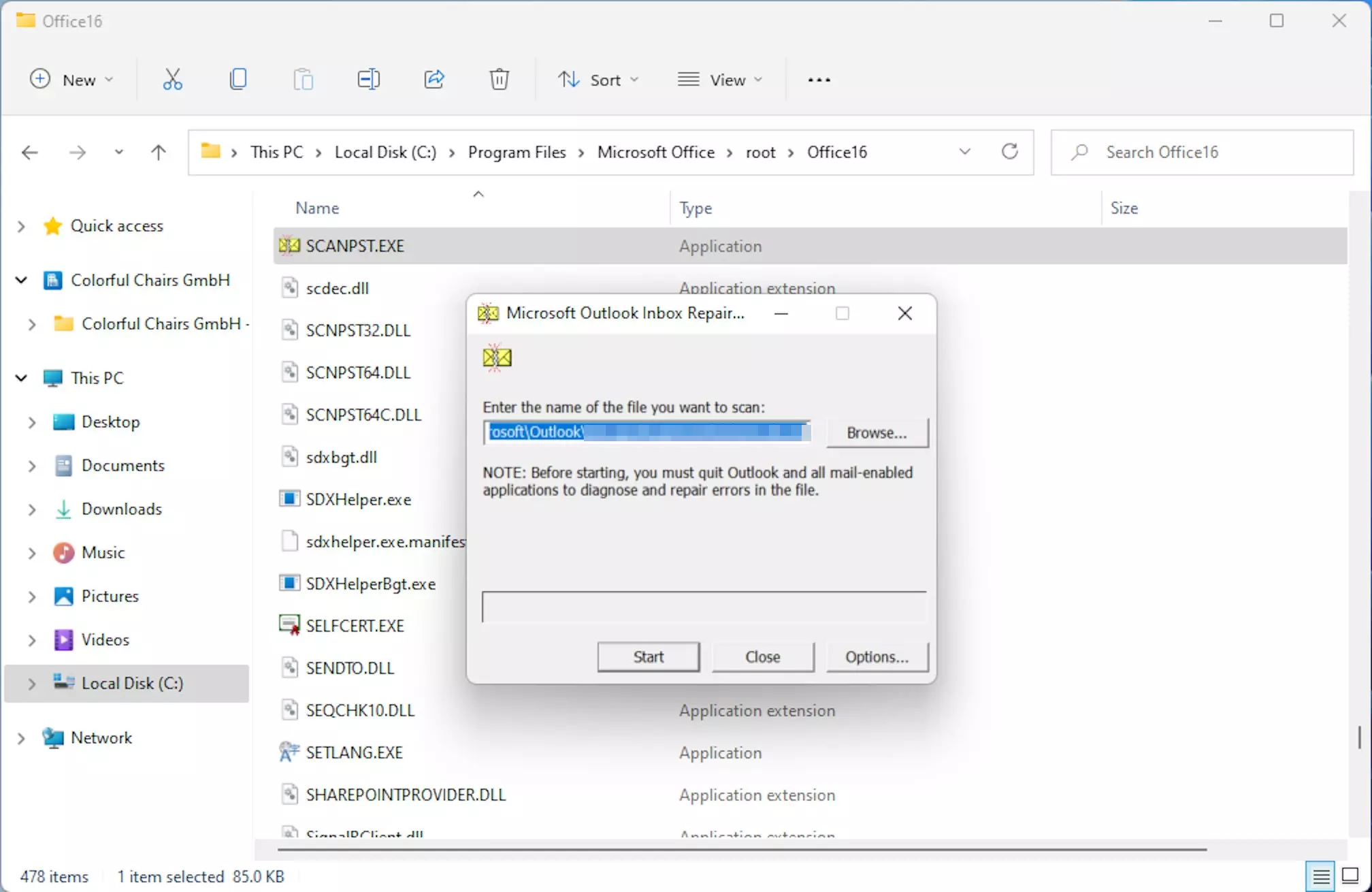
Ora hai riparato il file .pst. A questo punto non ti resta che trasferire i file ripristinati in un nuovo profilo di Outlook:
- Avvia Outlook.
- Crea un nuovo file .pst cliccando in alto a sinistra su “Nuovi elementi”, poi nel menu a tendina che si apre, clicca su “Altri elementi” e infine su “File dati di Outlook”.
- Apri l’elenco delle cartelle a sinistra tramite la combinazione di tasti [CTRL] + [6].
- Dai un’occhiata nella cartella “trovati” che è apparsa ora nel tuo vecchio profilo. Qui puoi verificare se tutti i file di dati siano stati ripristinati interamente o se ne sia andato perso qualcuno al momento della riparazione.
- Sposta tutti i file di dati nel tuo nuovo profilo.
- Puoi ora cancellare il file .pst “Cartelle personali recuperate”: in questo modo verrà anche eliminata la cartella “trovati” dall’elenco.
- Tutti gli strumenti di Google che conosci
- Posta Gmail con indirizzo corrispondente al tuo dominio
- Assistenza clienti personalizzata
Outlook non si apre: errore sconosciuto
Oltre al conosciuto messaggio di errore “Impossibile avviare Microsoft Outlook. Impossibile aprire la finestra di Outlook”, anche errori sconosciuti possono impedire a Outlook di aprirsi. In questo caso una procedura simile potrebbe esserti di aiuto.
Terminare il processo OUTLOOK.EXE dalla Gestione attività
A volte può succedere che Outlook si blocchi all’avvio senza mostrare un messaggio di errore. Te ne accorgi dal fatto che il PC diventa più lento e perché non succede niente cliccando più volte sull’icona di Outlook. Se si apre una finestra, probabilmente viene mostrato nella barra del menu il messaggio “Outlook non risponde”. In un caso simile l’unica soluzione è quella di chiudere il programma manualmente:
- Clicca su [CTRL] + [Alt] + [Canc] per aprire la Gestione attività.
- Clicca sulla scheda “Processi”.
- Cerca il processo OUTLOOK.EXE nell’elenco e clicca a destra su “Termina attività”.
- Riavvia Outlook.
Fai attenzione a non terminare per sbaglio un altro processo, ad esempio un processo importante di sistema!
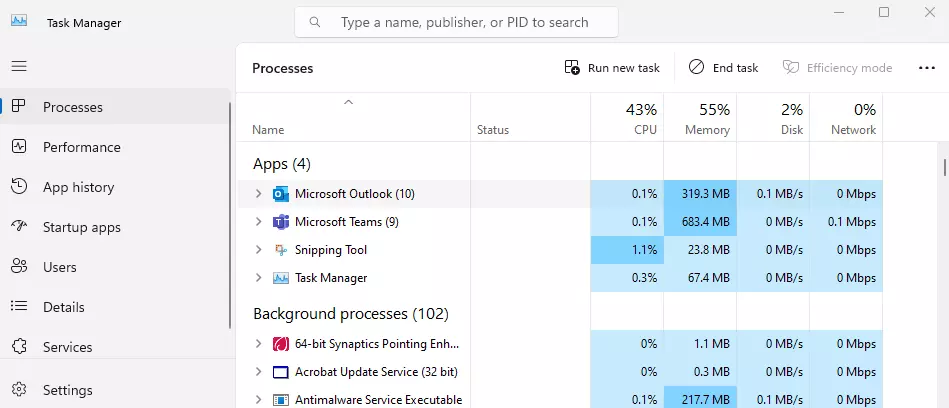
Aggiornare Outlook
Se l’errore non è stato ancora risolto, non devi subito procedere con una nuova installazione. Magari ti trovi di fronte a un problema che Microsoft ha già risolto e per cui ha reso disponibili degli aggiornamenti.
Per aggiornare Outlook si consiglia di utilizzare Windows Update:
- In base al sistema operativo in uso, clicca sulle impostazioni di sistema su “Windows Update” o inserisci la parola nella barra di ricerca.
- Verifica se sono disponibili aggiornamenti per Windows e i prodotti Microsoft 365, quindi installali.
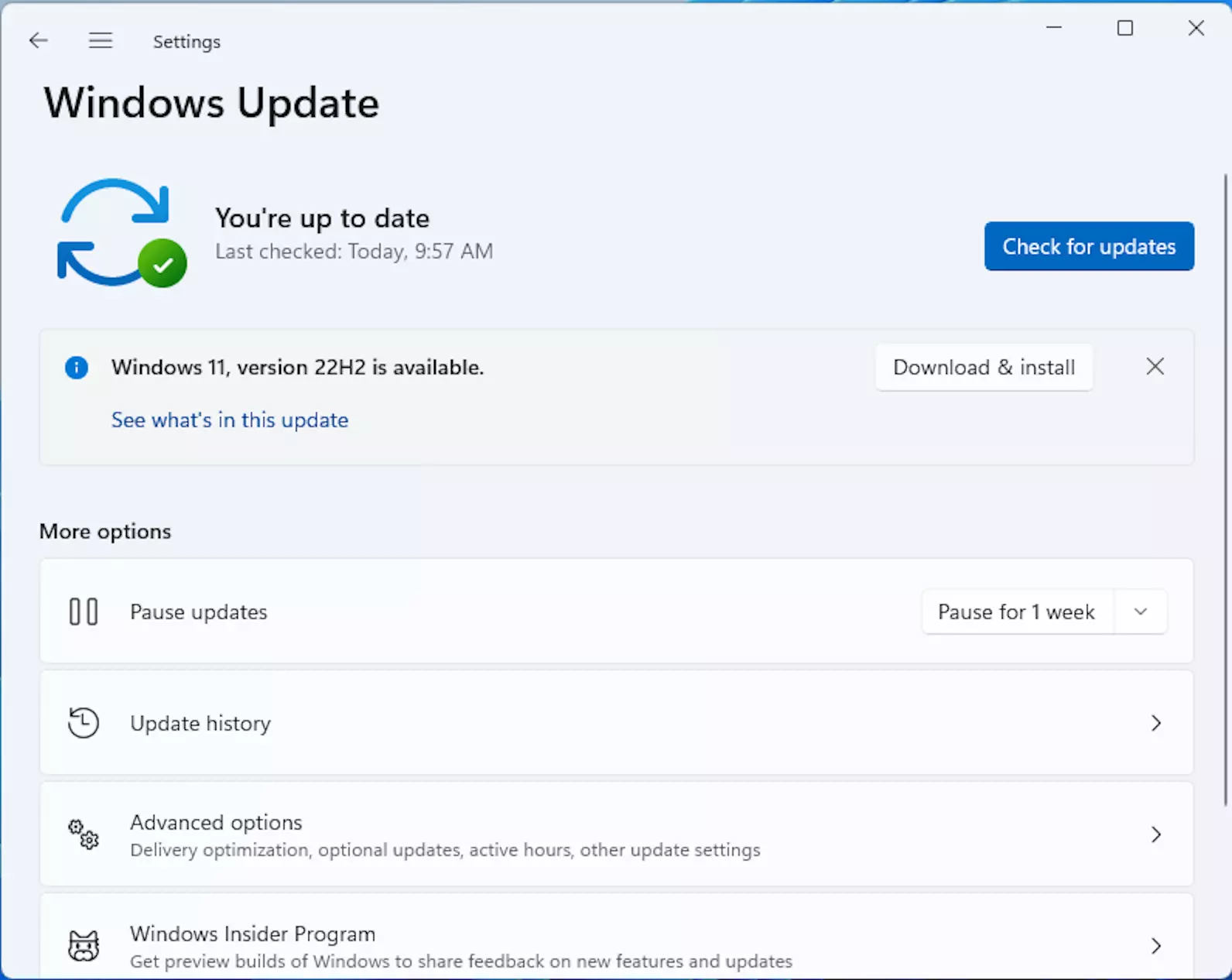
- Utilizza al meglio le tue e-mail grazie all'IA (opzionale)
- Indirizzo di posta elettronica personalizzato
- Dominio incluso
- E-mail sicura con protezione antivirus e antispam
Riparare o reinstallare Outlook
Se tutte le soluzioni proposte sono state vane, puoi provare la funzione di riparazione interna di Microsoft 365:
- Vai sul “Pannello di controllo” (come descritto sopra).
- Clicca su “Programmi”.
- Cerca nell’elenco “Microsoft 365” e clicca su “Cambia”.
- Segui le istruzioni. I migliori risultati vengono comunque raggiunti con la funzione “Ripristino online”.
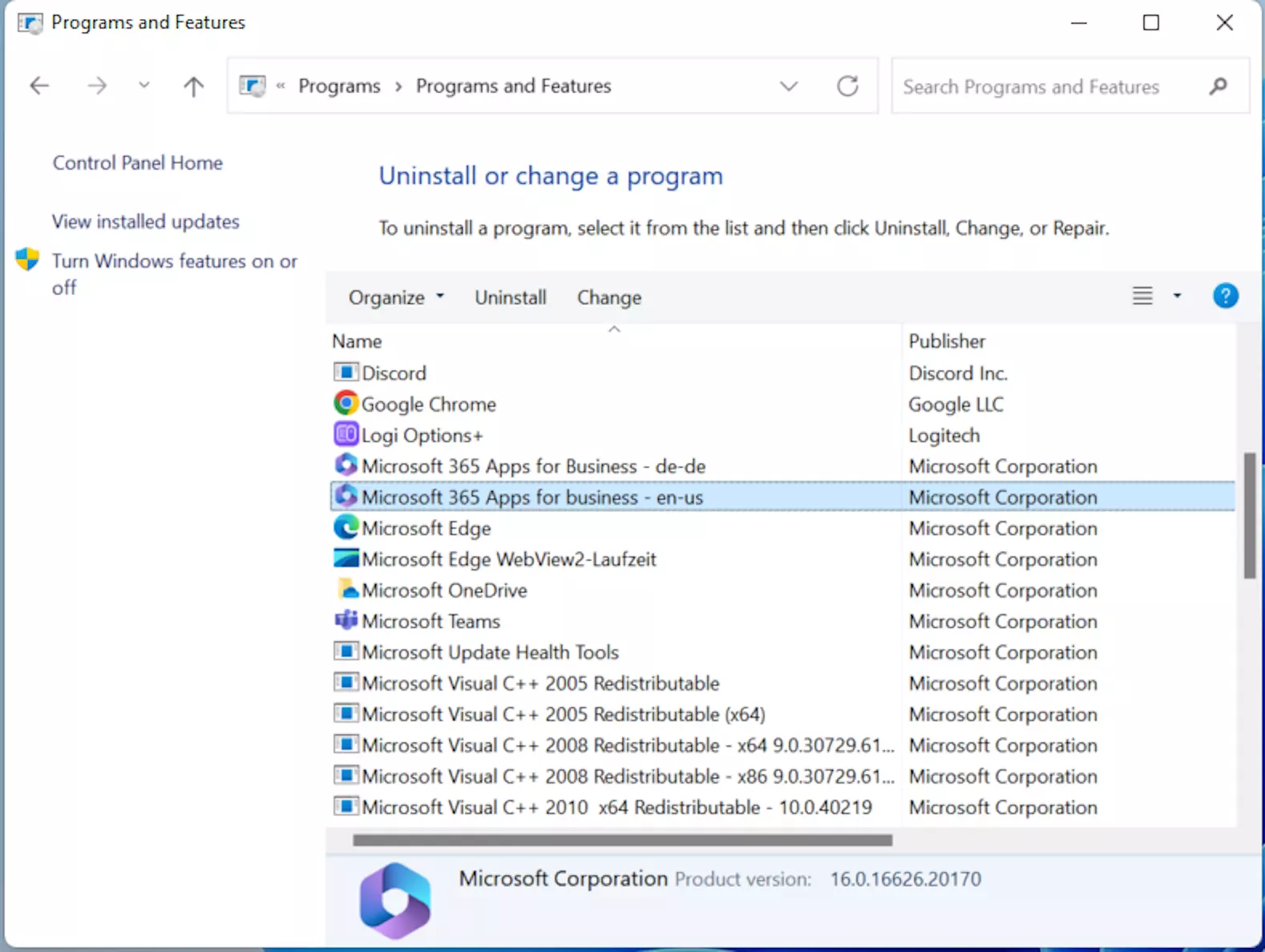
Se non è stato possibile risolvere il problema in nessun modo, puoi provare a reinstallare Outlook, anche se impiegherai molto più tempo con questo metodo.
La tua azienda ha bisogno di un pacchetto per l’ufficio completo e pronto all’uso con archiviazione centralizzata? Allora Microsoft 365 Business di IONOS è quello che fa per te! Questo pacchetto contiene Outlook e diversi altri programmi per l’ufficio ed è particolarmente adatto alle aziende.