La funzione di ricerca di Outlook non funziona: come risolvere il problema
I problemi con la ricerca di Outlook possono avere cause differenti e assumere dimensioni diverse: ad esempio, mentre un utente non vede più alcun risultato, altri utenti possono vedere solo una parte dell’elenco dei risultati.
Cosa fare se la funzione di ricerca di Outlook non funziona più?
Per poter tornare a utilizzare il programma Outlook il più rapidamente possibile, sono disponibili numerose soluzioni per risolvere il problema. Non tutte le soluzioni proposte saranno sempre utili. In molti casi è consigliabile provarne diverse per ottenere il risultato desiderato.
Non utilizzi ancora Microsoft Outlook? Con il pacchetto Office 365 offerto da IONOS hai a disposizione l’intera suite di Office, che comprende anche Outlook.
- Utilizza al meglio le tue e-mail grazie all'IA (opzionale)
- Indirizzo di posta elettronica personalizzato
- Dominio incluso
- E-mail sicura con protezione antivirus e antispam
Riavviare Outlook
A volte la soluzione più semplice è la più efficace. Riavvia il programma chiudendolo completamente e riaprendolo. Ma attenzione: Outlook potrebbe essere impostato in modo tale che fare clic sul pulsante di chiusura non significhi chiudere il programma. In questo caso continuerà a funzionare in background e non sarà più direttamente visibile.
Per sapere se è davvero così, ti basterà consultare la barra delle applicazioni. Se l’icona di Outlook è ancora attiva, il programma non è stato chiuso. Osserva le icone visibili e nascoste. Per chiudere definitivamente Outlook, fai clic con il tasto destro del mouse sull’icona e seleziona “Esci”. In alternativa, fai clic su “File” ed “Esci” nel menu di Outlook.
Uscire dal programma dalla Gestione attività
Se Outlook non risponde ai tuoi tentativi di chiusura, puoi anche forzare la chiusura tramite la Gestione attività. A tale scopo, apri la Gestione attività e termina il processo “OUTLOOK.EXE”. Bastano pochi semplici passi:
- Premi [Ctrl] + [Alt] + [Canc] sulla tastiera. Si apre una finestra di selezione in cui puoi cliccare su “Gestione attività”.
- La Gestione attività elenca ora tutte le applicazioni attualmente attive sul PC. Seleziona Outlook da questo elenco e chiudilo.
- Inoltre, la Gestione attività elenca tutti i processi in esecuzione nella scheda “Processi”. Anche Outlook si trova in questa scheda. Chiudi “Microsoft Outlook” selezionando la voce e facendo clic su “Termina attività”.
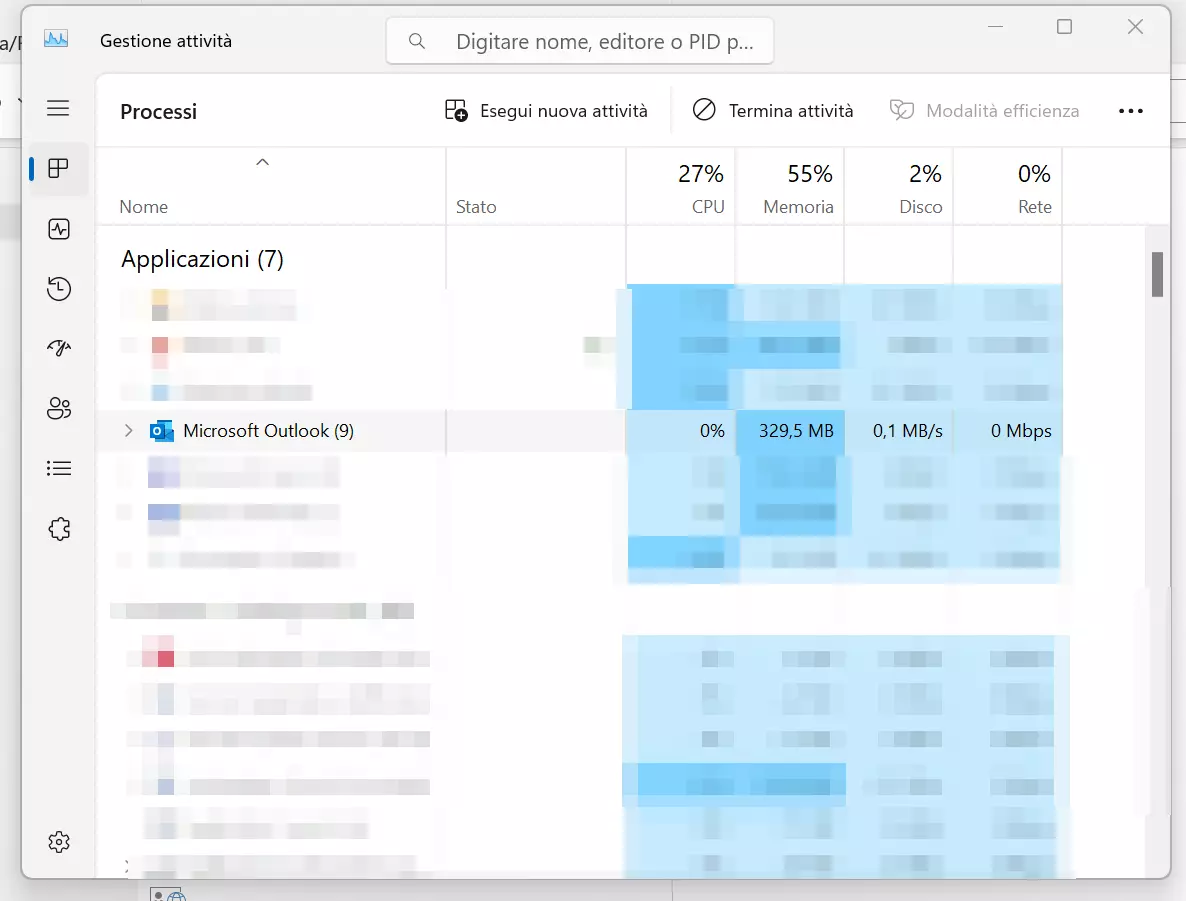
Limitare la ricerca
Di tanto in tanto, Outlook viene sopraffatto dalla massa di e-mail e informazioni salvate. Se avvii la ricerca di Outlook in questo momento, spesso non si otterrà alcun risultato. In questo caso, è consigliabile limitare la ricerca. Ad esempio, se utilizzi diversi account di posta elettronica con Outlook, devi selezionare l’account utente pertinente prima di avviare la ricerca.
Inoltre, può essere utile limitare la ricerca a una cartella specifica, ad esempio alla “Posta inviata” o a una delle sottocartelle della posta in arrivo. Se la funzione di ricerca di Outlook continua a non funzionare, si consiglia di riavviare il PC.
Utilizzare la funzione di ripristino
Se il problema non può essere risolto riavviando, hai la possibilità di ripristinare il programma virtualmente. A tale scopo, accedi alle Impostazioni di Windows e seleziona la categoria “App”. Qui puoi disinstallare o modificare il programma. Ti basterà selezionare Microsoft 365 per il ripristino, poiché contiene anche Outlook.
Fai clic su “Modifica” e poi su una delle due opzioni disponibili per il ripristino. Al termine del processo, chiudi la finestra e riavvia Windows. Se il problema può essere risolto tramite questo strumento, la ricerca di Outlook tornerà a funzionare.
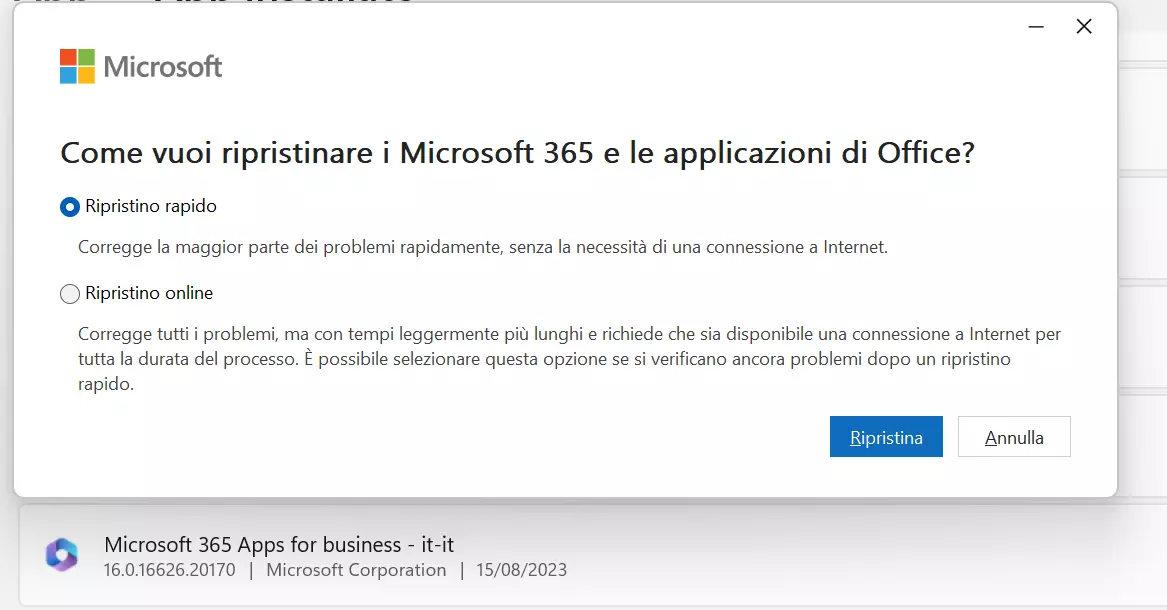
Controllare gli aggiornamenti di Outlook
Assicurati che Outlook sia aggiornato. Gli aggiornamenti vengono eseguiti centralmente tramite Windows Update. Le versioni obsolete del programma a volte non sono più compatibili con gli ultimi aggiornamenti che il sistema operativo Windows ha già eseguito in background. È quindi importante che anche Outlook venga aggiornato.
È possibile verificare se questo è il caso controllando gli aggiornamenti disponibili. Su Windows 11 è possibile farlo andando su “Impostazioni”. Qui seleziona la categoria “Windows Update”. Clicca su “Opzioni avanzate” e attiva l’opzione “Ottieni aggiornamenti per altri prodotti Microsoft”. Torna quindi alla pagina precedente e avvia la ricerca di nuovi aggiornamenti facendo clic su “Verifica disponibilità aggiornamenti”. Se non ce ne sono, potrai quindi escludere questa causa.
Disattivare gli strumenti di ricerca di terze parti
Alcuni fornitori di terze parti hanno sviluppato dei componenti aggiuntivi che possono essere integrati nel programma Outlook. Questi possono causare problemi con la funzione di ricerca di Outlook, dato che accedono anche al database del programma per permettere agli utenti di ricercare i messaggi tramite loro. Per risolvere questa discrepanza, è necessario disattivare tutti gli strumenti di terze parti installati successivamente. Se il componente aggiuntivo era la causa dell’errore nella ricerca di Outlook, ora dovrebbe funzionare di nuovo.
Controllare l’indicizzazione di Outlook
Il client di posta elettronica Outlook dispone di un indice strutturato come un catalogo di dati. Riunisce tutti i termini importanti dei messaggi di posta elettronica salvati. Ciò consente agli utenti di trovare messaggi specifici inserendo un termine di ricerca.
Se la ricerca Outlook non funziona più, spesso è perché le impostazioni del programma non sono corrette e non vengono registrati tutti i dati necessari. Per scoprire se questo è il tuo caso, devi controllare le opzioni di indicizzazione. A tale scopo, procedi come segue:
- Nel programma Outlook, vai su “File” e apri la scheda “Opzioni”. Viene visualizzata una nuova finestra pop-up ”Opzioni Outlook”.
- Seleziona “Cerca”.
- Sul lato destro è presente il campo “Opzioni indicizzazione…”. Facendo clic su di esso, verrà visualizzata una finestra con tutti i percorsi indicizzati da Outlook.
- Controlla se “Microsoft Outlook” è presente nell’elenco. In caso contrario, fai clic su “Modifica” e poi su “Modifica percorsi selezionati” nella finestra dei Percorsi indicizzati.
- Metti quindi un segno di spunta accanto a “Microsoft Outlook”.
- Conferma la selezione con “OK”.
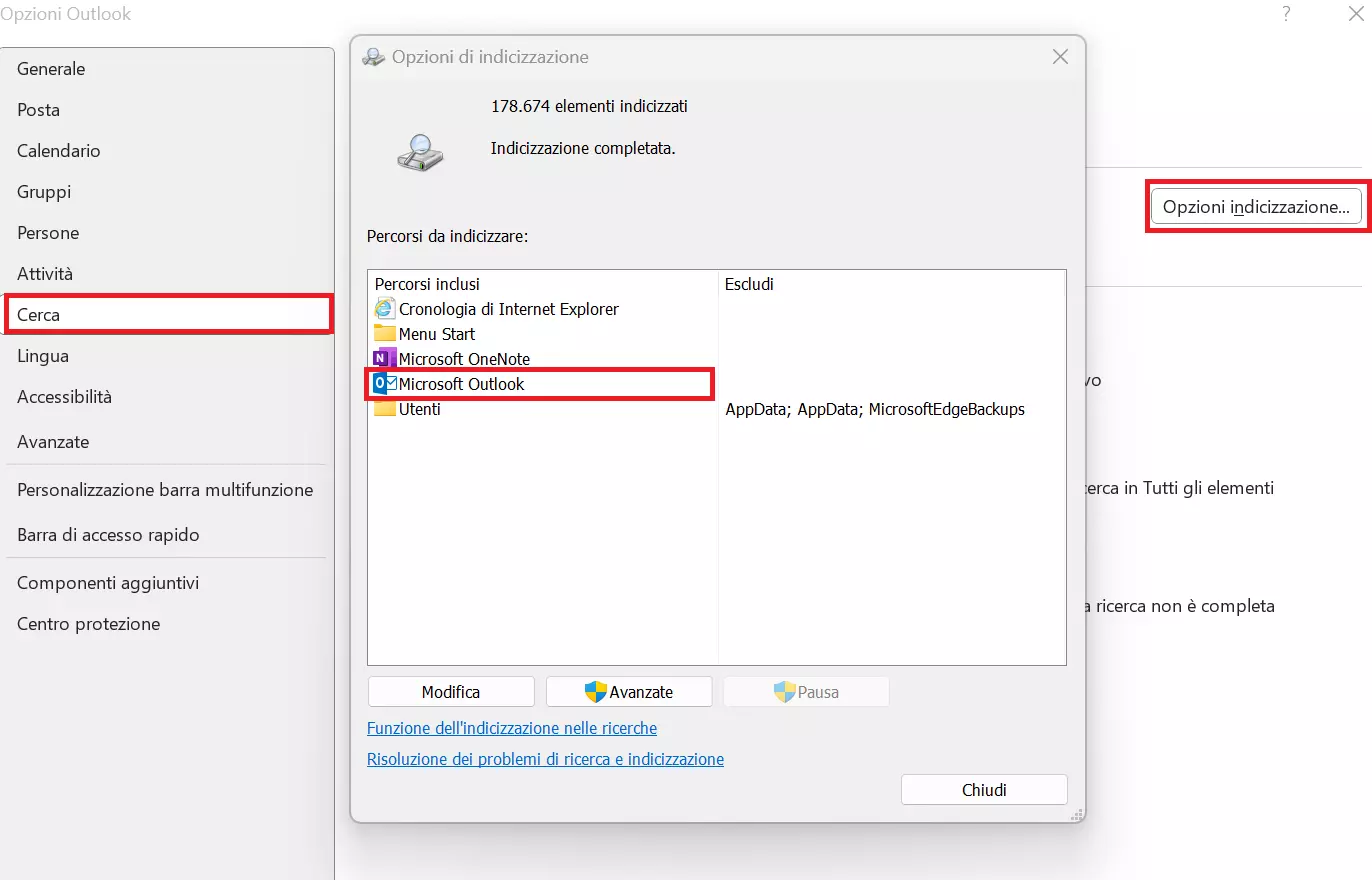
Ripristinare i file PST
Un file PST (“PST” sta per “Personal Store”) viene utilizzato dal programma di posta elettronica Outlook per memorizzare tutti gli elementi personali di un utente. Oltre ai messaggi di posta elettronica, sono inclusi anche gli appuntamenti, i contatti o le note. Il programma gestisce e archivia tutti i dati nel file PST come in uno schedario virtuale. Outlook richiede almeno un file PST, ma può facilmente separare diversi file di questo tipo. Se, ad esempio, si distingue tra posta elettronica privata e posta elettronica aziendale, Outlook crea due file PST diversi nel suo indice.
Se sospetti che uno di questi file sia danneggiato, è necessario uno strumento per ripristinare la posta in arrivo. Outlook ha già integrato lo strumento scanpst.exe, che rileva se i file PST sono danneggiati ed è in grado di ripristinarli. I passaggi seguenti ti aiuteranno a eseguire ilripristino di un file PST:
- Per prima cosa chiudi Outlook.
- Ora apri la cartella C:\Program Files o C:\Program Files (x86). La cartella del programma Outlook si trova in una di queste due cartelle.
- Digita “scanpst.exe” nel campo di ricerca di Esplora file per trovare il file desiderato. È anche possibile cercare manualmente nella cartella di Outlook.
- Apri scanpst.exe.
- Ora verrà visualizzato il campo “Nome del file da analizzare”. Inserisci qui il nome del file PST da controllare. Se non ce l’hai a portata di mano, puoi anche cercare e selezionare il file in questione con “Sfoglia”.
- Inizia il controllo con “Avvia”.
- Se nel file sono presenti errori, il controllo li visualizzerà. Avvia il processo facendo clic su “Ripristina”.
- Avvia nuovamente Outlook e verifica se il ripristino è stato eseguito correttamente.
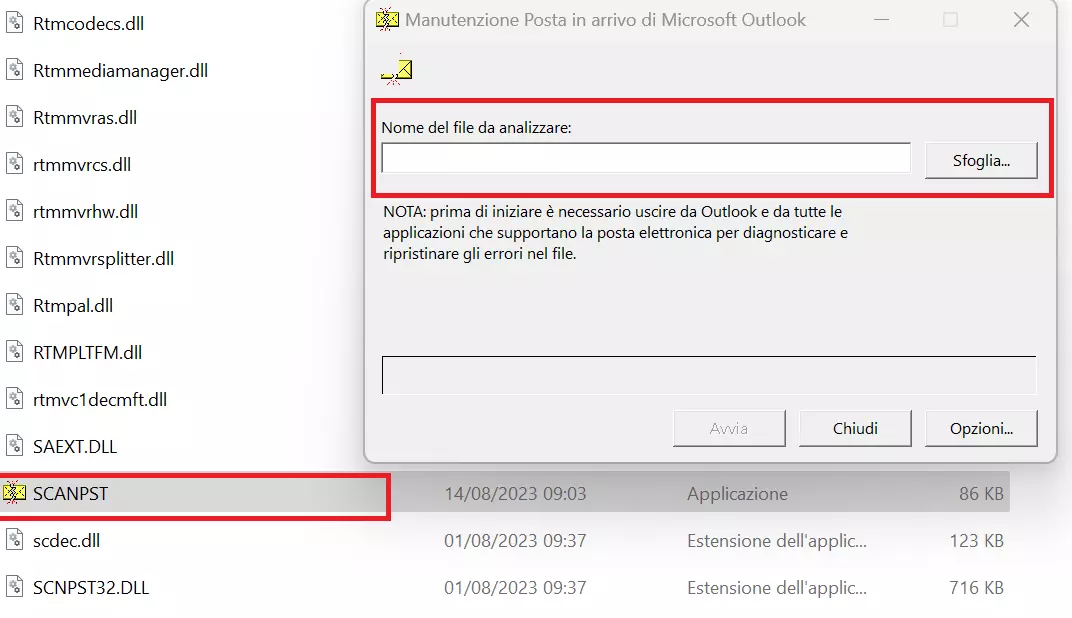
Cancellare l’intero indice e crearne uno nuovo
In alcuni casi, tuttavia, anche scanpst.exe non servirà a nulla e sarà necessario cancellare e ricreare l’intero indice. Questo processo richiede un po’ di tempo e non è pensato come soluzione a breve termine del problema. Se hai bisogno di utilizzare il computer in questo momento, esegui il processo più tardi.
- Nel programma Outlook, vai su “File” e apri la scheda “Opzioni”. Si apre una nuova finestra pop-up “Opzioni Outlook”.
- Seleziona “Cerca”.
- Sul lato destro è presente il campo “Opzioni indicizzazione…”. Fai clic su di esso. Verrà visualizzata una finestra con tutti i percorsi indicizzati da Outlook.
- Seleziona “Avanzate”. Qui si trova la voce “Risoluzione dei problemi”.
- Ora fai clic sul pulsante “Nuovo indice”, che si trova accanto a “Eliminare e ricreare l’indice”.
- Conferma con “OK”. Ora il programma crea un nuovo indice. Questo processo può richiedere alcuni istanti. Chiudi tutte le finestre aperte.
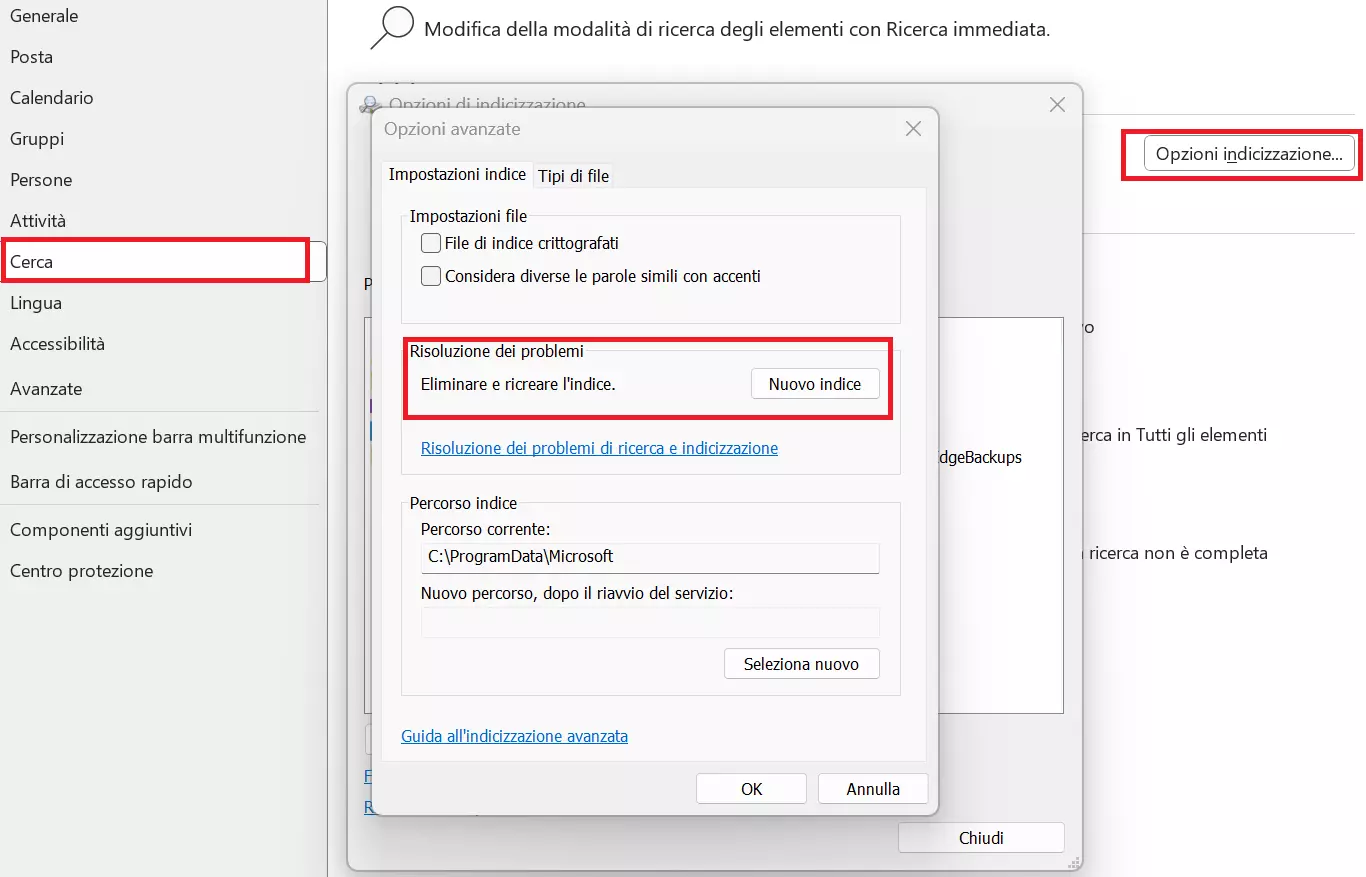
Apportare modifiche al registro di sistema
Ogni PC Microsoft Windows dispone di un cosiddetto registro di sistema, che memorizza tutti i dati relativi al sistema operativo esistente e ai programmi installati. Attraverso il registro di sistema, i singoli programmi sanno come reagire ai comandi. Contiene anche le istruzioni per i programmi che devono avviarsi automaticamente all’avvio del PC. Vi sono inoltre note relative agli ultimi file aperti in un programma. All’avvio successivo, l’applicazione in questione può accedervi di nuovo.
A volte ci sono errori o informazioni errate nel registro di sistema, che causano il mancato avvio e il malfunzionamento di alcuni programmi. Pertanto, se la ricerca di Outlook non funziona, ciò potrebbe essere dovuto a informazioni errate nel registro di sistema. Se anche dopo aver reimpostato l’indice non è cambiato niente, è possibile forzare la “pulizia” del registro.
Si raccomanda che solo gli amministratori, le amministratrici o gli utenti esperti del computer apportino modifiche al registro. Questo perché chiunque pulisca il registro di sistema sta reimpostando forzatamente Outlook. In caso di voci errate possono subentrare ulteriori problemi al software del PC. Inoltre, è consigliabile salvare sempre una copia di backup del registro prima di apportare qualsiasi modifica.
Il ripristino manuale di Outlook è l’ultima risorsa prima di reinstallare il programma. È possibile eliminare le voci del registro di sistema del programma Outlook aprendo prima il registro:
- Utilizza la combinazione di tasti [Windows] + [R]. Si apre la finestra di dialogo “Esegui”.
- Digita “regedit”, quindi premi [Invio] e fai clic su “Sì”.
- A questo punto si apre il registro di sistema.
Nel database, seleziona il percorso appropriato per la versione del software. Ad esempio, HKEY_CURRENT_USER\SOFTWARE\Microsoft\Office\16.0\Outlook. A seconda della versione di Microsoft Office, sostituisci 16.0 con 14.0 o 15.0. Cancella questa chiave di registro. Quindi riavvia il PC. La ricerca di Outlook dovrebbe tornare a funzionare correttamente. In caso contrario, l’unica soluzione è disinstallare il programma e installarlo nuovamente sul computer.
Reinstallare Outlook
Per disinstallare il programma, procedi in modo simile all’approccio utilizzato per risolvere il problema. Per rimuovere il programma, apri il Pannello di controllo del computer, vai su “Programmi” e poi su “Disinstalla un programma”. Seleziona quindi Microsoft Office per disinstallare Outlook.
Verrà quindi visualizzato un elenco dei singoli programmi associati. Clicca sulla piccola freccia accanto a “Microsoft Outlook” e impostalo su “Non disponibile”. Conferma la selezione con “Avanti” e segui le ulteriori istruzioni della procedura guidata di (dis)installazione. Al termine del processo, chiudi la finestra e riavvia il computer.
Le soluzioni presentate qui funzionano per diverse versioni di Office: si applicano a Microsoft 365 e alle versioni di Office 2021, 2019 e 2016.
Ottieni la posta elettronica Exchange e tutte le ultime versioni delle tue applicazioni preferite su tutti i tuoi dispositivi.