Creare e gestire una lista di distribuzione su Outlook
Le liste di distribuzione su Outlook o i gruppi di contatti ti consentono di inviare lo stesso messaggio a più persone, senza doverlo indirizzare ai singoli destinatari. Ti spieghiamo come creare liste di distribuzione o gruppi di contatti con l’app desktop di Outlook o Outlook sul web.
- Utilizza al meglio le tue e-mail grazie all'IA (opzionale)
- Indirizzo di posta elettronica personalizzato
- Dominio incluso
- E-mail sicura con protezione antivirus e antispam
Guida rapida: come creare una lista di distribuzione su Outlook
- Apri il menu “Persone”.
- Crea una cartella di destinazione per la lista di distribuzione sotto a “Contatti personali”.
- Apri il menu “Nuovo contatto” e fai clic su “Gruppo contatti”.
- Inserisci un nome per la lista di distribuzione e aggiungi i contatti.
Creare un gruppo su Outlook: istruzioni guidate
Le liste di distribuzione sono chiamate anche gruppi di contatti nelle versioni attuali di Outlook. La creazione di una mailing list su Outlook è quindi identica alla creazione di un gruppo di contatti o di un gruppo di Outlook. Di seguito abbiamo riassunto in dettaglio i singoli passaggi.
Le istruzioni sono valide per le versioni di Outlook di Microsoft 365 e per Outlook 2021, 2019 e 2016.
Primo passaggio: richiama la gestione dei contatti della tua applicazione Outlook facendo clic sul pulsante “Persone” nel menu a sinistra.
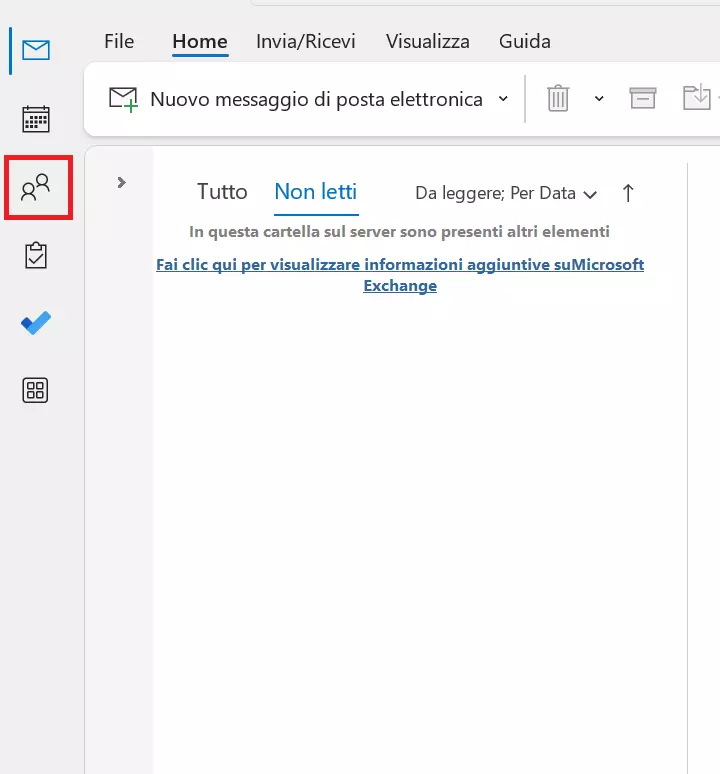
Secondo passaggio: alla voce “Contatti personali” seleziona la cartella nella quale desideri salvare il nuovo gruppo di contatti. Per impostazione predefinita è presente la cartella “Contatti” creata automaticamente da Outlook. Se necessario, puoi creare semplicemente una nuova cartella di contatti e selezionarla facendo clic con il tasto sinistro del mouse.
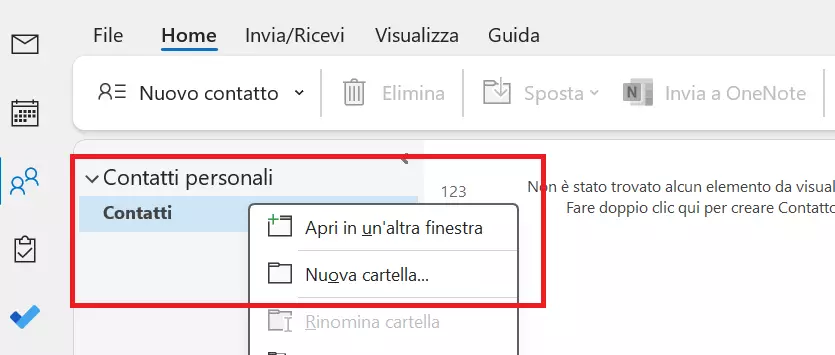
Terzo passaggio: apri il gruppo “Nuovo contatto” facendo clic sulla piccola freccia rivolta verso il basso. Nel menu che appare, seleziona “Gruppo contatti”.
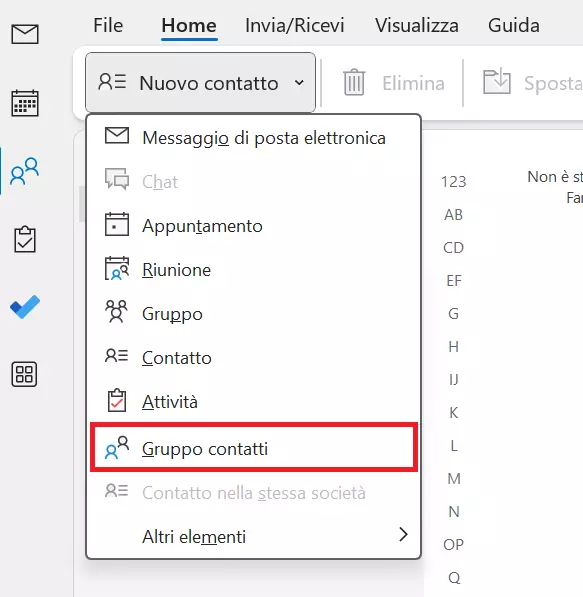
Quarto passaggio: nella riga “Nome” inserisci un nome per la lista di distribuzione da creare su Outlook. Quindi fai clic su “Aggiungi membri” e seleziona una delle tre opzioni:
- Da contatti di Outlook
- Dalla rubrica
- Nuovo contatto posta elettronica
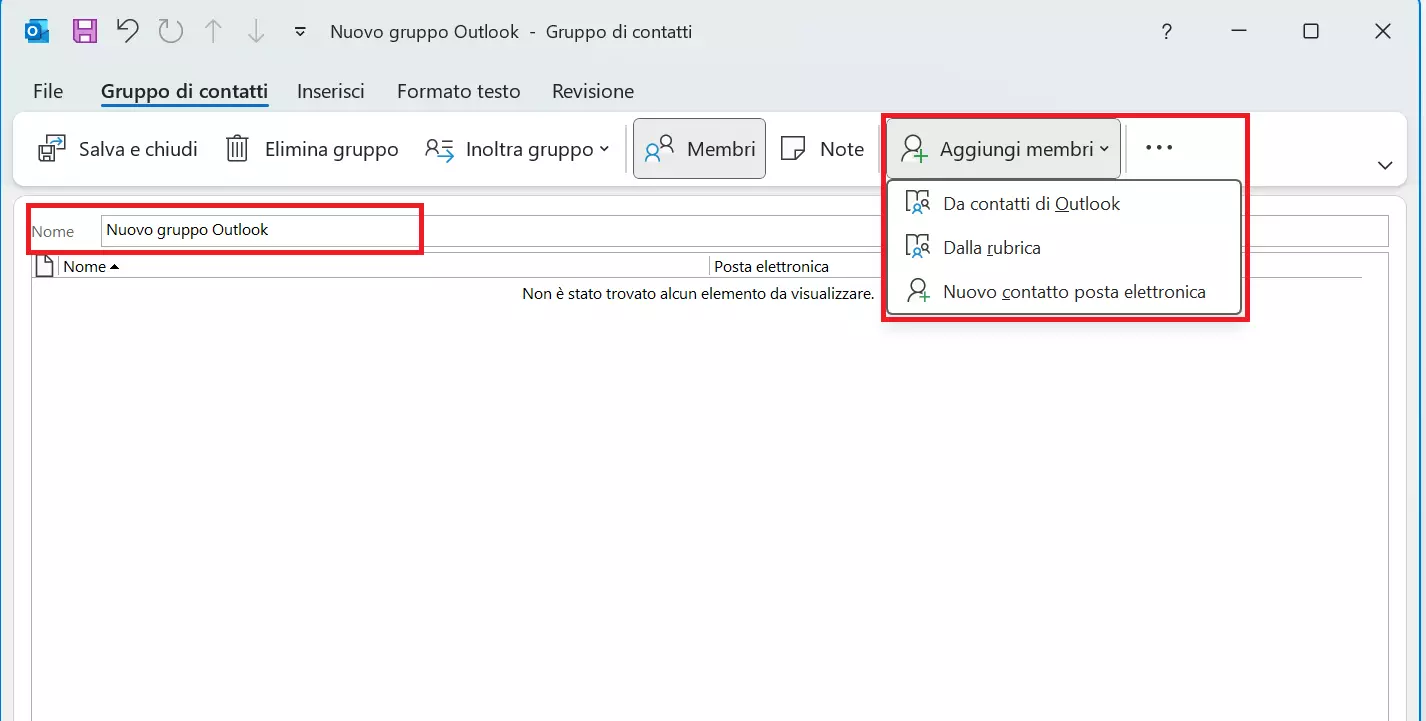
Quinto passaggio: seleziona le persone che desideri aggiungere al gruppo di contatti o crea nuove voci se non disponi ancora dei contatti nell’account di Outlook. Dopo aver creato la lista, fai clic su “Salva e chiudi” per creare il gruppo di Outlook.
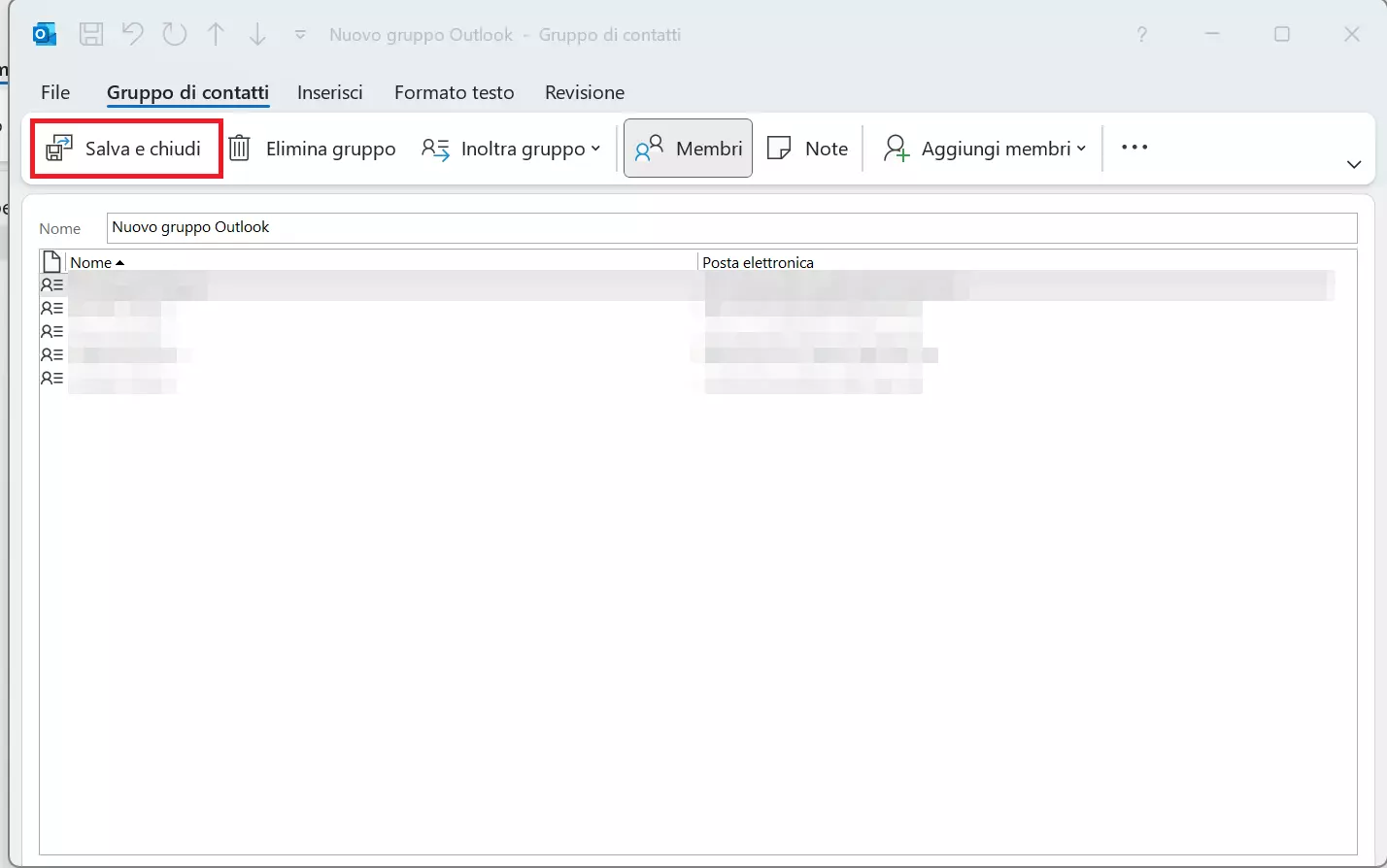
Sesto passaggio: il nuovo gruppo di contatti verrà ora visualizzato nella cartella dei contatti precedentemente selezionata. Se desideri apportare modifiche al gruppo di contatti di Outlook successivamente, selezionalo e fai clic sul pulsante “Modifica contatto”.
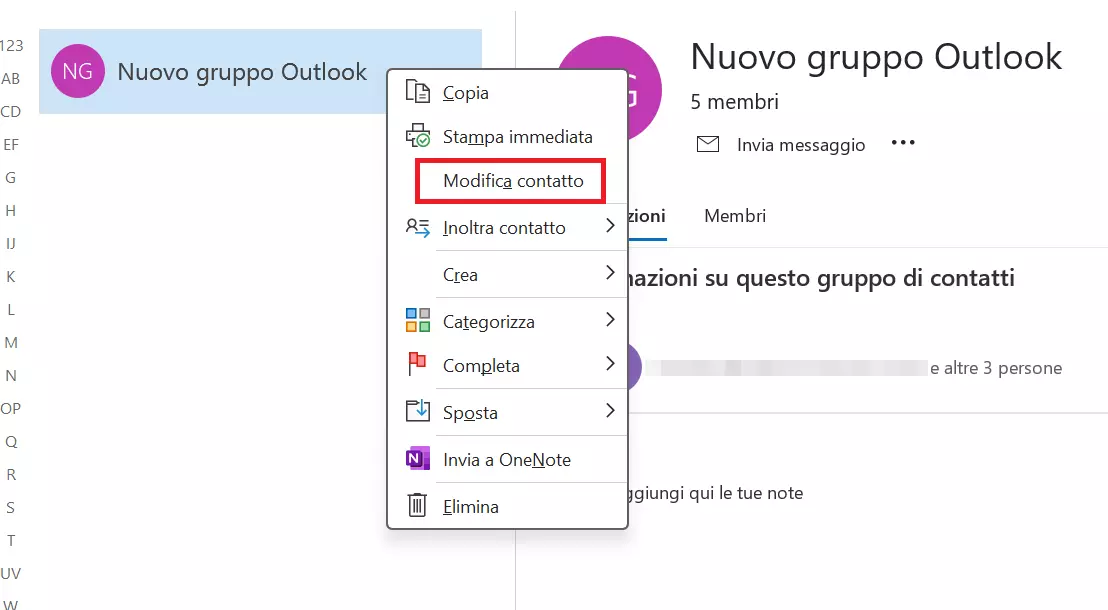
Desideri aggiungere alla tua rubrica di Outlook informazioni sui contatti provenienti da altre applicazioni? Puoi trovare istruzioni chiare e dettagliate nella nostra guida Importare i contatti di Outlook.
Come creare una lista di distribuzione su Outlook dalla versione per il web
Anche nella versione web di Outlook, che puoi utilizzare con Microsoft 365, hai la possibilità di creare gruppi di contatti su Outlook:
- Accedi su Outlook dal browser.
- Clicca sull’icona “Persone” nel menu a sinistra.
- Fai clic su “I tuoi elenchi dei contatti” e “Crea un elenco contatti” uno dopo l’altro.
- Inserisci un nome per la lista di distribuzione di Outlook e aggiungi i contatti desiderati.
- Infine, fai clic su “Crea” per creare la lista di distribuzione su Outlook.
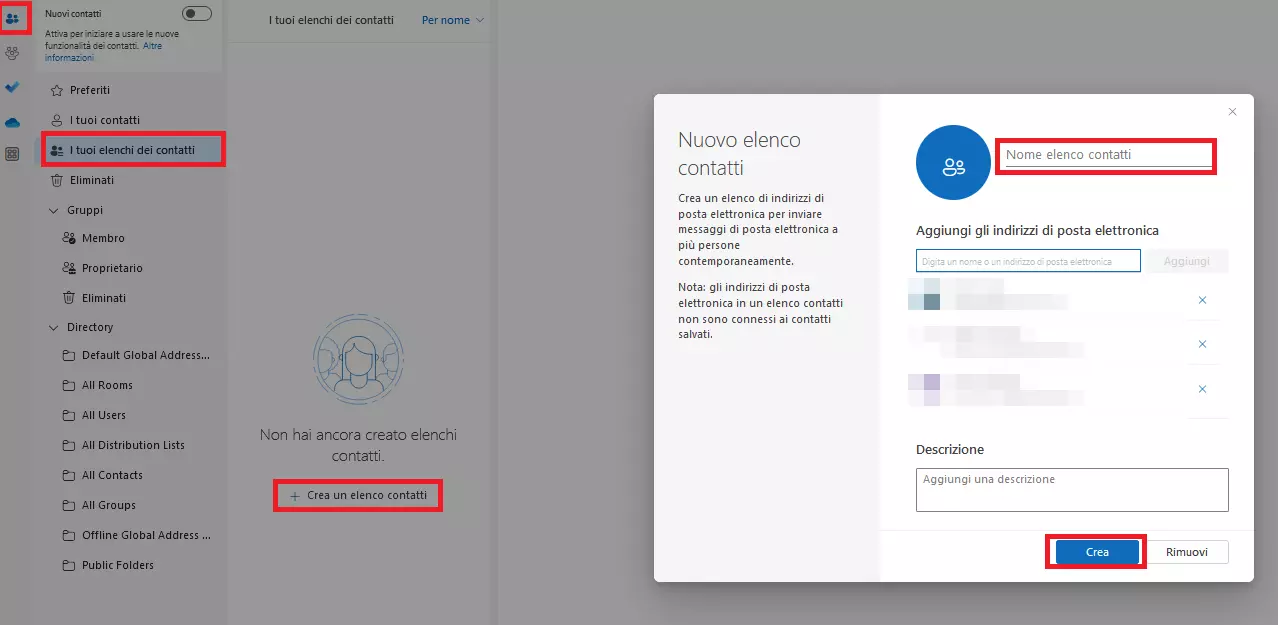
Sfrutta i vantaggi di Outlook e Outlook sul web nella tua organizzazione ottenendo Microsoft 365 Business di IONOS. Approfitta dell’ampio spazio di archiviazione online OneDrive e delle funzioni di sicurezza come la protezione antivirus e i filtri antispam!