Modificare la visualizzazione di Outlook: le impostazioni disponibili
Se non vi piace l’aspetto predefinito dell’interfaccia di Outlook, avete la possibilità di personalizzarlo. Vi mostriamo come modificare a vostro piacimento la visualizzazione di Outlook.
Per chi non ha tempo da perdere: come modificare la visualizzazione di Outlook
- Modificate la visualizzazione della posta elettronica, del calendario, dei contatti e delle attività di Outlook dalla barra multifunzione nella scheda “Visualizza”, alla voce “Impostazioni visualizzazione”.
- Trovate altre configurazioni per l’interfaccia di Office in “File” > “Account di Office” > “Tema di Office” o alla voce “Riquadro di lettura” nella barra multifunzione del menu.
Come modificare la visualizzazione di Outlook: le impostazioni più importanti
Se impostate Outlook come client di posta predefinito, avete a disposizione dei temi e delle regole di Outlook per personalizzarne l’aspetto. Questo tutorial per personalizzare la visualizzazione del servizio di posta elettronica si basa su Microsoft 365, ma le stesse istruzioni si applicano anche in maniera analoga su Outlook 2021, 2019 e 2016.
Visualizzazione delle e-mail
Quando aprite Outlook vi trovate automaticamente davanti alla visualizzazione standard, che prevede una panoramica delle e-mail correnti e vari elementi di menu e di navigazione. Proprio questi elementi possono essere configurati in pochi clic. Tra questi rientrano:
- Barra multifunzione: qui trovate importanti funzionalità per redigere, cancellare o inoltrare le e-mail. Cliccando sul simbolo della freccia nella parte destra della barra multifunzione, aprite il menu contestuale. Qui potete scegliere tra la “Barra multifunzione classica” e la “Barra multifunzione semplificata”. L’aspetto classico corrisponde alla visualizzazione standard. L’aspetto semplificato “minimizza” la barra multifunzione, mostrandola solo come menu contestuale semplificato.
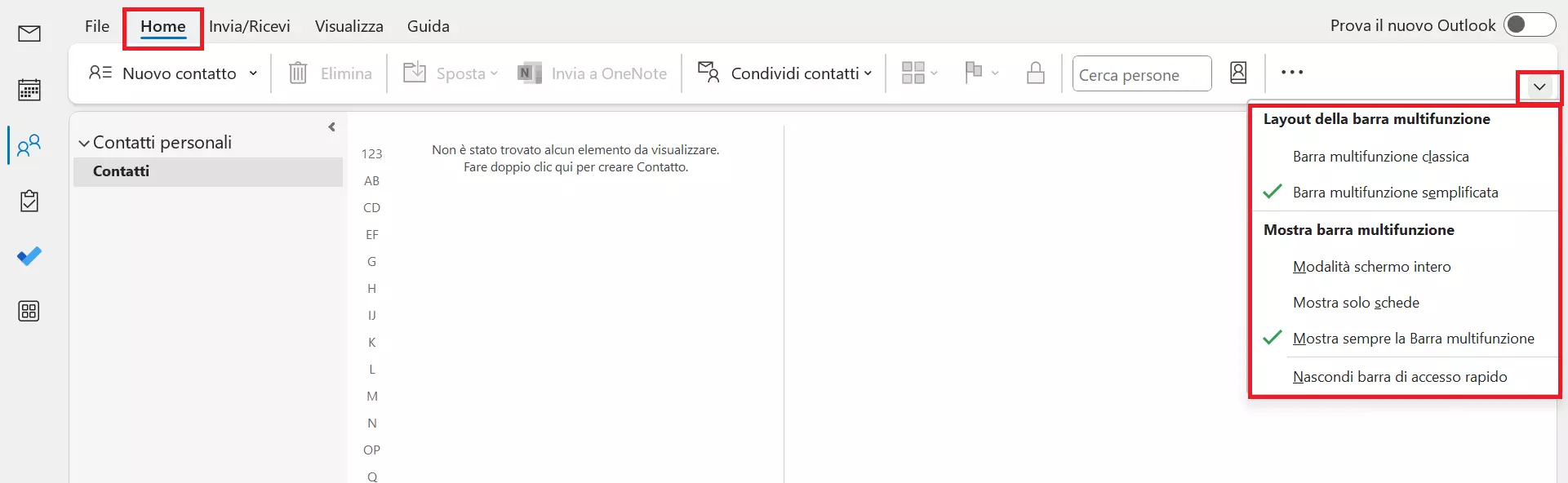
- Impostazioni visualizzazione: sopra la barra multifunzione trovate la scheda “Visualizza”. Cliccate sulla voce “Impostazioni visualizzazione” per aprire le opzioni di impostazione avanzate. Qui avrete a disposizione un elenco con voci come “Colonne”, “Raggruppa” e “Ordina”. Con “Colonne” organizzate la vostra casella di posta sotto forma di colonne raggruppabili, ad esempio, per “Inviato”, “Letto”, “Oggetto” o “Data di scadenza”. Trovate altre impostazioni utili nell’impostazione di visualizzazione “Formattazione condizionale”. In questo modo definite il font, la dimensione e il colore dei caratteri per le e-mail non lette, scadute o non recapitate.
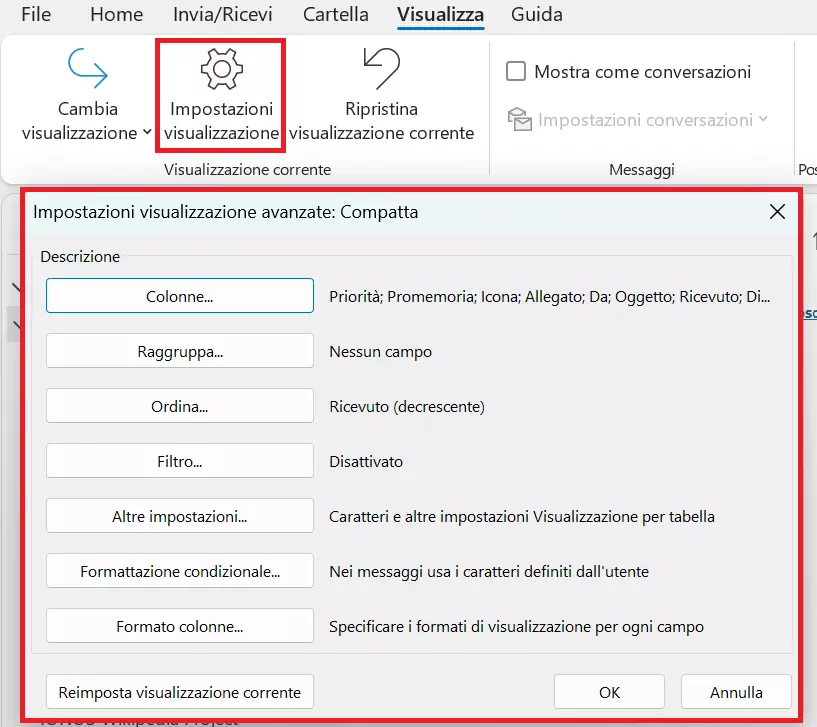
- Riquadro delle cartelle: nella parte sinistra della vostra casella di posta elettronica trovate il riquadro delle cartelle o di navigazione. Questa include le cartelle e gli account e-mail creati e predefiniti. Così come nella barra multifunzione, nell’area superiore del menu trovate una freccia. Cliccateci per chiudere il riquadro delle cartelle. In forma ridotta visualizzate soltanto una barra stretta come menu contestuale.
- Riquadro di lettura: nella scheda “Layout” trovate la voce “Riquadro di lettura”. Qui potete configurare la modalità con cui volete visualizzare i messaggi di posta nel riquadro di lettura. Le impostazioni disponibili sono “A destra”, “In basso” o “Disattivato”.
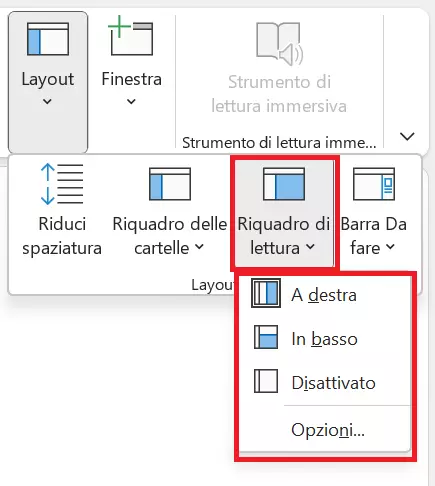
Visualizzazione del calendario
Per una pianificazione efficace delle attività è importante avere un calendario ben organizzato. Outlook offre le seguenti opzioni per una visualizzazione personalizzata del calendario:
- Navigazione rapida con il tasto [Alt]: nel calendario di Outlook potete utilizzare la combinazione [Alt] + i numeri da [1] a [9] per visualizzare un numero corrispondente di giorni. Premete, ad esempio, [Alt] + [3] per visualizzare tre giorni alla volta.
- Visualizzazione del calendario divisa per giorni e settimane: nella scheda “Home” potete impostare la visualizzazione giornaliera, settimanale, mensile o per settimana lavorativa selezionando la voce di menu corrispondente.
- Più calendari contemporaneamente: con l’opzione “Calendari personali” potete visualizzare più calendari contemporaneamente o sovrapposti. Selezionate i calendari con una spunta. Se desiderate integrare un calendario in un altro, cliccate sulla freccia accanto al nome del calendario.
- Visualizzazione delle attività nel calendario: le attività e i calendari sono strettamente collegati, per cui potete visualizzare le attività nel calendario. A tale scopo andate su “Layout” nella scheda “Elenco attività del giorno”.
Visualizzazione dei contatti
Soprattutto per gli account Outlook con un gran numero di contatti, la visualizzazione singola rischia di far perdere velocemente la visione d’insieme. Impostazioni come “Biglietto da visita” o “Scheda” aiutano a migliorare l’organizzazione. Potete trovare queste impostazioni nella scheda “Home” sotto “Cambia visualizzazione”. I contatti vengono elencati in modo chiaro e in ordine alfabetico. È possibile personalizzare la disposizione dei contatti.
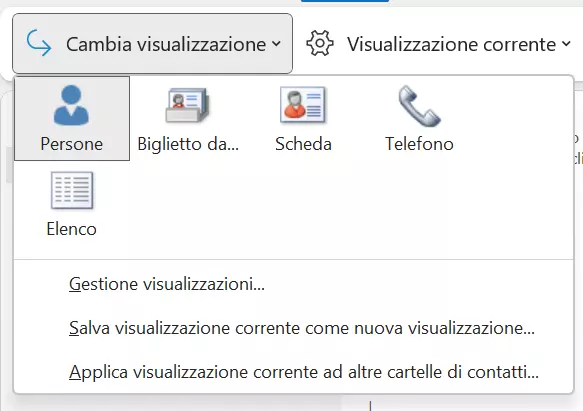
Visualizzazione delle attività
Le attività in Outlook si trovano nella scheda “Home”. Passate alla scheda “Visualizza” e, nel riquadro attività, cliccate su “Cambia visualizzazione”. A questo punto decidete come desiderate visualizzare le vostre attività. L’impostazione predefinita è un semplice elenco. Altre visualizzazioni sono:
- Con dettagli
- Con priorità
- Elenco da fare
- Prossimi sette giorni
- Scadute
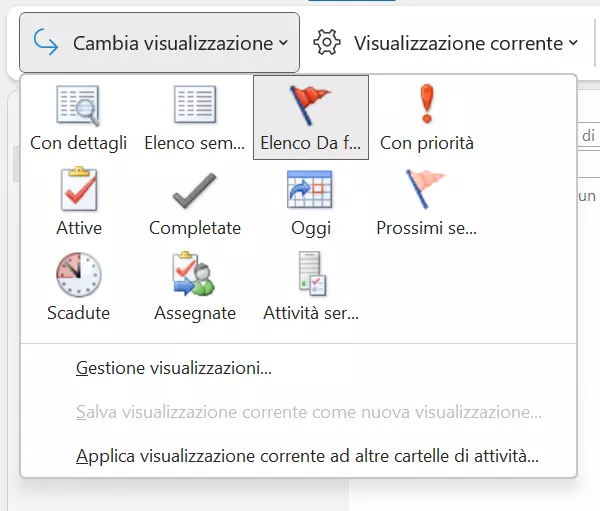
Per le aziende che hanno bisogno di lavorare in rete in modo sicuro, IONOS offre il pacchetto completo di Microsoft con la sua offerta Microsoft Office 365 per le aziende.
Altre impostazioni di visualizzazione su Outlook
Oltre alle impostazioni principali per una visualizzazione personalizzata di Outlook, il servizio di posta elettronica di Microsoft vi offre numerose altre configurazioni avanzate. Vi forniamo una breve panoramica delle più importanti.
Usare Outlook in modalità scura
La modalità scura rientra tra gli standard per la maggior parte delle applicazioni e alternative di Outlook. Per attivare la modalità scura su Outlook, andate su “File” > “Account di Office” > “Tema di Office”. Qui impostate questa modalità selezionando l’opzione “Grigio scuro” o “Nero”.
Cambiare il carattere dei messaggi
Se desiderate modificare il carattere predefinito di Outlook e impostare una dimensione personalizzata del carattere per i messaggi, andate su “File” > “Opzioni” > “Posta” > “Elementi decorativi e caratteri”. Qui definite il font, il colore e la dimensione del carattere predefinito per i vostri messaggi di posta elettronica.
Visualizzazione definita dall’utente
Invece di adattare la visualizzazione standard di Outlook, potete anche configurarne una nuova. Andate su “Visualizza” > “Cambia visualizzazione” > “Gestisci visualizzazione” > “Nuova”. A questo punto potete assegnare un nome alla nuova visualizzazione e scegliere tra i tipi di visualizzazione disponibili, come “Tabella”, “Sequenza temporale”, “Scheda” e “Persone”.
Densità di visualizzazione
Nella versione online di Outlook, potete definire il numero dei messaggi e la porzione di messaggio visualizzati nella posta in arrivo con la densità di visualizzazione. Per farlo andate sulla scheda “Visualizza” e nella sezione “Densità” selezionate la densità di visualizzazione che preferite scegliendo tra una delle seguenti opzioni:
- Spaziosa: messaggi con immagine del mittente e anteprima degli allegati e del testo del messaggio (oggetto, parte della prima riga, mittente)
- Accogliente: anteprima del testo con spazio tra i messaggi
- Compatta: spaziatura minima con testo di anteprima