Outlook: come cambiare il carattere predefinito
Chiunque abbia l’esigenza di utilizzare un certo carattere, ad esempio per seguire le linee guida per la comunicazione aziendale, ha la possibilità di impostarlo anche come carattere standard nelle e-mail di Outlook. Scopri come impostare un carattere predefinito di Outlook nelle diverse versioni del client di posta di Microsoft.
Guida rapida: cambiare il carattere predefinito di Outlook
- Vai su “File” > “Opzioni” > “Posta” > “Elementi decorativi e caratteri” alla voce “Scrittura messaggi”.
- Seleziona il carattere da cambiare per
- un nuovo messaggio
- rispondere o inoltrare un messaggio
- creare e leggere messaggi di testo non formattati
- Seleziona le opzioni e fai clic su OK.
- Utilizza al meglio le tue e-mail grazie all'IA (opzionale)
- Indirizzo di posta elettronica personalizzato
- Dominio incluso
- E-mail sicura con protezione antivirus e antispam
Cambiare il carattere standard di Outlook: una guida dettagliata
Queste istruzioni si riferiscono alla versione di Outlook di Microsoft 365 e alle versioni 2021, 2019 e 2016. Qui ti mostriamo come cambiare il carattere predefinito in Outlook. Inoltre, ti illustriamo anche la procedura della versione web, che è leggermente diversa.
Cambiare il carattere predefinito in Outlook
Primo passaggio: apri la scheda “File” e seleziona la voce del menu “Opzioni”.
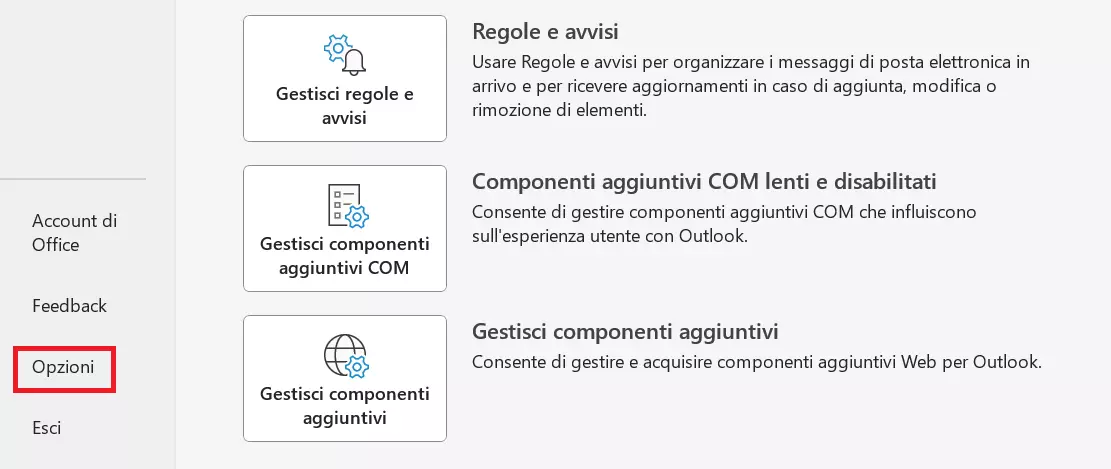
Secondo passaggio: nelle opzioni di Outlook, richiama la sezione “Posta” e fai clic sul pulsante “Elementi decorativi e caratteri”.
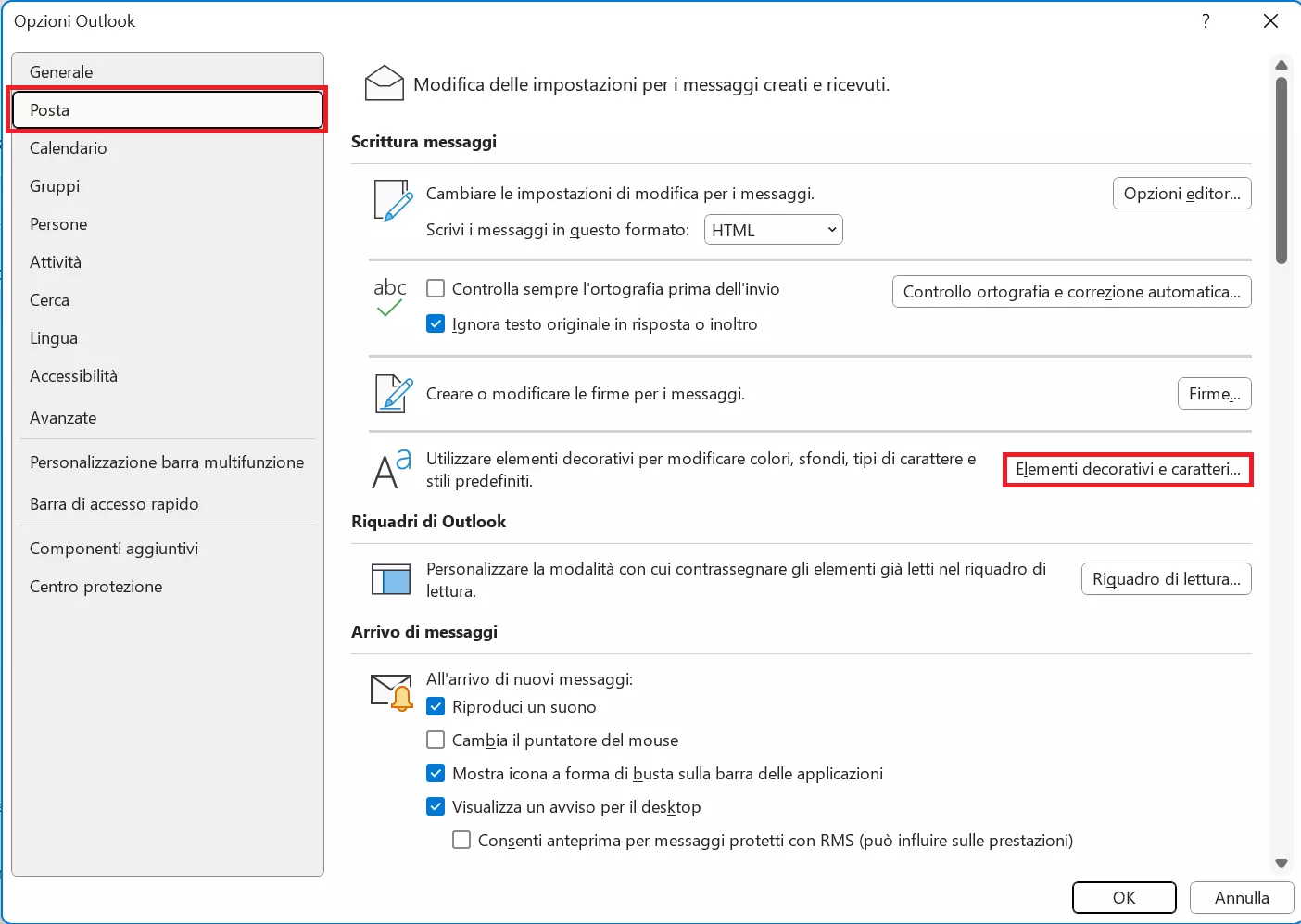
Terzo passaggio: nella nuova finestra “Firme ed elementi decorativi” si possono selezionare tre caratteri da utilizzare nelle e-mail per diversi scopi:
- Nuovi messaggi: per comporre un nuovo messaggio in formato HTML. Questo carattere si applica finché non si usa alcuna formattazione speciale. Se necessario, è possibile formattare singole parole o interi paragrafi in modo diverso.
- Messaggi di risposta o inoltrati: corrisponde alla formattazione del testo dell’e-mail originale. Di solito, Outlook utilizza nei testi di risposta o inoltrati un blu scuro in contrasto con il nero del testo originale. Molti utenti usano anche un carattere leggermente più piccolo.
- Composizione e lettura di messaggi in testo normale: visualizza le e-mail con testo semplice e non formattato. Questo carattere appare solo sul tuo schermo, poiché le e-mail stesse non sono formattate. Con le e-mail di testo semplice, al destinatario non viene trasmessa alcuna informazione sui caratteri. Le singole aree di testo non possono essere formattate in modo diverso.
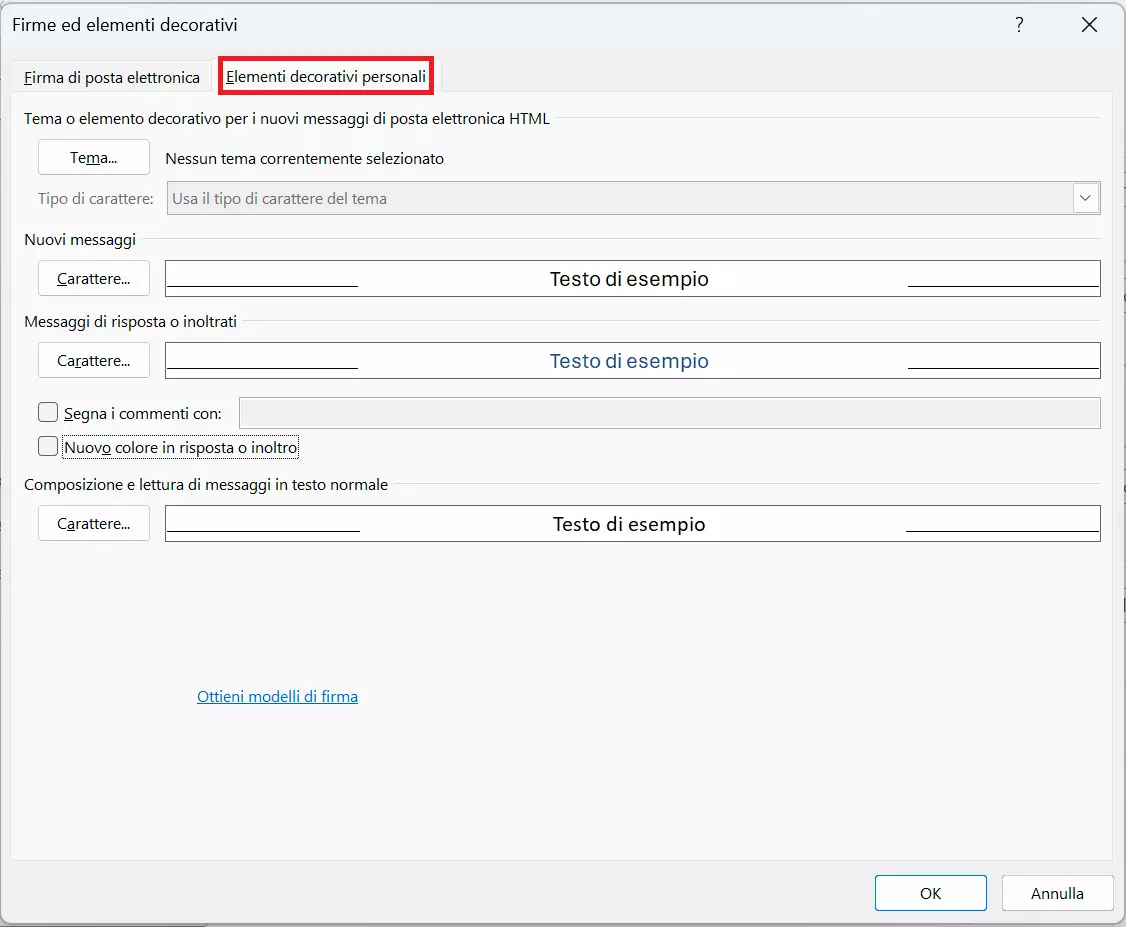
Per tutti e tre i profili, oltre al carattere, è possibile selezionare anche la dimensione, lo stile del carattere (corsivo, grassetto, ecc.) e il colore. Per aiutarti nella scelta, viene visualizzato anche un testo di esempio opportunamente formattato.
Nello stesso menu, sotto la scheda “Firma di posta elettronica”, è anche possibile creare una firma per le e-mail, che apparirà automaticamente sotto ogni e-mail che comporrai.
Quarto passaggio: una volta modificate le impostazioni dei caratteri standard di Outlook come desiderato, chiudi tutte le finestre di dialogo aperte facendo clic su “OK” per applicare le modifiche.
Ottieni la posta elettronica Exchange e tutte le ultime versioni delle tue applicazioni preferite su tutti i tuoi dispositivi.
Cambiare il carattere standard nella versione web di Outlook
Nella versione web di Outlook (OWA o Outlook.com), utilizzabile direttamente dal browser, puoi anche modificare il carattere predefinito. Di seguito ti spieghiamo nel dettaglio come fare.
Primo passaggio: fai clic sull’icona della ruota dentata nella barra del menu superiore.
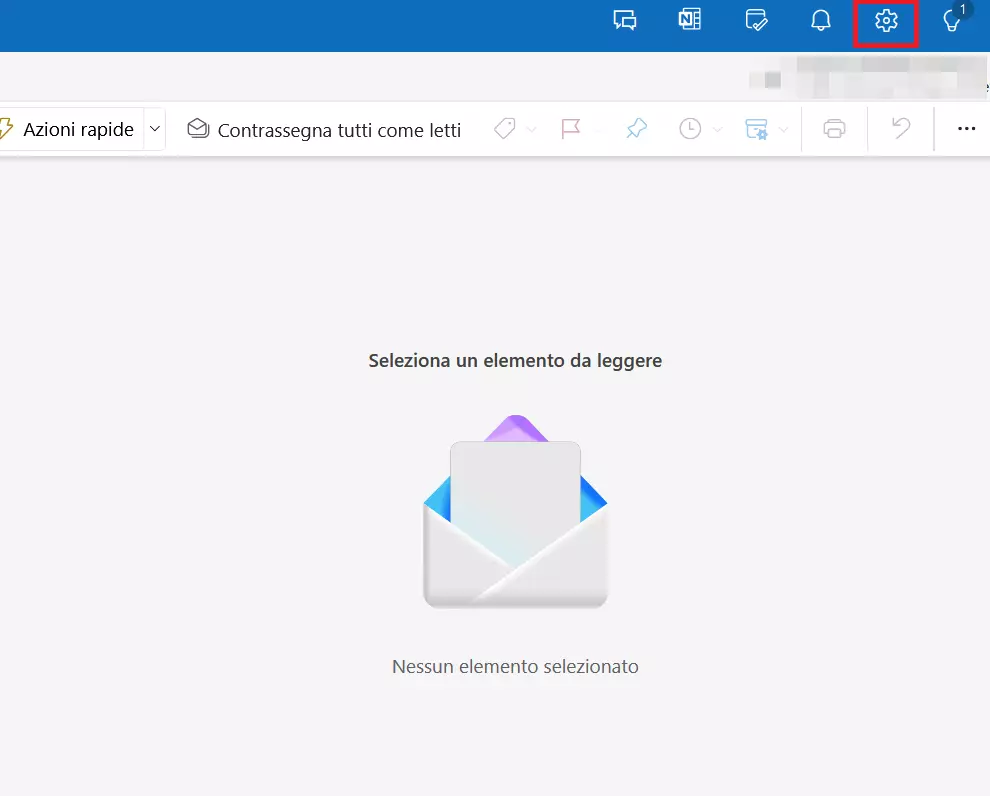
Secondo passaggio: alla voce “Posta”, seleziona l’opzione “Componi e rispondi”. Terzo passaggio: nella sezione “Formato messaggio”, puoi ora definire se desideri comporre per impostazione predefinita le e-mail in formato HTML o come testo normale.
Nella riga sotto puoi selezionare il carattere, la dimensione, lo stile e il colore del testo dell’e-mail. Non è però possibile selezionare diversi tipi di carattere per i nuovi messaggi, i messaggi inoltrati e i messaggi di risposta.
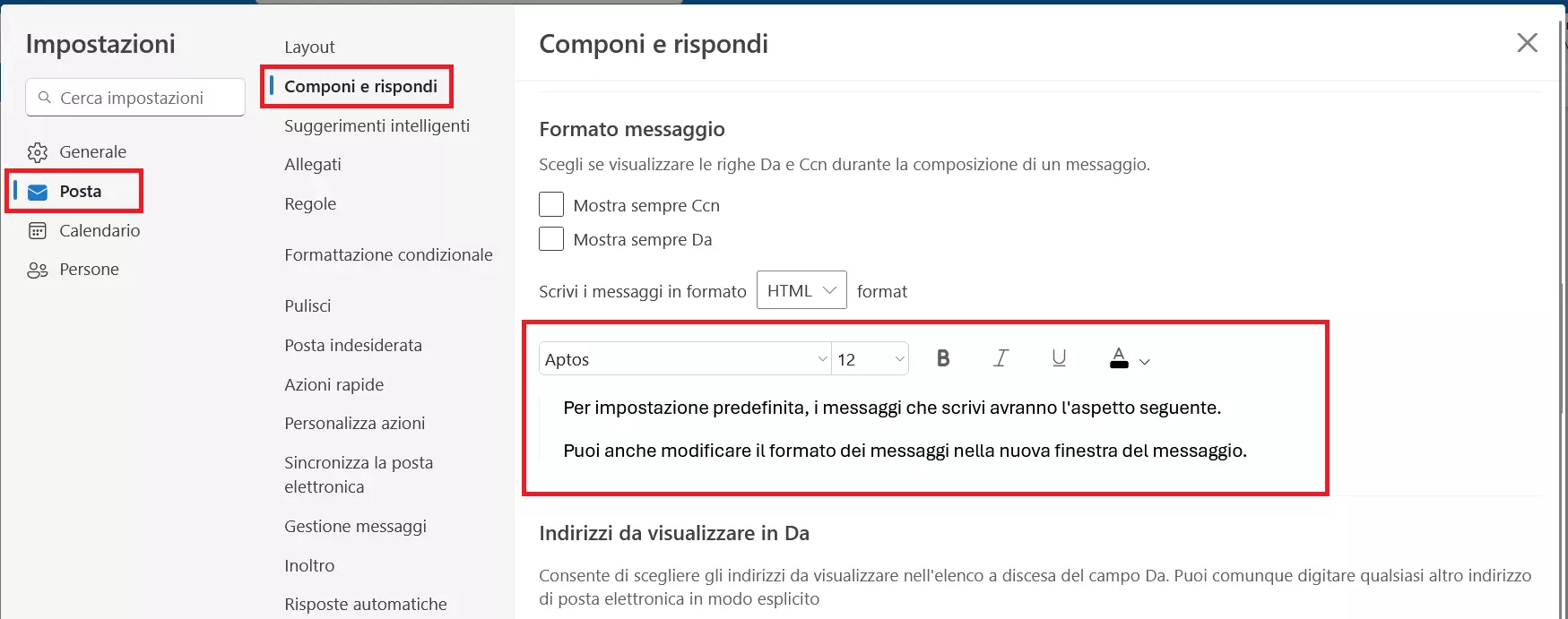
Quarto passaggio: conferma le modifiche cliccando su “Salva” e chiudi la finestra di dialogo.
Non esagerare con la formattazione
Caratteri estremamente grandi e colori troppo appariscenti sono tipici errori da principianti. La maggior parte delle persone associa e-mail formattate in questo modo a e-mail di spam o comunque dai contenuti poco seri. Evita inoltre di utilizzare font con molte decorazioni, in quanto di difficile lettura e spesso non visualizzabili dagli smartphone.
Lo stesso vale per l’uso di smiley in Outlook: nelle e-mail private possono essere utili per esprimere sentimenti o ironia, ma nelle e-mail di lavoro è meglio non utilizzarli.
I collegamenti ipertestuali vengono creati automaticamente da Outlook e formattati in blu quando un indirizzo internet viene riconosciuto nel testo. È anche possibile crearne uno su qualsiasi parola dell’e-mail in qualsiasi momento. Per fare ciò, seleziona la parola, fai clic su di essa con il tasto destro del mouse e seleziona “Collegamento” nel menu contestuale. A questo punto tutto quello che devi fare è inserire l’URL desiderato.
Per rimuovere un collegamento ipertestuale, fai di nuovo clic su di esso con il tasto destro del mouse e seleziona “Rimuovi collegamento ipertestuale” nel menu contestuale. Si procede in maniera analoga anche per i link generati automaticamente.
Come per qualsiasi software noto, esistono numerose alternative a Outlook, perlopiù gratuite, che in alcuni casi offrono anche una maggiore gamma di funzioni. Vale sicuramente la pena darci un’occhiata.
- Design intuitivo, editor drag and drop, funzioni IA
- Tanti modelli professionali tra cui scegliere
- Invio semplice e conforme al GDPR