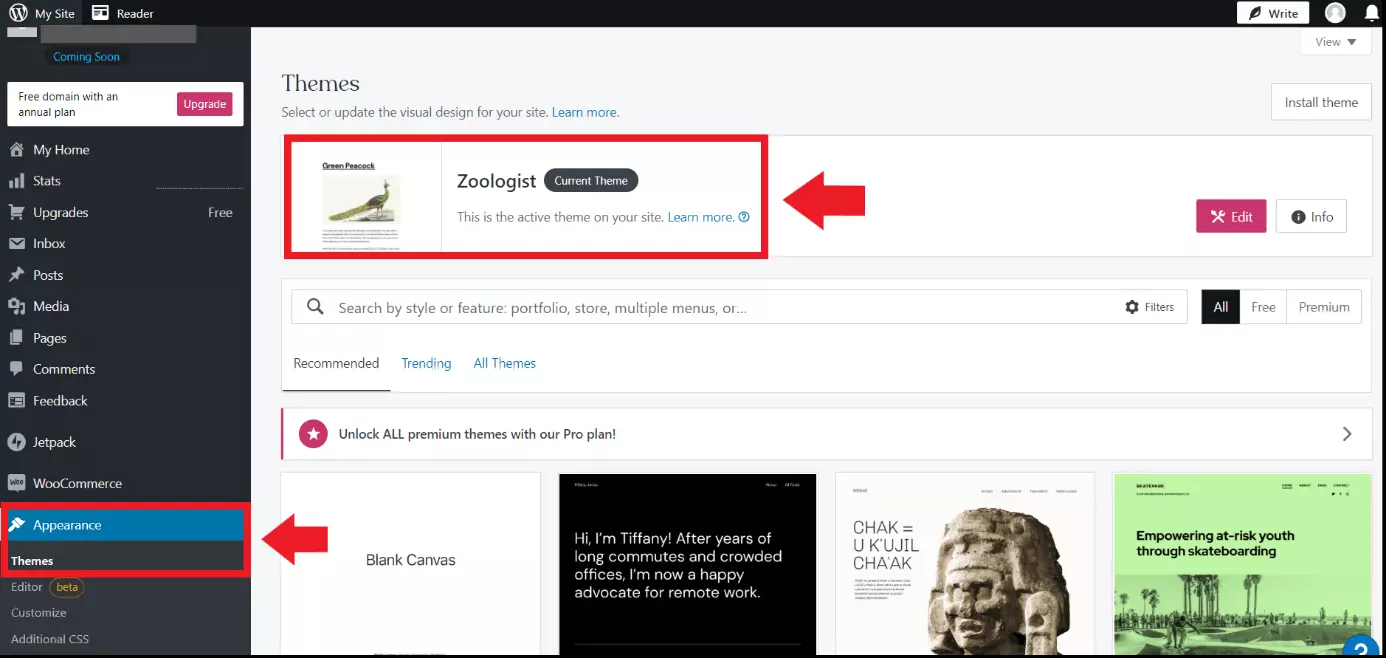Eliminare il tema WordPress: una guida pratica
Se un vecchio tema WordPress ha fatto il suo tempo o state rivedendo l’aspetto del vostro sito WordPress, è consigliabile disinstallare i temi WordPress inattivi o obsoleti. I temi inutilizzati occupano spazio inutile nel back end e possono avere un impatto negativo sulle prestazioni del sito web. Se volete eliminare un tema WordPress, avete tre opzioni: potete farlo tramite la dashboard, WP-CLI o FTP.
- Certificato SSL Wildcard incluso
- Registrazione di dominio sicura
- Indirizzo e-mail professionale da 2 GB
Perché dovreste disinstallare un tema WordPress?
Su WordPress è possibile utilizzare attivamente un solo tema. Gli altri temi WordPress rimangono inattivi nel back end, il che si tramuta solo in un peso inutile. In generale, si consiglia di rendere un sito web riconoscibile tramite l’aspetto e il design e di rimanere fedeli al proprio stile. Per questo i temi per blog di WordPress così come i temi per i negozi online e altri siti commerciali non dovrebbero essere cambiati troppo spesso. Non essendo quindi necessario salvare molti temi nel back end, si consiglia di rimuovere quelli inutilizzati: questo avrà un effetto positivo sulle prestazioni e sulla chiarezza del sito web, perché molti temi inattivi possono compromettere la velocità di caricamento e l’amministrazione della pagina.
I seguenti motivi giustificano la rimozione di un tema WordPress:
- Prestazioni e aggiornamenti: un tema inattivo può influire sulle prestazioni del vostro sito web? Dal punto di vista dell’amministrazione sicuramente, perché i temi inattivi e obsoleti influiscono principalmente sulla velocità di caricamento della dashboard, cioè del back end. Quando WordPress controlla la presenza di aggiornamenti, passa in rassegna tutti i temi inattivi, il che richiede tempo, inutilmente. Inoltre, l’eccessivo spazio occupato influisce sui tempi di caricamento del sito web, peggiorando di conseguenza il posizionamento del sito sui motori di ricerca.
- Sicurezza: anche i temi vecchi e inattivi possono essere trovati nel vostro codice sorgente, cosa che può costituire un punto debole per un attacco hacker. Inoltre, i temi inutilizzati devono comunque essere aggiornati per motivi di sicurezza, il che ha un impatto negativo sulle prestazioni, come descritto sopra.
- Spazio: ogni tema occupa spazio prezioso, nel vero senso della parola, perché a seconda del piano di hosting, ogni bit di spazio conta quando si tratta di utilizzare il sito in modo efficiente e risparmiare sui costi. I temi inattivi possono quindi comportare costi aggiuntivi, evitabili.
Se volete rendere più veloce un sito WordPress, liberare spazio e aumentare la sicurezza del vostro sito, è importante disinstallare ed eliminare un tema di WordPress. Sebbene diventi automaticamente inattivo quando lo si sostituisce, i dati associati rimangono nel database. Se desiderate rimuoverli, dovete eliminare completamente il tema WordPress.
Quando non dovreste rimuovere un tema WordPress
Ci sono vari motivi per cui non dovreste eliminare un tema, anche se non lo state utilizzando. In questo caso dipende dal tipo e dall’eventualità che ne abbiate ancora bisogno in futuro. Nei tre casi seguenti è consigliabile non rimuovere un tema, anche se è inattivo:
Temi principali (parent themes)
Se nel sito web utilizzate temi principali e secondari, i temi secondari attivi vengono disattivati quando eliminate un tema principale inattivo. Fortunatamente, WordPress indica i temi secondari o principali. In caso di dubbi, controllate i temi con uno dei tanti rilevatori gratuiti di temi WordPress, come WordPress Theme Detector and Plugin Detector di Google Chrome.
WordPress Multisite
Nel caso in cui il sito WordPress in questione sia integrato in una rete WordPress Multisite, in cui si dispone dei permessi da amministratore solo per un sito, i temi non possono essere eliminati senza l’autorizzazione corrispondente. Il motivo è che un tema può essere attivo anche su altri siti della rete. Se una pagina fa parte di una rete Multisite è indicato dall’icona “I miei siti” nella pagina dell’amministratore o dell’amministratrice. Tuttavia, se si dispone dell’autorizzazione come amministratore di rete, non si devono eliminare i temi in modo indiscriminato senza verificare quali temi sono utilizzati attivamente su altri siti. Un riepilogo dei temi attivi sulle pagine della rete è fornito da Multisite Enhancements Plugin.
Temi di prova
Se desiderate testare un tema prima di attivarlo, potete utilizzare un ambiente per lo staging di WordPress. Altrimenti, potete anche installare e attivare un tema direttamente. Tenete presente che il tema corrente verrà disattivato. Il tema disattivato a scopo di test non deve essere cancellato se ne avete ancora bisogno o se lavorate in un team di amministratori e amministratrici.
Sicuro, affidabile e sempre attuale: con l’Hosting WordPress di IONOS potete contare su aggiornamenti di sicurezza automatici, certificato SSL, protezione contro gli attacchi DDoS, 2 GB di spazio per gli account e-mail e Managed WordPress opzionale.
Cosa bisogna considerare prima di cancellare un tema WordPress?
Se volete eliminare definitivamente un tema, prendete prima importanti precauzioni di sicurezza onde evitare problemi.
Testate la cancellazione su una pagina di staging
Per verificare se l’eliminazione di un tema non causa problemi al sito, potete utilizzare una pagina di staging. Le pagine di staging sono immagini di versioni in tempo reale di un sito WordPress. Quindi, per prima cosa è possibile eliminare il tema per controllare se tutto funziona correttamente e se anche i componenti dei temi di WordPress mancanti non causano problemi nella visualizzazione delle pagine. In seguito, potete anche eliminare il tema definitivamente sulla vostra pagina in tempo reale.
Eseguite un backup
Un backup è sempre una buona idea prima di eliminare file o software o di eseguire un aggiornamento. In questo modo, avrete sempre a disposizione una copia dei dati non danneggiata. Quindi, anche quando si elimina un tema, è opportuno prima effettuare un backup di WordPress, che può essere utilizzato per ripristinare il sito in caso di emergenza. In questo caso vi aiutano i plugin di backup per WordPress.
Rendete il vostro sito WordPress inconfondibile grazie al nome: assicuratevi il vostro nome preferito registrando il vostro dominio su IONOS e beneficiate anche di un certificato SSL Wildcard, del blocco del trasferimento del dominio e di una casella e-mail con 2 GB di spazio.
Guida: come rimuovere un tema WordPress
Una volta stabilito che un tema non è più necessario, che non è un tema principale e una volta eseguito un backup, potete eliminarlo tramite tre opzioni differenti. Di seguito ve le presentiamo in dettaglio.
Se utilizzate un editor di temi di WordPress, è meglio non lasciarlo sempre attivo. Se una persona non autorizzata accede all’area di amministrazione, i componenti del codice, i temi e i plugin possono essere modificati in modo dannoso se l’editor è attivato. Per modificare o rimuovere i temi, è sufficiente riabilitare l’editor di temi e plugin di WordPress.
Dalla dashboard
Il modo più semplice per disinstallare un tema WordPress è attraverso la dashboard di WordPress. Il prerequisito è che abbiate tutti i permessi di accesso o di amministratore o amministratrice del sito. Tenete anche a mente che non è possibile utilizzare temi di terze parti con il piano gratuito di WordPress.com. I temi gratuiti, invece, si possono attivare e disattivare per aggiungerli o rimuoverli automaticamente.
Primo passaggio: nella dashboard di WordPress, andate su “Aspetto” e poi su “Temi”. Qui si trovano tutti i temi attualmente installati. Il tema attivo è in cima all’elenco, i temi inattivi vengono dopo.
Secondo passaggio: fate clic sul tema che desiderate disinstallare per visualizzarne i dettagli. Cliccate sul campo “Elimina” in basso a destra. Confermate che volete veramente eliminare il tema facendo clic su “OK”. Il tema e i suoi dati verranno rimossi.
Con WP-CLI
WP-CLI sta per “WordPress Command Line Interface” e si riferisce a un’interfaccia utente a riga di comando. Lo strumento open source può essere installato gratuitamente per controllare WordPress a piacimento tramite la riga di comando, per installare e attivare i plugin di WordPress e per gestire la vostra pagina web. Per utilizzare questa opzione è necessaria un po’ di familiarità con lo strumento, in quanto modifiche incaute o errate potrebbero causare involontariamente l’eliminazione di file.
Primo passaggio: aprite lo strumento WP-CLI per visualizzare un elenco di tutti i temi installati. Per farlo, utilizzate il comando:
$ wp theme listSecondo passaggio: per visualizzare un elenco con solo i temi inattivi, utilizzate il comando:
$ wp theme list --status=inactiveTerzo passaggio: utilizzate il seguente comando per eliminare il tema selezionato. Inserite qui il nome della cartella del tema, non il nome del tema stesso:
$ wp theme delete twentyseventeen- Funzioni IA per generare e modificare il tuo sito web
- Aggiornamenti automatici e sempre personalizzabili
- Scansioni di sicurezza giornaliere, protezione DDoS e disponibilità del 99,98%
Tramite FTP
Se utilizzate un client FTP (File Transfer Protocol) per trasferire i dati dal vostro computer al server del vostro hosting WordPress, potete eliminare il tema anche tramite FTP.
Primo passaggio: aprite il client FTP e andate nella directory wp-content/themes.
Secondo passaggio: nella directory sono elencati tutti i temi attualmente installati. Purtroppo, qui non viene mostrato quale tema è attualmente attivo. Soprattutto in questo caso, non bisogna dimenticare di eseguire prima un backup. Andate al tema che desiderate eliminare e fate clic con il pulsante destro del mouse: si apre il menu contestuale.
Terzo passaggio: fate clic su “Elimina” e confermate che desiderate eliminare il tema, che verrà quindi rimosso.