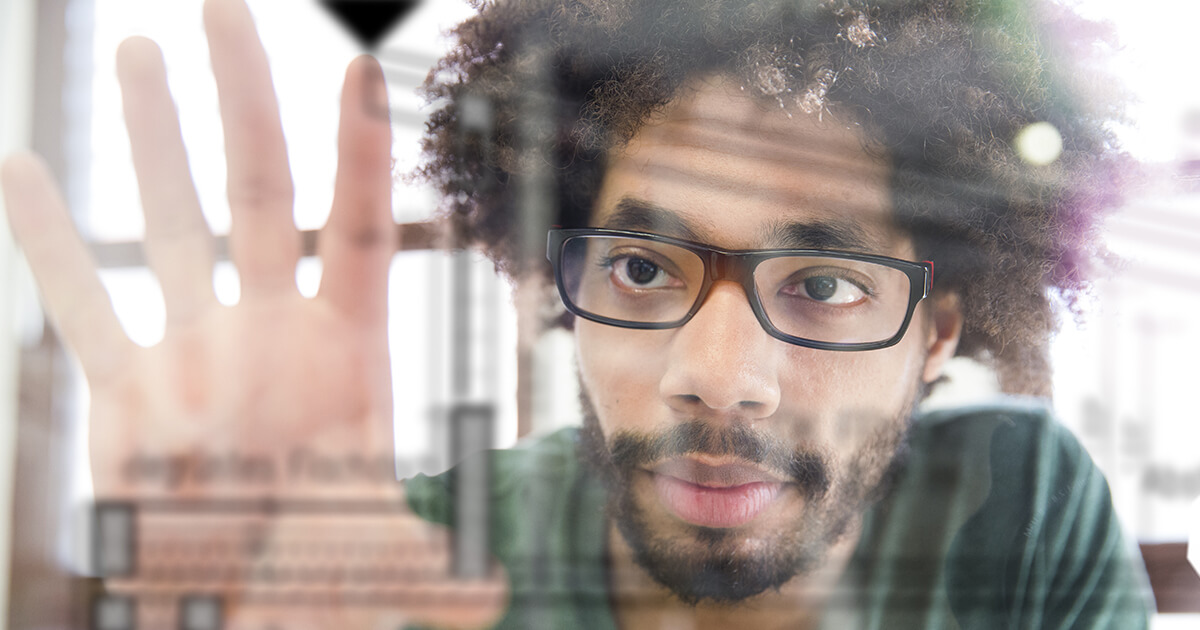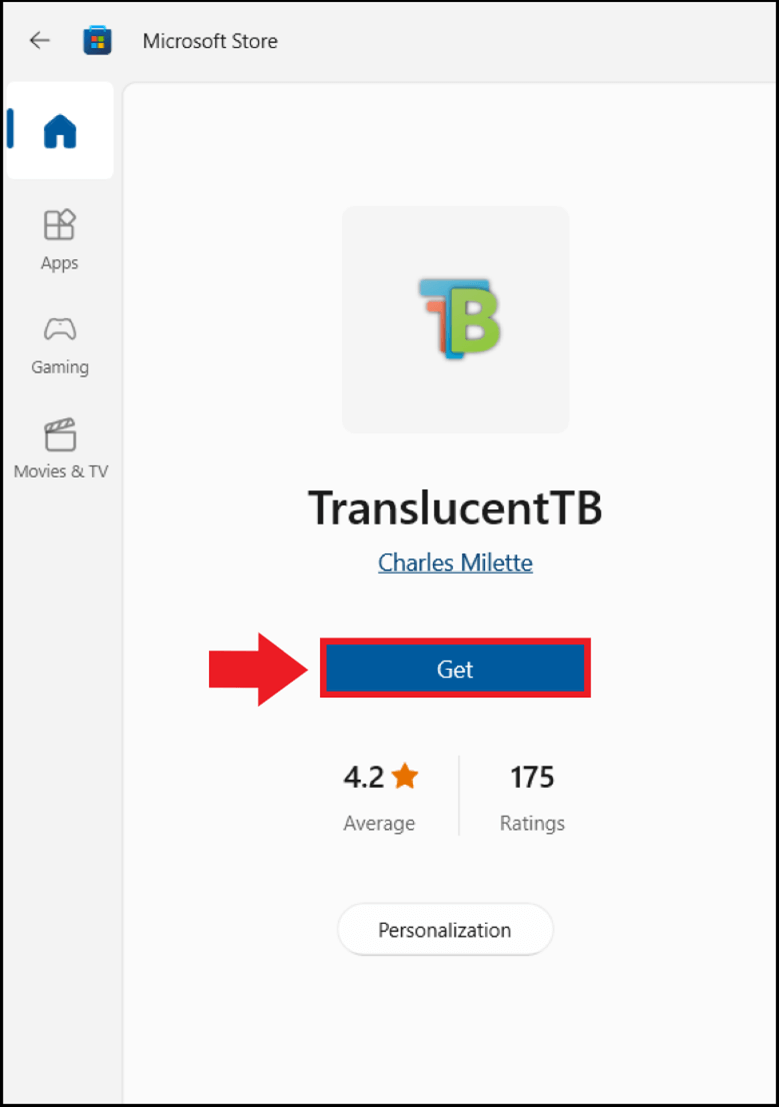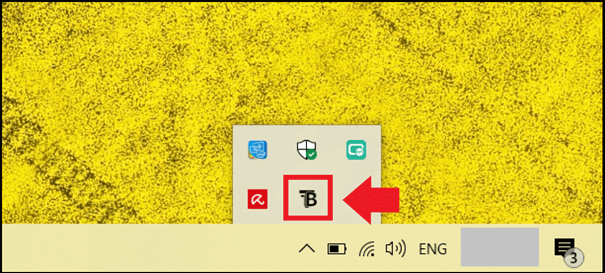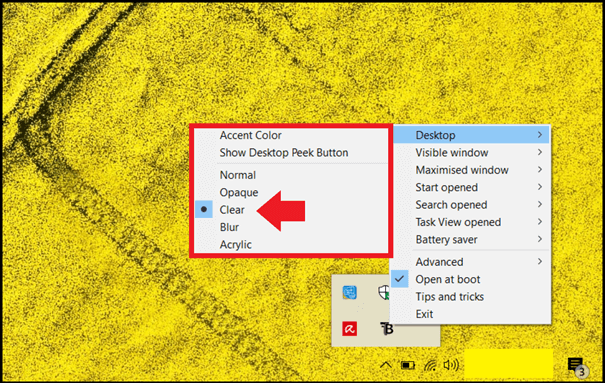Come far diventare trasparente la barra delle applicazioni di Windows 10
Rendendo la barra delle applicazioni trasparente cambia l’aspetto del desktop, che diventa più chiaro. Poiché Windows 10 di per sé non offre alcuna opzione per rendere la barra completamente trasparente, avete bisogno di uno strumento fornito da terzi per renderla davvero trasparente. Gli strumenti gratuiti come TranslucentTB offrono un prezioso aiuto e rendono la barra delle applicazioni, dietro le icone, trasparente.
Nelle impostazioni di “Personalizzazione” di Windows 10 c’è un’opzione chiamata “Effetti di trasparenza”. Tuttavia, chi preferisce una trasparenza completa della barra delle applicazioni deve ricorrere a strumenti terzi come TranslucentTB o mettere direttamente mano al registro di sistema di Windows. C’è una buona notizia anche per tutti coloro che hanno già aggiornato o vogliono aggiornare il proprio Windows: anche in Windows 11 è possibile rendere la barra delle applicazioni trasparente.
Come rendere la barra delle applicazioni di Windows 10 trasparente
Chi ha già usato almeno una volta la barra delle applicazioni totalmente trasparente, difficilmente può più farne a meno. Seguite queste indicazioni per ottenere una trasparenza del 100% della vostra barra delle applicazioni.
Oltre agli effetti di trasparenza, Windows 10 offre diverse altre opzioni per personalizzare la configurazione del sistema operativo. Ad esempio, potete usare la modalità scura di Windows 10, che affatica meno gli occhi, o regolare secondo necessità le dimensioni del font di Windows 10.
Opzione 1: TranslucentTB
Con lo strumento gratuito TranslucentTB impostate la barra delle applicazioni di Windows 10 a vostro piacimento. Tra le configurazioni a vostra disposizione vi sono la trasparenza leggera o, in alternativa, un’opzione per rendere la barra completamente opaca. Inoltre, potete anche scegliere liberamente la colorazione della barra delle applicazioni.
Procedete come segue per rendere la barra delle applicazioni di Windows trasparente con TranslucentTB:
Primo passaggio: aprite Microsoft Store dal menu di avvio o tramite la barra di ricerca di Windows.
Secondo passaggio: digitate “TranslucentTB” su Microsoft Store e installate lo strumento con un clic su “Scarica”. In alternativa, potete scaricare lo strumento anche da altri portali affidabili.
Terzo passaggio: digitate “TranslucentTB” nella barra di ricerca di Windows e avviate l’app. Al momento della prima apertura potete anche decidere se aprirla soltanto o se, invece, creare un collegamento anche nella barra delle applicazioni o nel menu di avvio. Dopo l’installazione trovate l’icona dell’app anche cliccando sulla freccia in basso a destra nell’area di notifica, proprio sulla barra delle applicazioni.
Quarto passaggio: nel menu di TranslucentTB avete diverse opzioni a vostra disposizione. Tra queste vi sono anche la trasparenza completa della barra delle applicazioni (“Clear”) o una barra delle applicazioni parzialmente opaca (“Blur”). Cliccate su “Clear” per rendere la barra delle applicazioni di Windows 10 completamente trasparente.
Opzione 2: registro di sistema di Windows
Chi non desidera ricorrere a uno strumento terzo può modificare una chiave di registro del sistema operativo per rendere la barra delle applicazioni di Windows 10 trasparente. In questo caso bisogna però prestare attenzione poiché una modifica sconsiderata ed errata al registro può danneggiare permanentemente il sistema operativo Windows. Questa soluzione è indicata soltanto per utenti con esperienza.
Procedete come di seguito:
Primo passaggio: aprite il prompt dei comandi Esegui con la scorciatoia da tastiera Windows [Windows] + [R] e digitate il comando CMD “regedit” per aprire l’editor del registro di sistema di Windows.
Secondo passaggio: digitate il seguente percorso nell’editor di registro: HKEY_LOCAL_MACHINE\SOFTWARE\Microsoft\Windows\CurrentVersion\Explorer\Advanced
Terzo passaggio: salvate per prima cosa il risultato cliccando prima su “File” e poi su “Esporta”. In questo modo create una copia di backup del registro di sistema del file da modificare in uno spazio di archiviazione a vostra scelta.
Quarto passaggio: andate nella cartella corrispondente e fate clic con il tasto destro del mouse in un punto vuoto dello schermo. Selezionate l’opzione “Nuovo” e quindi “Valore DWORD (32 bit)”.
Quinto passaggio: ora digitate “UseOLEDTaskbarTransparency”. Cliccate due volte sulla sequenza e cambiate il valore da 0 a 1. Confermate la modifica con un clic su “OK”.
Sesto passaggio: riavviate il computer. La barra delle applicazioni sarà trasparente.
Un vantaggio di Windows è che potete velocizzare Windows 10 a vostro piacimento, ad esempio: disattivando l’esecuzione automatica dei programmi in Windows 10, impostando l’avvio di Windows 10 senza password o semplificando la navigazione salvando i siti Internet nella barra delle applicazioni.