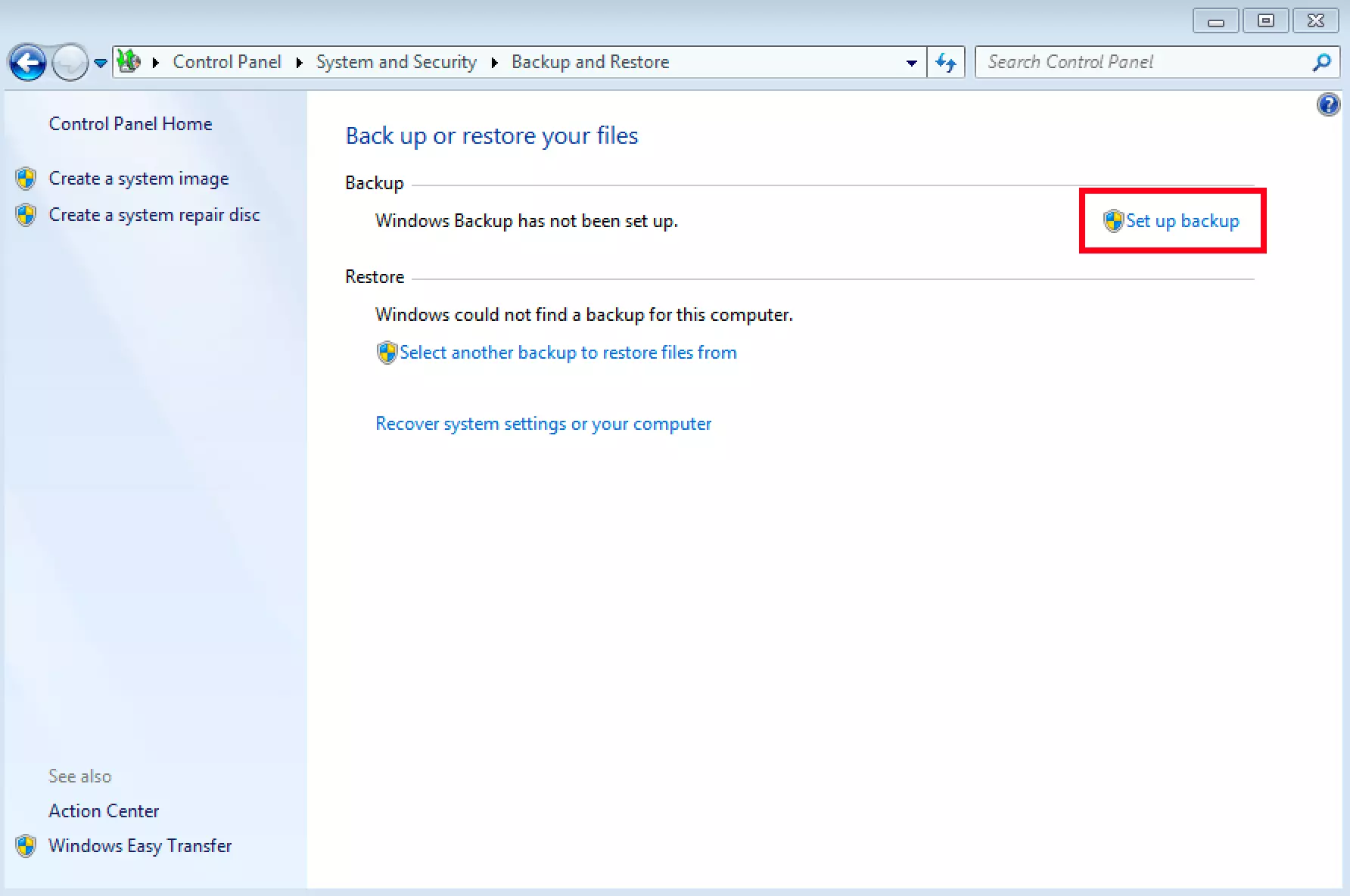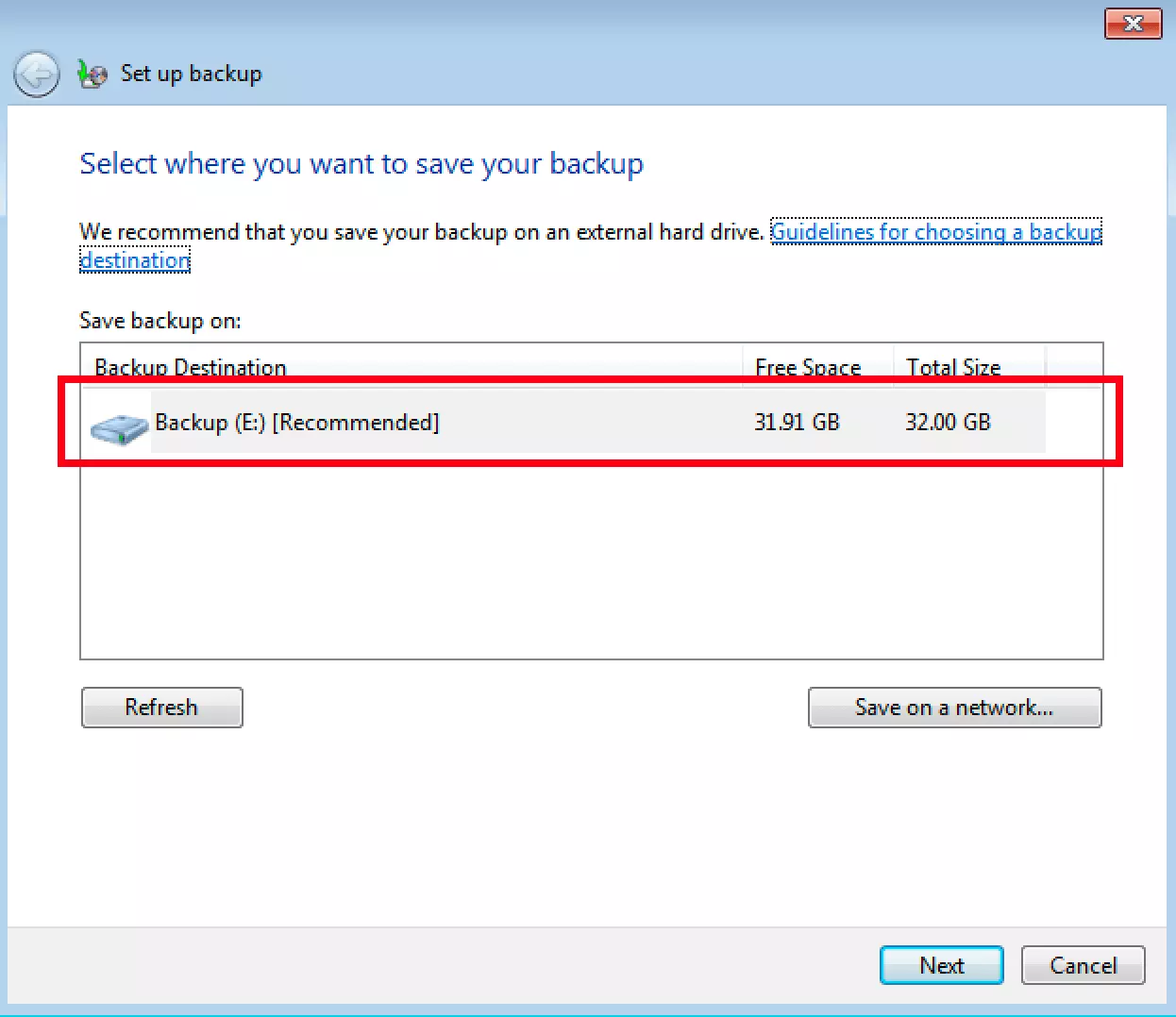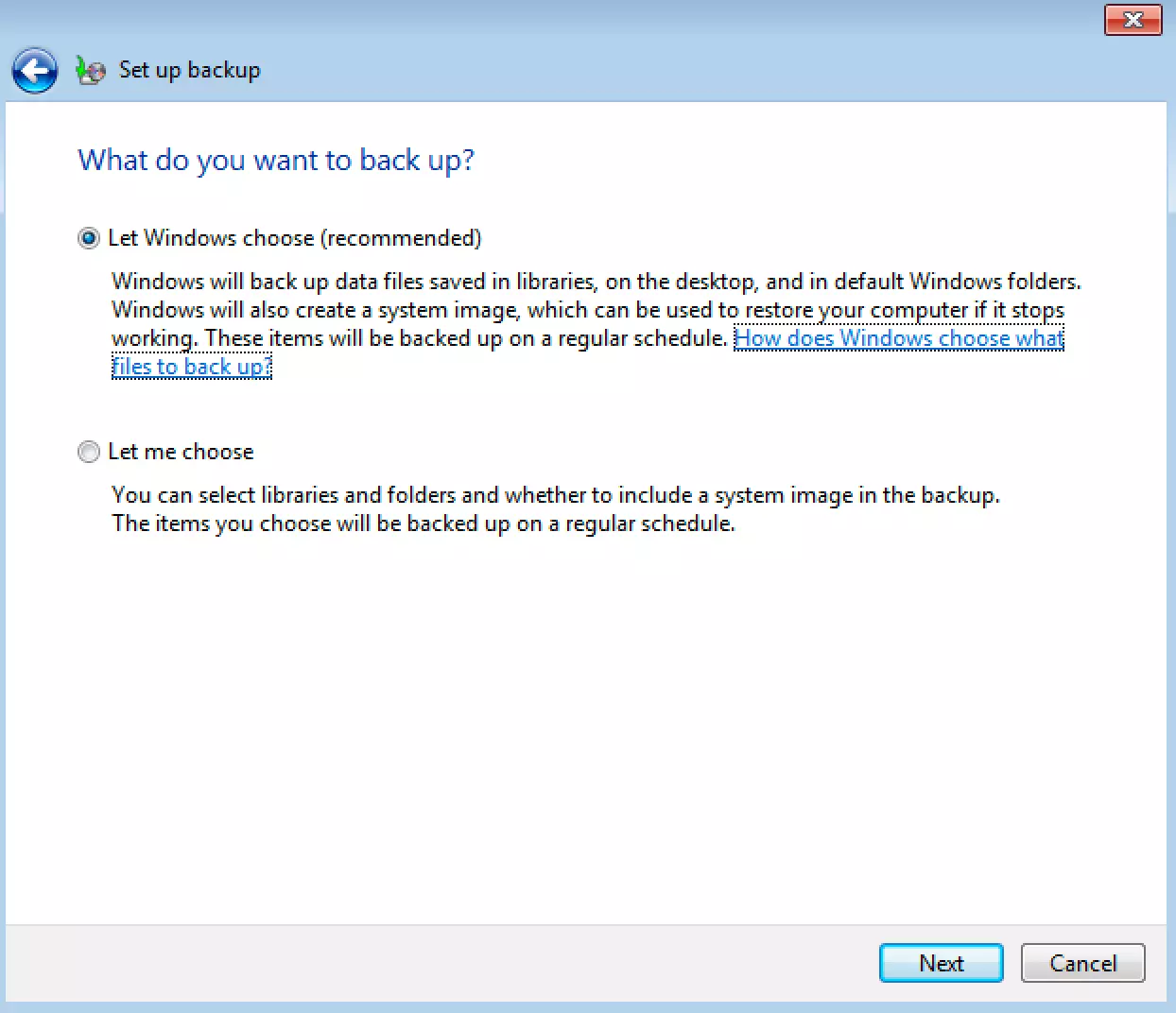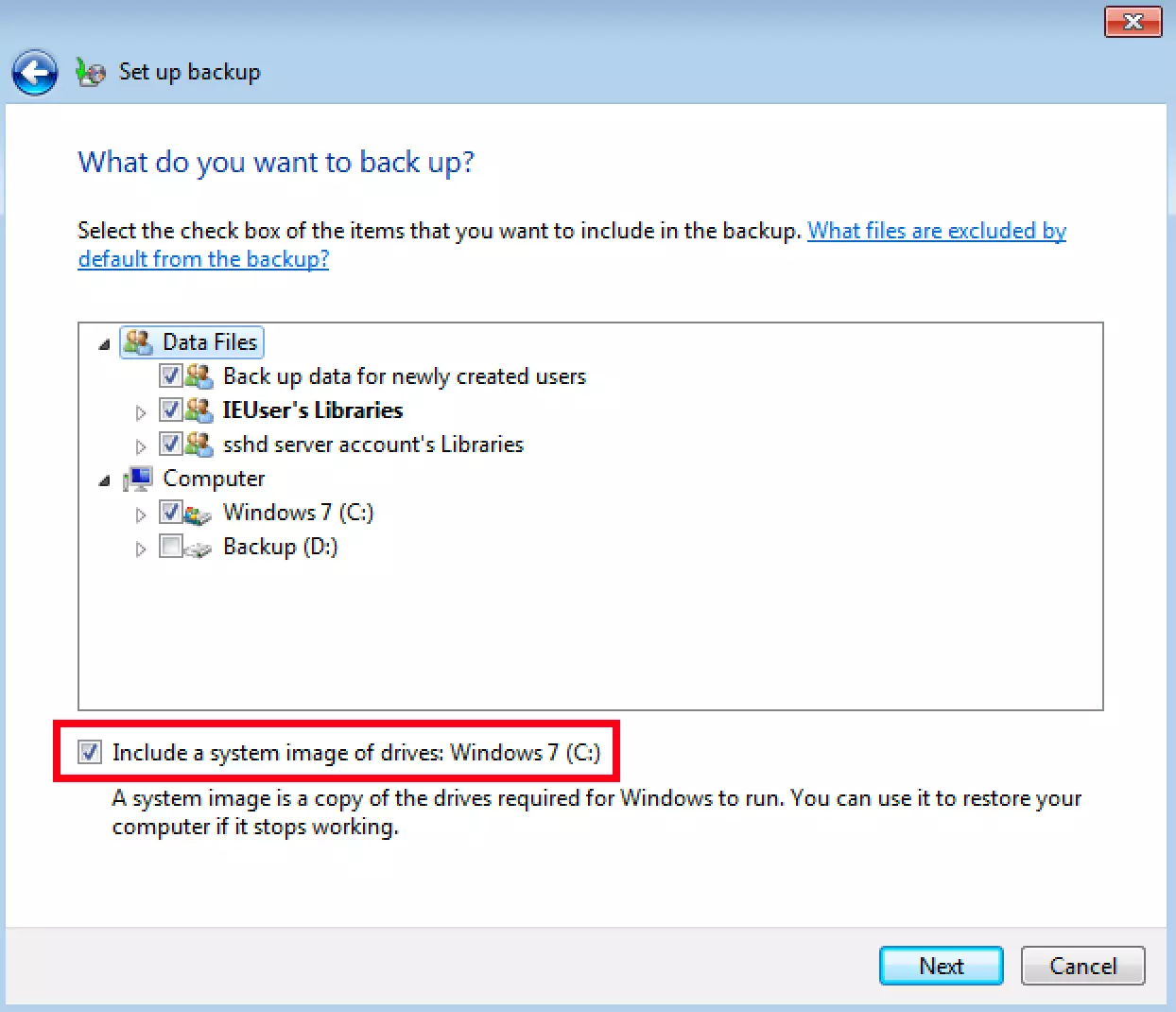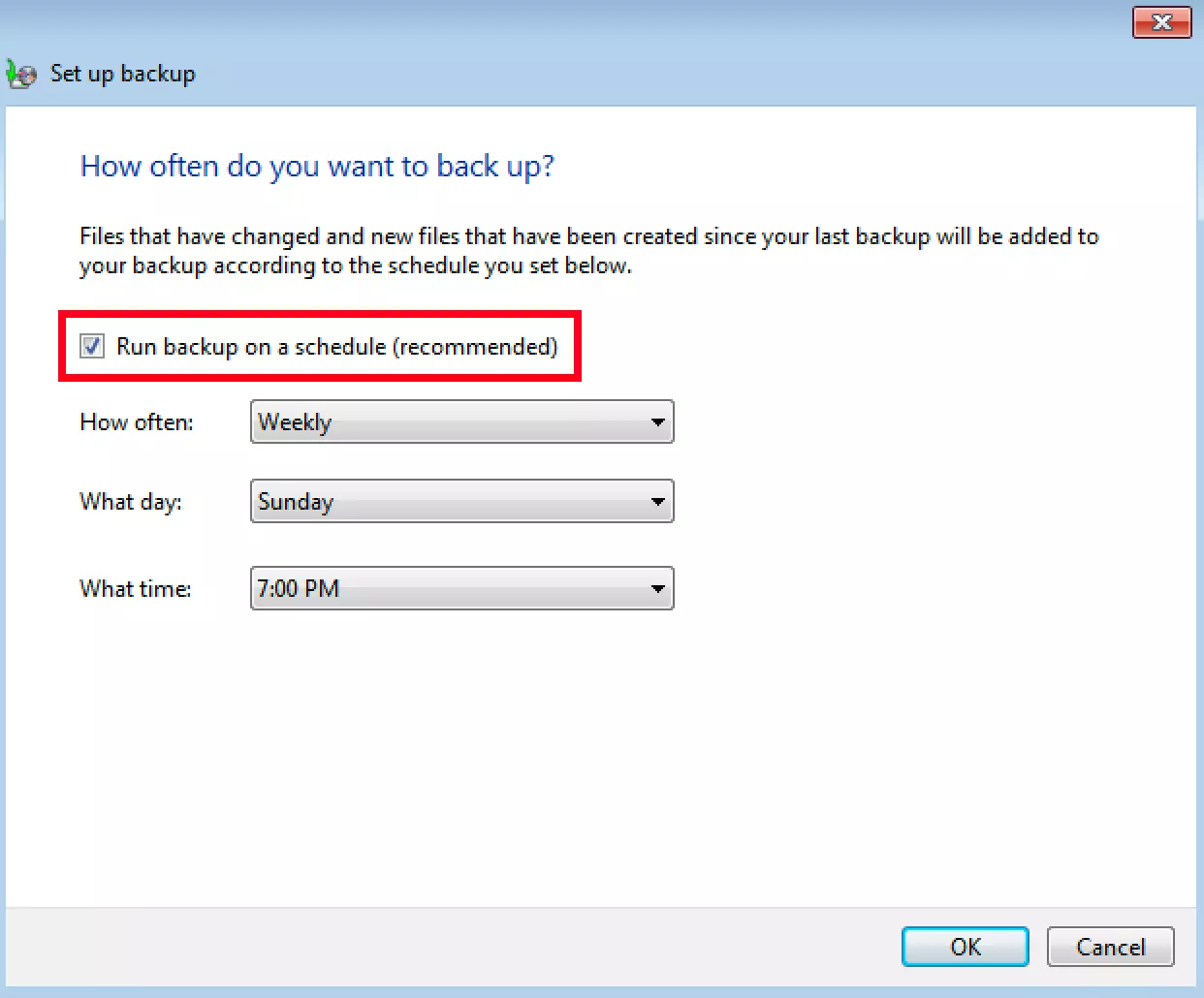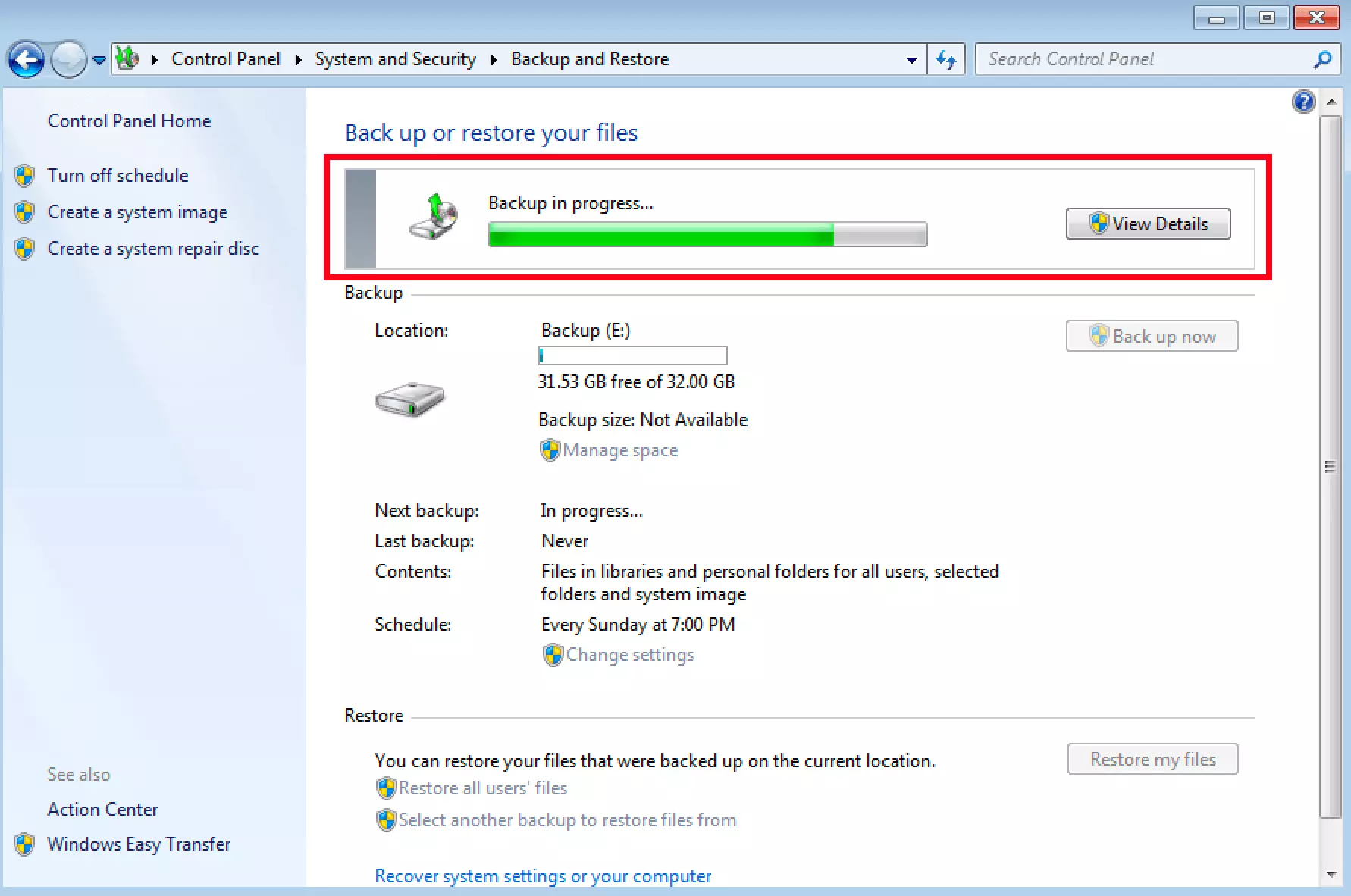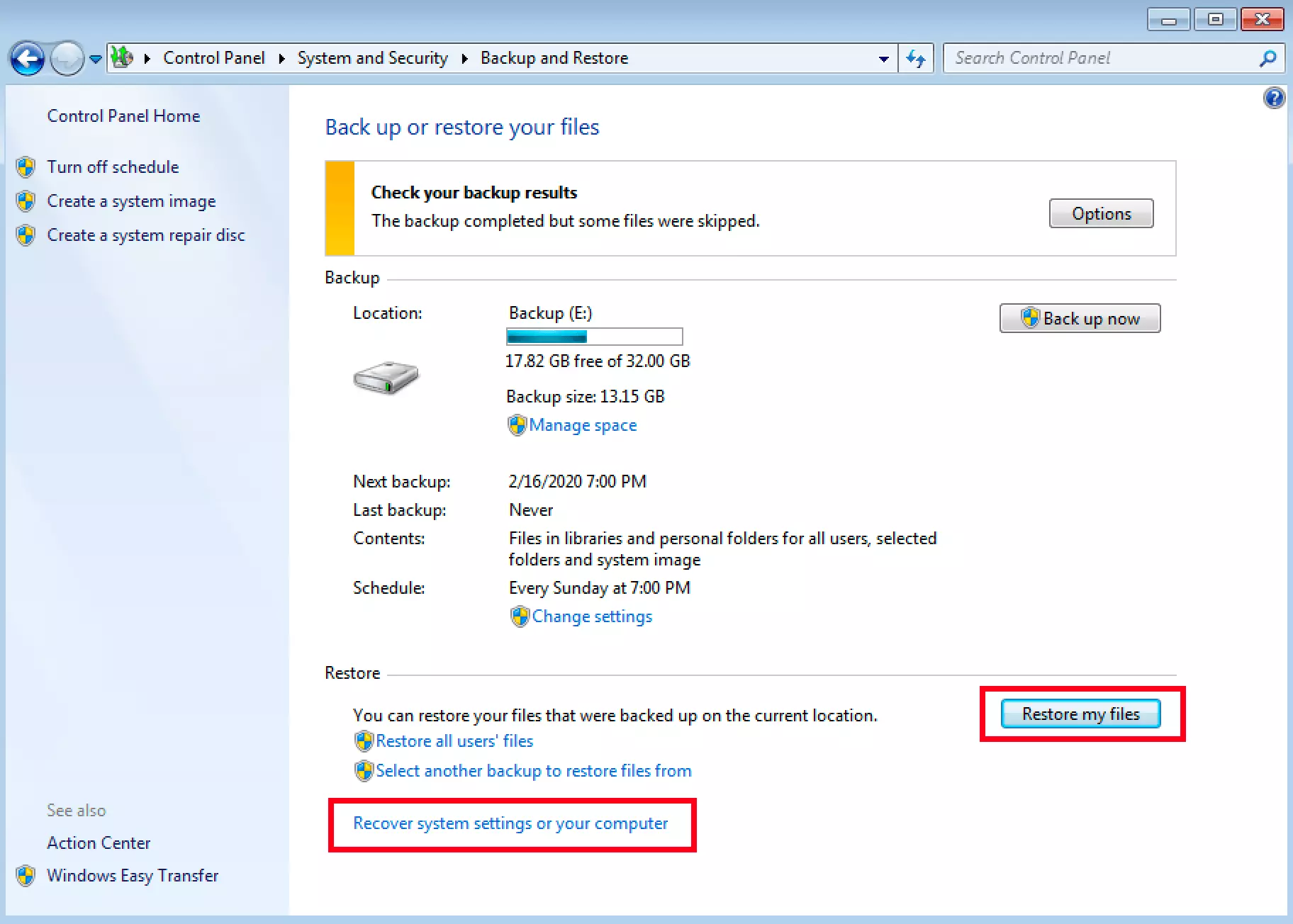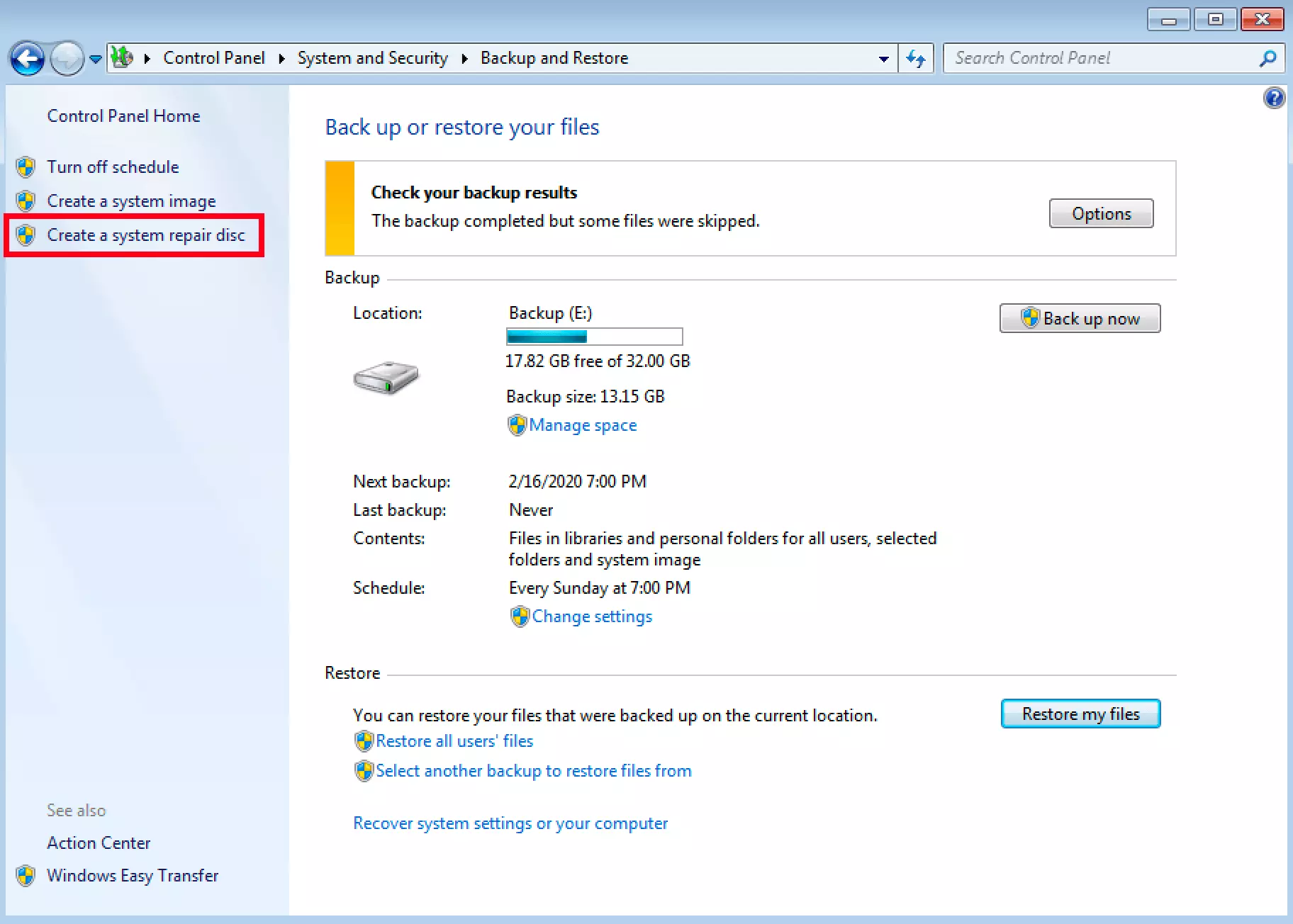Come fare una copia di backup con Windows 7
Quando il computer non funziona e vengono persi i dati è una catastrofe. Per molti, soprattutto chi con il computer ci lavora, la perdita è una vera e propria seccatura, ma il vero problema è se non si può più accedere ai propri dati. A volte si tratta del risultato di molti anni di lavoro e non è semplice ricostruire il tutto. Ma c'è una soluzione per poter prevenire che ciò accada. Infatti, chi effettua regolarmente i backup non si deve preoccupare dell’eventuale perdita dei dati. É possibile duplicare singoli file, cartelle speciali o fare addirittura un backup dell’intero sistema. In quest’ultimo caso tutti i dati vengono messi al sicuro.
Molti utenti sanno quanto siano importanti le copie di sicurezza. Ciononostante, per molti effettuare continui backup risulta snervante. È perciò importante sottolineare come sia possibile automatizzare la creazione di file di backup a periodi regolari. Impostando la creazione in automatico di una copia di backup in Windows 7, senza quindi l’intervento dell’utente, rende l'intera operazione un gioco da ragazzi.
Microsoft ha sospeso il supporto per Windows 7 il 14 gennaio 2020. Il supporto tecnico e gli aggiornamenti di sicurezza non sono più disponibili per tale prodotto. Ad eccezione del supporto professionale a pagamento per aziende, che vale fino al 2023. Se quest’ultima soluzione non fa al caso vostro, vi consigliamo di passare ad una versione più aggiornata di Windows. Maggiori info sul tema sono disponibili nel nostro articolo approfondito sulla fine del supporto per Windows 7.
Configurare correttamente il backup in Windows 7
Per fare una copia in Windows 7 non sono necessari software aggiuntivi, le funzioni da utilizzare si trovano già all’interno del sistema operativo. Nelle impostazioni di sistema si seleziona “Crea un disco di ripristino del sistema”, questa voce menu si trova nella categoria “Sistema e sicurezza”. Se non avete ancora mai utilizzato la funzione di backup automatico, Windows vi avvisa che questa non è stata ancora configurata. Cliccate quindi su “Configura backup” per adottare le impostazioni necessarie.
Potete utilizzare anche un servizio esterno per effettuare backup regolari del vostro sistema. Con Cloud Backup di IONOS salvate online tutti i dati importanti e potendovi quindi accedere ovunque voi siate.
Quando avete scelto il supporto più adatto, Windows vi consente due opzioni: o selezionate voi quali file devono essere inclusi nel backup, oppure lasciate che sia il sistema operativo a effettuare la selezione al posto vostro. La selezione automatica è la più adatta per la maggior parte degli utenti. La selezione manuale è invece consigliata a chi ha più dimestichezza con l’informatica. Quest’ultima consente infatti di selezionare interi dischi fissi o in alternativa solo determinate cartelle.
Con la selezione manuale avete inoltre l’opportunità di includere l’immagine di sistema. In questo caso non vengono duplicati solamente cartelle e file, bensì viene anche salvata una copia di tutte le impostazioni di sistema. Se si vuole ripristinare il proprio sistema dopo che si è verificato un problema al computer, un backup di Windows 7 di questo tipo vi permette di riprendere a lavorare quasi da dove avevate interrotto. Questo permette di non dover configurare da nuovo Windows.
Una volta effettuata la scelta (automatica o manuale), si ottiene un riassunto di tutte le informazioni principali. In questa stessa schermata Windows vi offre la possibilità di pianificare i backup a intervalli regolari. Nel farlo, considerate che, durante il backup, il computer deve essere acceso ed essere collegato al supporto esterno su cui avete deciso di salvare la copia. Stabilite la frequenza con cui Windows 7 deve effettuare il backup: giornalmente, settimanalmente, mensilmente. La scelta va fatta in base a ogni quanto siete soliti apportate modifiche sensibili. Il massimo grado di sicurezza lo garantisce naturalmente il backup giornaliero.
Quando avete terminato la pianificazione, confermate e avviate così il primo backup. Da questo momento comincerà a essere effettuata a intervalli regolari una copia di sicurezza di Windows 7, senza che dobbiate fare niente. Il sistema operativo opera in maniera tale che non siano sempre tutti i file a essere copiati, bensì solo quelli che sono stati modificati dall’ultimo salvataggio.
Ripristino di Windows 7 da backup
Una volta effettuato un backup, questo può essere facilmente utilizzato in caso di necessità. Per farlo tornate al menu di backup e cliccate “Ripristina i miei file”. Dopodiché selezionata la cartella di backup che avete creato sul disco fisso esterno. Infine potete scegliere se utilizzare la directory originaria o una nuova cartella. Il ripristino inizia subito dopo aver dato la conferma.
Se è tutto il sistema Windows a creare dei problemi, non vanno ripristinati solamente i file, bensì è necessario un ripristino dell’intero sistema operativo. Nel menu di backup questa opzione si trova in fondo: “Ripristina le impostazioni di sistema o l’intero computer”. Un assistente vi guiderà attraverso l'operazione di ripristino. Vi verrà anche chiesto quale punto di ripristino utilizzare. A volte la cosa migliore è quella di non utilizzare l’ultimo salvataggio di sicurezza, in quanto è possibile che al suo interno siano già presenti gli errori causa del problema.
Disco di ripristino per Windows 7
Per il salvataggio del sistema, può essere anche utile un disco di ripristino. Se il sistema non funziona più, potete utilizzare questo CD o DVD per riavviare Windows. Nel caso in cui vogliate creare un disco di ripristino di questo tipo, potete farlo sempre partendo dal menu di backup. Qui troverete nella barra a sinistra la voce “Crea un disco di ripristino del sistema”. Scegliete l'unità e avviate perciò la sovrascrittura di un disco vuoto.