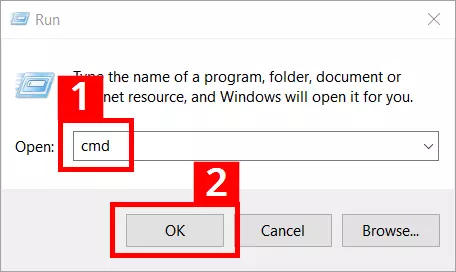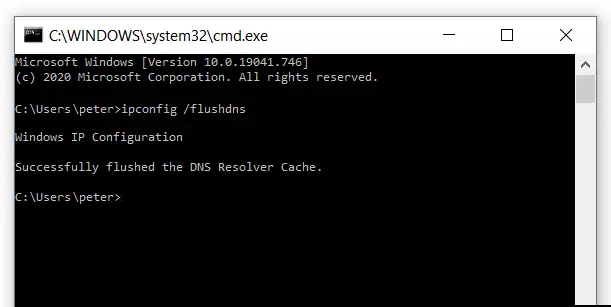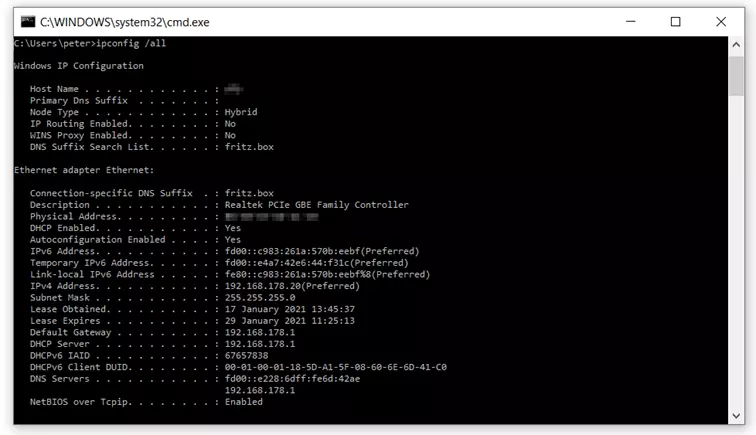Ipconfig: amministrare la rete tramite la riga di comando
Ipconfig è una delle utility a riga di comando più note disponibili su Windows ed è molto utile per la configurazione e analisi delle reti. Gli amministratori IT usano principalmente questo comando perché permette loro di eseguire compiti rapidamente e direttamente senza dover passare al setaccio i contorti menu annidati nell’interfaccia utente di Windows. Questo strumento è utile sia per principianti che per esperti permettendo la risoluzione di problemi di rete e di connessione Internet. In questo articolo, daremo un’occhiata al comando ipconfig che è utile per l’impostazione, la configurazione e l’amministrazione della rete.
Cos’è ipconfig e come si esegue il comando?
Ipconfig è un’utilità a riga di comando introdotta su Windows NT, specializzata nella configurazione, amministrazione e analisi della rete. Questo comando è usato per ottenere informazioni utili e specifiche sulla rete, può anche eseguire azioni concrete e apportare modifiche alla configurazione della rete stessa. Ipconfig è accessibile ed eseguito attraverso la shell di comando del sistema operativo Windows (cmd.exe). Esistono una varietà di opzioni che possono essere aggiunte a questo comando per estendere la sua funzionalità ed eseguire compiti specifici sulla rete.
Windows offre anche una varietà di altri comandi CMD. Questi comandi possono essere utilizzati per velocizzare notevolmente il vostro lavoro sul sistema operativo di Microsoft.
Per cosa si utilizza ipconfig?
Ipconfig è particolarmente utile per ottenere una panoramica rapida e concisa delle impostazioni di configurazione importanti nella rete TCP/IP e copre tutti gli adattatori e le interfacce di rete esistenti (ad esempio LAN, WLAN, Bluetooth, ISDN e adattatori VPN).
Amministrazione e risoluzione dei problemi nelle reti
Trovare gli indirizzi IP assegnati può essere molto utile per l’amministrazione della rete locale e la risoluzione dei problemi. Il comando ipconfig può visualizzare sia indirizzi IPv4 che IPv6. Nonostante l’IPv6 non sia ancora tanto rilevante quanto il suo predecessore IPv4, diventerà sempre più importante in futuro quando si assegneranno gli indirizzi nelle reti. Gli indirizzi IPv6 vengono già usati sempre più nell’Internet of Things (IoT, infrastrutture smart home).
Ottenere e configurare degli indirizzi IP
È possibile ottenere l’indirizzo IP per il gateway predefinito usato per navigare su Internet usando il comando ipconfig (per gli utenti privati questo è solitamente l’indirizzo del router DSL). Inoltre, questo comando può visualizzare le informazioni sull’indirizzo della maschera di sottorete e del gateway predefinito per tutte le schede di rete. È anche possibile usarlo per scoprire se è stato abilitato un proxy WINS (proxy di risoluzione dei nomi con WINS) o IP routing (un PC può essere configurato per inoltrare pacchetti di dati IP ad altre reti).
Configurazione DHCP
Al giorno d’oggi, chiunque imposti una rete utilizza generalmente il Dynamic Host Configuration Protocol (DHCP) per assegnare indirizzi IP. I dispositivi di connessione sono quindi integrati nella rete domestica senza alcun intervento dell’utente attraverso l’assegnazione automatica degli indirizzi IP. Se si incontrano dei problemi utilizzando questo tipo di configurazione dinamica della rete o se si vuole modificare manualmente l’assegnazione degli indirizzi per altri motivi, ipconfig può essere d’aiuto.
Attraverso ipconfig è possibile gestire e modificare le routine DHCP. Ad esempio, potrete rilasciare e rinnovare un indirizzo IP se è stato assegnato erroneamente dal server DHCP durante il processo di assegnazione automatica o se non corrisponde all’indirizzo inteso dall’utente. Si possono anche trovare informazioni sui lease DHCP, ovvero informazioni su quando un indirizzo DHCP è stato assegnato e per quanto tempo sarà valido. Gli indirizzi IP non sono assegnati in modo permanente da DHCP ma sono validi solo per un determinato periodo di tempo. I server e i client possono terminare, modificare o rinnovare questa assegnazione in qualsiasi momento.
Pulire la cache DNS
La cache DNS accelera il recupero delle pagine web attraverso l’archiviazione, in una memoria temporanea locale, dei dati più necessari garantendovi un accesso più veloce. Se i file qui memorizzati per accelerare la risoluzione dei nomi sono corrotti potrete riscontrare messaggi di errore e problemi di accesso ai siti web (ad esempio, errore HTTP 400). Le cache rappresentano anche un rischio per la sicurezza poiché gli hacker possono utilizzarle per estrarre informazioni importanti e usarle, ad esempio, per creare scompiglio nell’online banking attraverso lo spoofing DNS. Usando ipconfig, è possibile cancellare la cache DNS e quindi eliminare problemi e rischi per la sicurezza.
Ipconfig può anche fornire informazioni sul server DNS responsabile del vostro computer. Vi sono inoltre numerose applicazioni potenziali per il comando ipconfig che potrete trovare nella tabella riassuntiva proposta di seguito.
Panoramica delle opzioni ipconfig
Il comando ipconfig di base elencherà importanti informazioni sulla rete. Tuttavia, questo non costituisce l’estensione completa delle capacità dello strumento. Aggiungendo opzioni al comando ipconfig, questo diventa uno strumento versatile per l’amministrazione e la configurazione della rete. Nella seguente tabella, troverete un elenco delle opzioni di base per il comando ipconfig accompagnate da spiegazioni sul loro funzionamento e la funzione dei parametri più importanti:
| /? | Mostra la guida di ipconfig |
|---|---|
| /all | Mostra tutte le informazioni di configurazioneAd esempio, permette di visualizzare il server DNS pertinente, gli indirizzi IP per tutti i controller se vi sono più schede di rete, il gateway predefinito e la maschera di sottorete |
| /allcompartments | Mostra informazioni su tutti i repository di dati |
| /release | Rilascia l’indirizzo IPÈ possibile indicare un adattatore specifico (se vi sono adattatori di rete multipli); il comando successivo /renew assegna in seguito un nuovo IP dopo il rilascio |
| /release6 | Rilascia gli indirizzi IPv6Interpella specificamente il server DHCPv6 e rilascia gli indirizzi IPv6 |
| /renew | Rinnova gli indirizzi IPÈ possibile indicare un adattatore specifico (se esistono adattatori di rete multipli) |
| /renew6 | Rinnova gli indirizzi IPv6Interpella specificamente il server DHCPv6 e modifica la configurazione DHCPv6 |
| /flushdns | Cancella la cache di risoluzione DNSConsigliato per quando il contenuto di una cache è stato danneggiato. Può risolvere i problemi, aumentare la sicurezza e velocizzare la navigazione web |
| /registerdns | Aggiorna tutti i lease DHCP e la registrazione del nome DNSRinnova la registrazione del server DNS; risolve i problemi di aggiornamento dinamico tra un client e il server DNS; questo parametro evita la necessità di riavviare il computer del client; il rinnovo delle impostazioni può anche risolvere problemi di connessione tra il computer e l’ISP |
| /displaydns | Mostra il contenuto della cache di risoluzione DNS |
| /showclassid | Mostra tutti gli ID di classe DHCP per un adattatore Gli ID di classe DHCP permettono una gestione più precisa della comunicazione tra un client e un server DHCP. Sono particolarmente importanti per la configurazione professionale della rete, ad esempio per implementare classi di utenti specifiche o per assegnare opzioni DHCP speciali a un gruppo di client. Spesso, l’obiettivo qui è quello di aumentare la sicurezza della rete. |
| /setclassid | Modifica l’ID di classe DHCPGli ID di classe DHCP permettono una gestione più precisa della comunicazione interna alla rete. Questi sono particolarmente importanti per la configurazione professionale della rete, come ad esempio per implementare classi di utenti specifiche o per integrare meccanismi di sicurezza nella comunicazione tra un client e il server DHCP |
Esempi pratici che illustrano come utilizzare il comando ipconfig
Usare ipconfig non è particolarmente complicato. Prima di inserire il comando, dovete accedere al terminale del prompt dei comandi di Windows (cmd.exe) attraverso la finestra di dialogo “Esegui” di Windows 10.
- Usate la scorciatoia da tastiera “tasto Windows + R”.
- Inserite “cmd” nel campo di input (1).
- Fate clic su OK (2).
A questo punto, inserite il comando “ipconfig” nella riga di comando e premete Invio. Per una gamma di uso più ampia, è possibile aggiungere ulteriori parametri o opzioni al comando. Ad esempio, potete aggiungere l’opzione “/?” al comando per visualizzare la Guida.
Per ogni comando CMD e l’utilizzo che se ne fa con opzioni aggiuntive, vi è un modello specifico da seguire indicante come scriverlo. Questo è chiamato sintassi. La seguente sintassi è la struttura di base del modello per ipconfig:
ipconfig [/allcompartments] [/all] [/renew [<adapter>]] [/release [<adapter>]] [/renew6[<adapter>]] [/release6 [<adapter>]] [/flushdns] [/displaydns] [/registerdns] [/showclassid <adapter>] [/setclassid <adapter> [<classid>]]</classid></adapter></adapter></adapter></adapter></adapter></adapter>Se volete accedere a una panoramica della configurazione di rete, la sintassi del comando è abbastanza breve. Dopo l’accesso al terminale a riga di comando tramite la finestra di dialogo Esegui, dovrete inserire quanto segue alla fine della riga di comando che inizialmente mostrerà l’account utente attivo corrente (l’account è chiamato “Peter” negli esempi seguenti):
ipconfig /allSe volete cancellare la cache DNS, necessiterete solo di un breve comando che potrete eseguire direttamente premendo Invio:
ipconfig /flushdns
EnterPotete trovare delle istruzioni passo dopo passo su come cancellare la cache DNS nel nostro articolo intitolato “DNS flush: come cancellare la cache DNS”.
È anche possibile usare questo comando con dei segnaposti (asterischi: *) per le schede di rete installate. Ad esempio, se inserite “local*”, tutti gli adattatori il cui nome contiene la stringa “local” in qualsiasi punto saranno inclusi quando viene eseguito un comando ipconfig. Windows spesso usa “local” per gli adattatori LAN wireless installati, ai quali sono assegnati numeri consecutivi alla fine del nome (ad esempio, Local Area Connection 1, Local Area Connection 2, ecc.). Ora, supponiamo che si voglia rinnovare l’indirizzo IP per uno specifico adattatore Wi-Fi (ad esempio l’adattatore WLAN chiamato “Local Area Connection 2”). Per farlo, dovreste inserire il seguente comando:
ipconfig /renew "Local Area Connection 2"Notate che bisognerà usare sempre le virgolette quando si usano frasi più lunghe nella sintassi (cioè più parole con spazi tra loro). Altrimenti il comando ipconfig non funzionerà.