SSH in Windows 11: come utilizzare il client SSH integrato
A partire dall’aggiornamento 1809, Windows offre strumenti SSH nativi come il client SSH preinstallato e un server SSH facoltativo. In questo modo anche con Windows 11 non avete bisogno di alcun software di fornitori terzi per avere accesso da remoto al vostro computer o al vostro server.
Guida rapida: attivare il protocollo SSH in Windows 11
Attivare il client SSH:
- Aprite “Impostazioni” > “App” > “App e Funzionalità”, e verificate se il client OpenSSH è installato, altrimenti installalatelo cliccando su “Aggiungi una funzionalità facoltativa”.
- Aprite il prompt dei comandi come amministratore, ad esempio con la funzionalità di ricerca di Windows > “cmd.exe” > “Esegui come amministratore”.
- Inserite il comando CMD:
ssh. - Stabilite la connessione al server desiderato con
ssh nome@server. - Se necessario verificate la porta: lo standard è la porta 22; modificate la porta digitando “-p” e il numero della porta desiderata dopo il nome del server.
- Se si tratta della prima connessione: confermate l’Host Key Fingerprint con Yes e inserite la password.
Aggiungere un server SSH in Windows 11:
- Aprite “Impostazioni” > “App” > “App e funzionalità”.
- Cliccate su “Aggiungi una funzionalità facoltativa” e selezionate “Server OpenSSH”, quindi “Installa” (è possibile solo con i permessi da amministratore).
- Accedete all’app “Servizi” di Windows e impostate la modalità di avvio per “OpenSSH 4. Authentication Agent” e “Server OpenSSH” su “Automatico”.
- Verificate le regole del firewall nella finestra di dialogo con
Get-NetFirewallRule -Nome *SSH*. - Connettetevi al server SSH digitando
ssh <server_name>.
Che cos’è il protocollo SSH (Secure Shell) in Windows 11?
Quello che in Linux e Ubuntu appartiene allo standard già da tempo, fa parte degli strumenti nativi di Windows soltanto a partire da Windows 10 (1809). Tramite un client SSH preinstallato di Windows beneficiate dei vantaggi del Secure Shell (SSH) e, utilizzando il desktop remoto e i comandi CMD, accedete a un vostro computer o server anche a distanza. Inoltre, l’accesso remoto con i permessi da amministratore può essere eseguito in maniera sicura e cifrata tramite SCP e SFTP. Così come per l’utilizzo di SSH in Ubuntu non avete bisogno di alcun software specifico di fornitori terzi.
L’accesso remoto con il protocollo SSH offre i seguenti vantaggi in tema di sicurezza:
- Autenticazione client-server
- Trasferimento cifrato dei dati
- Integrità dei dati
Per utilizzare SSH anche in Windows 10, seguite quanto riportato nella nostra guida su come abilitare SSH in Windows 10.
Come usare il client SSH in Windows 11
I requisiti per l’utilizzo del client SSH in Windows 11 sono i seguenti:
- PowerShell 5.1 o successiva
- Permessi da amministratore
Per attivare il client OpenSSH in Windows 11 seguite questi passaggi:
Primo passaggio: in “Impostazioni” > “App” > “App e Funzionalità” verificate se il client SSH è già installato. Qualora il client SSH non si trovi nell’elenco delle funzionalità, cliccate su “Aggiungi una funzionalità”. Ora cercate “Client OpenSSH” e cliccate su “Installa”.
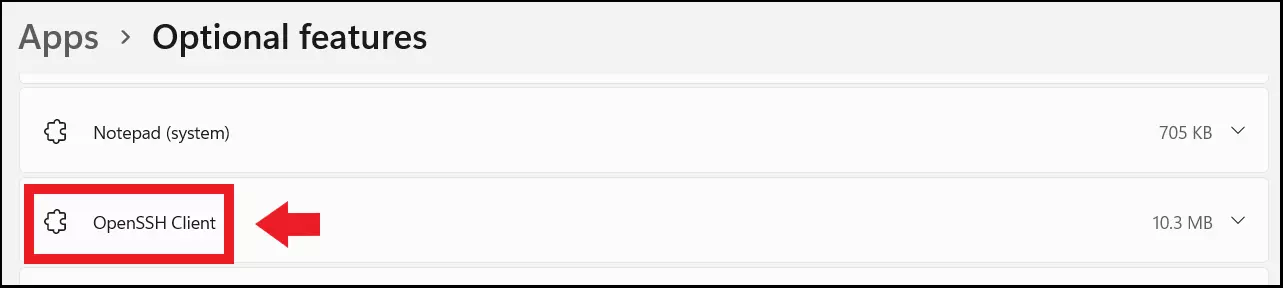
Secondo passaggio: in seguito all’installazione avviate il prompt come amministratore. Potete farlo in vari modi, ad esempio, digitando “cmd.exe” nella barra di ricerca di Windows e poi selezionando l’opzione “Esegui come amministratore”.
Terzo passaggio: a questo punto aprite la “Usage Guide” degli strumenti OpenSSH con il seguente comando CMD:
sshOra potete vedere la sintassi e i parametri che il client SSH mette a vostra disposizione.
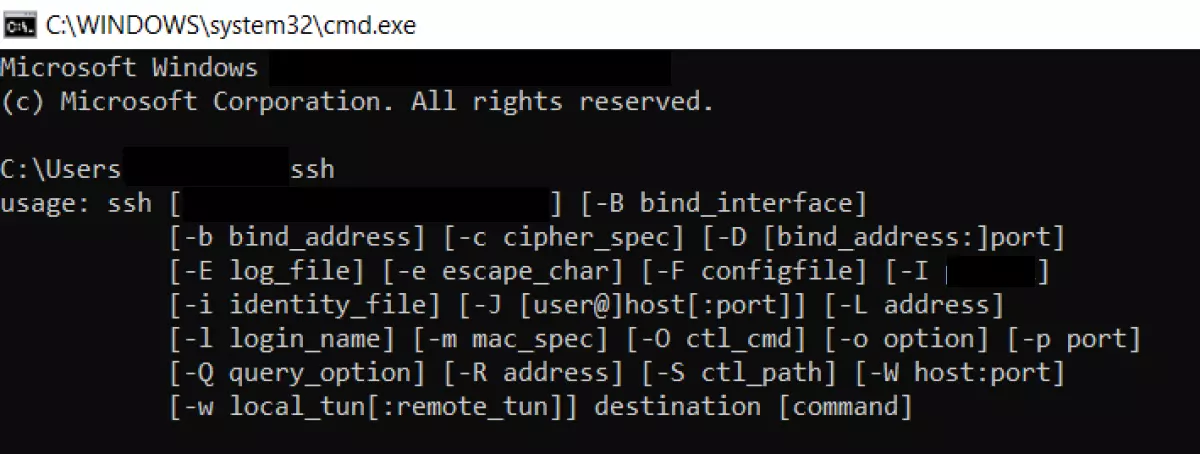
Quarto passaggio: per accedere tramite connessione remota a un Raspberry Pi, ad esempio, connettetevi con il seguente comando al server remoto del dispositivo Raspberry:
ssh pi@raspberrypi“Pi” rappresenta qui l’utente che reindirizzate al server remoto, mentre “raspberrypi” designa il server remoto. Per reindirizzare a un indirizzo IP specifico nella rete di destinazione o a un server remoto esterno, utilizzate il seguente comando:
ssh nome@ilmiositoweb.ilmiodominio.itQuinto passaggio: il client SSH di Windows 11 si connette per impostazione predefinita tramite la porta 22. Qualora il server SSH in oggetto utilizzi un’altra porta, utilizzate il seguente comando per impostare la connessione:
ssh pi@raspberrypi -p (numeroporta)Sesto passaggio: nel caso in cui impostiate una connessione al server per la prima volta, dovete confermare l’Host Key Fingerprint digitando “Yes”. In seguito all’inserimento della password utente sarete in grado di accedere e utilizzare il computer sia da remoto sia da terminale.
Sia Windows sia Linux sono adatti all’utilizzo di un web server privato. Nella nostra guida di confronto tra i server Linux e Windows vi sveliamo i vantaggi di ciascuno di questi due sistemi.
Come configurare un server SSH su Windows 11
Per configurare anche un server SSH in Windows 11 occorre installare il server OpenSSH di Windows 11. Contrariamente al client SSH non è preinstallato.
Attenetevi ai seguenti passaggi:
Primo passaggio: aprite il menu “App e funzionalità” cliccando su “Impostazioni” e poi su “App”.
Secondo passaggio: cliccate su “Aggiungi funzionalità”, selezionate “Server OpenSSH” dall’elenco e confermate con un clic su “Installa”. Per fare ciò vi occorrono i permessi da amministratore.
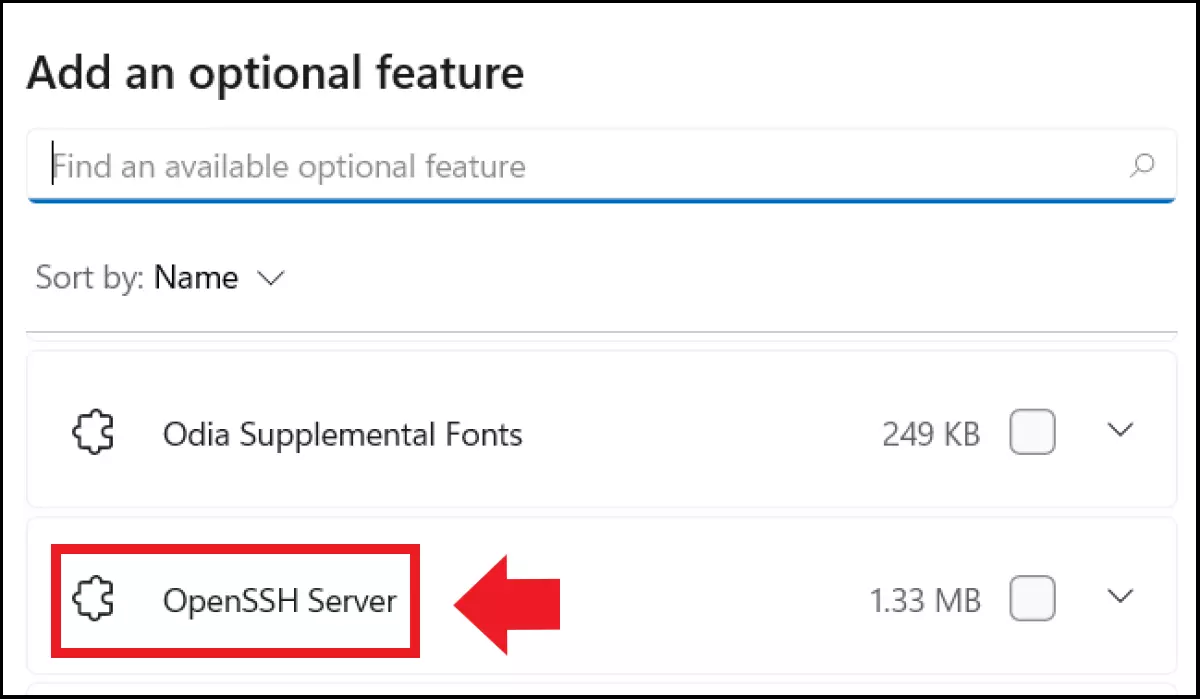
Terzo passaggio: Windows installa i servizi “OpenSSH Authentication Agent” (qualora non sia già installato) e “Server OpenSSH”. Per utilizzare regolarmente SSH è consigliabile modificare la modalità di avvio impostandola in “Automatico”. A questo scopo andate su “Servizi” utilizzando la funzionalità di ricerca di Windows. Aprite l’app Servizi e cliccate con il tasto destro su entrambi i servizi appena installati. Nel menu che si apre selezionate “Proprietà” e impostate il tipo di avvio in “Automatico”.
Quarto passaggio: nella finestra di dialogo “Esegui” verificate se le regole firewall SSH sono attive con il seguente comando:
Get-NetFirewallRule -Nome *SSH*Quinto passaggio: impostate la connessione al server SSH con questo comando:
ssh <server-name>
