Client Nextcloud: come funziona il client desktop
I client Nextcloud per desktop e dispositivi mobili consentono la sincronizzazione automatica di file e cartelle. A tal fine, salvano i tuoi dati in una cartella locale e mantengono aggiornati i file di Nextcloud sia in locale che sul server su tutti i dispositivi collegati. La sincronizzazione di dati condivisi e modificati avviene sempre in sicurezza e in modo crittografato grazie ai più elevati standard di protezione dei dati.
- Pieno controllo sui tuoi dati
- Aggiornamenti automatici
- Espandibile con app e strumenti di collaborazione
Che cos’è il client Nextcloud?
Il software cloud e collaborativo Nextcloud offre self-hosting e private cloud computing per uso privato e professionale. Con un server Nextcloud dedicato, grazie a elevati standard di protezione dei dati, le aziende possono essere certe che i loro dati aziendali e i progetti non finiscano nelle mani di altri soggetti. Un ulteriore aspetto importante per l’affidabilità, la sicurezza, la flessibilità e la produttività è la sincronizzazione automatica tra file locali e servizi cloud. Con questa funzione tutti gli interessati possono accedere alla versione più recente di un file da qualsiasi dispositivo e ovunque si trovino.
A tal fine, Nextcloud offre i client Nextcloud per desktop e dispositivi mobili. I client si installano gratuitamente in pochi passaggi su tutti i dispositivi desiderati e si collegano al server Nextcloud. I client desktop e mobili, oltre alle pratiche app di Nextcloud e a Nextcloud Talk per conferenze audio e video, sono fra gli strumenti collaborativi più utili di questo software cloud non commerciale.
Quali funzioni offre il client Nextcloud?
Il client desktop di Nextcloud ti offre una sincronizzazione automatica dei tuoi file (documenti, immagini o intere cartelle e sottocartelle) sia per uso privato che professionale. Puoi scegliere se scaricare e salvare in locale tutti i file selezionati o solo alcuni file del tuo server Nextcloud. Puoi anche scegliere di usare la sincronizzazione per “file virtuali”. In questo caso, i file non vengono scaricati subito, ma il client crea un collegamento locale ai file sul server risparmiando quindi spazio di archiviazione. Il file viene scaricato in locale solo se necessario.
Il client Nextcloud Desktop offre le seguenti funzioni:
- Sincronizzazione automatica dei file tra dispositivi locali con client Nextcloud, comprese le cartelle Nextcloud e i server Nextcloud.
- Azioni come modifica, aggiunta o eliminazione di file e cartelle sono sincronizzate con il server Nextcloud se è presente la connessione internet.
- Il client permette di scegliere i file e le cartelle che desideri sincronizzare.
- Download in locale di tutti i file o di file selezionati del server Nextcloud o accesso on-demand ai file sul server sotto forma di “file virtuali” locali
- Facendo clic con il tasto destro del mouse nel gestore file puoi condividere facilmente i file con altri utenti (tramite link o per e-mail).
- Ricevi notifiche quando gli utenti aggiungono modifiche o commenti ai file sincronizzati, condividono i file o effettuano chiamate.
- Se lo desideri, ricevi notifiche quando qualcuno aggiunge nuove sottocartelle di grandi dimensioni.
- È possibile terminare, mettere in pausa o avviare una sincronizzazione in qualsiasi momento.
- I dati degli utenti Nextcloud sul server possono essere rimossi in qualsiasi momento.
- Un registro delle attività permette di tenere sotto controllo tutte le azioni e le modifiche effettuate.
- È possibile includere nella sincronizzazione anche più account Nextcloud su diversi server Nextcloud.
- Indicazione chiara della memoria disponibile e occupata sul cloud.
Quali vantaggi offre Nextcloud sul desktop?
Un client Nextcloud ti permette di rimanere sempre aggiornato sia su computer fisso o portatile sia sui dispositivi mobili. Tu e gli utenti autorizzati avete sempre a vostra disposizione la più recente versione dei file sul server Nextcloud e nella cartella Nextcloud locale.
Panoramica di tutti i vantaggi del client Nextcloud per il desktop:
- Grazie alla sincronizzazione automatica delle modifiche e dei cambiamenti su file e documenti, tutti gli utenti autorizzati all’accesso dispongono sempre delle più recenti versioni dei file.
- Possibilità di lavoro flessibile per team e progetti, in quanto il lavoro sui file non è vincolato a browser e server Nextcloud.
- La trasmissione di file sincronizzati o condivisi avviene con crittografia end-to-end e tramite un server Nextcloud dedicato.
- File e metadati non sono condivisi con terzi o con persone non autorizzate.
- È possibile scegliere se scaricare automaticamente i nuovi file dal server o sincronizzarli tramite collegamento con “file virtuale” per risparmiare spazio di archiviazione.
- La funzione di notifica e avviso e il registro delle attività ti permettono di conoscere sempre le eventuali modifiche dei file.
- Grazie alla facile integrazione con il file manager puoi condividere facilmente i file con altre persone e modificarli in collaborazione.
- La funzione per i commenti permette di lavorare in team in modo efficiente a distanza, indipendentemente dai dispositivi utilizzati.
- L’utilizzo del client desktop è gratuito.
Dove è possibile scaricare il client Nextcloud Desktop?
Il client Nextcloud per desktop e le versioni per dispositivi mobili sono scaricabili direttamente dal sito di Nextcloud. Puoi scegliere tra client per Windows, Mac e Linux oppure per sistemi operativi mobili come Android e iOS. Il download richiede solo pochi minuti ed è completamente gratuito. Tuttavia, per la sincronizzazione è necessario avere un account Nextcloud o accesso a un server Nextcloud. Nell’esempio seguente ti spieghiamo come installare il client desktop per Windows.
Installazione del client Nextcloud
Per installare il client Nextcloud Desktop procedi nel modo seguente:
Primo passaggio: scarica il client Nextcloud Desktop dal sito di Nextcloud. Avvia l’installazione facendo doppio clic sul file di installazione. Nella finestra successiva, seleziona “Run” (Esegui). Autorizza l’installazione con “Yes” (Sì) se Windows chiede conferma.
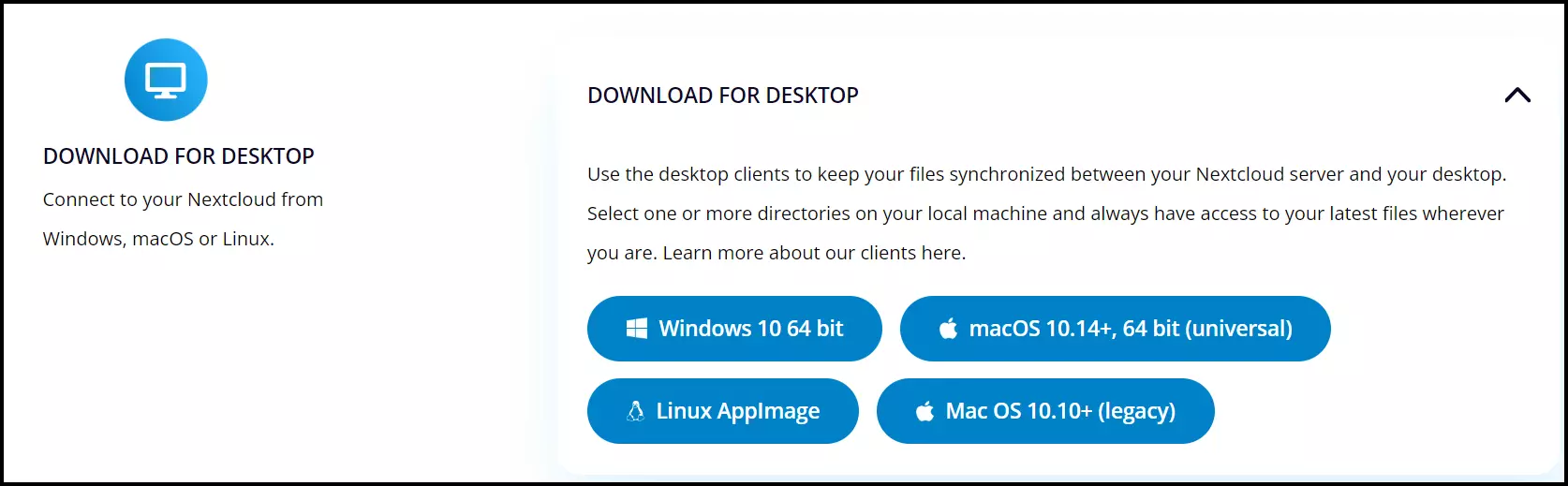
Secondo passaggio: a questo punto si apre il menu della procedura guidata di installazione del client desktop. Avvia l’installazione con “Next” (Avanti).
Terzo passaggio: scegli una delle diverse opzioni di installazione. È consigliabile accettare le impostazioni predefinite. Per farlo, fai clic su “Install” (Installa). L’installazione può richiedere alcuni minuti. Una volta conclusa l’installazione, fai clic su “Next” (Avanti) e “Finish” (Fine).
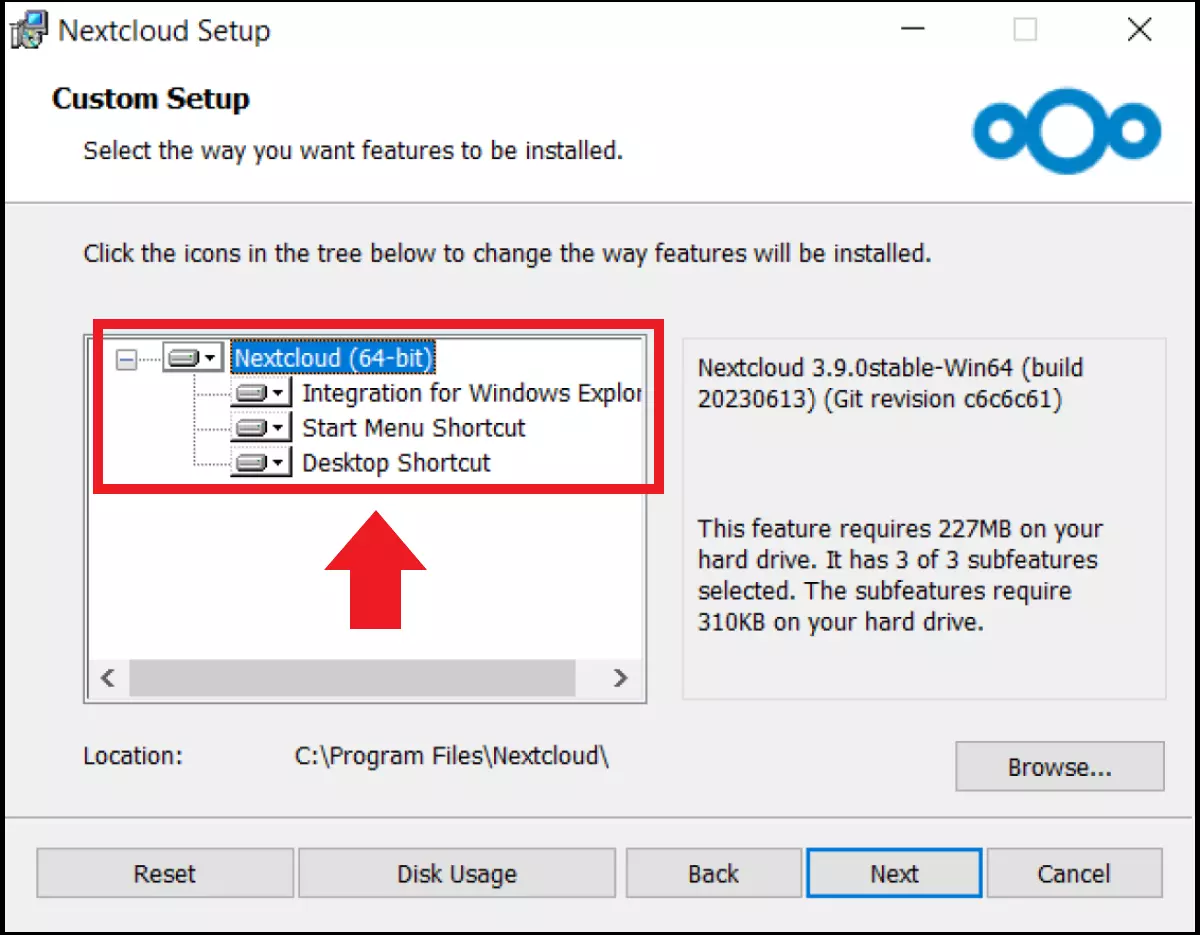
Quarto passaggio: scegli una delle diverse opzioni di installazione. Anche in questo caso si consiglia di accettare le impostazioni predefinite.
Configurazione del client Nextcloud
Dopo aver completato correttamente l’installazione, il client Nextcloud si apre automaticamente. Se il menu del client non si apre automaticamente, avvia il client tramite la funzione di ricerca di Windows o dal collegamento sul desktop.
Procedi come segue per configurare il client desktop in base alle tue esigenze:
Primo passaggio: se disponi già di un tuo server Nextcloud, fai clic su “Log in” (Accedi). In alternativa, fai clic su “Sign up with provider” (Registrati presso un fornitore), se si tratta di un Managed Cloud Hosting offerto da un fornitore Nextcloud. Inserisci i tuoi dati di accesso o l’indirizzo del server con i dati di accesso.
Secondo passaggio: selezionando “Log in” (Accedi), nella successiva finestra del menu il programma chiede l’indirizzo del server Nextcloud interessato. Inserisci l’URL del tuo server Nextcloud. Quindi fai clic su “Log in” (Accedi) e inserisci i tuoi dati di accesso costituiti da nome utente o e-mail e password.
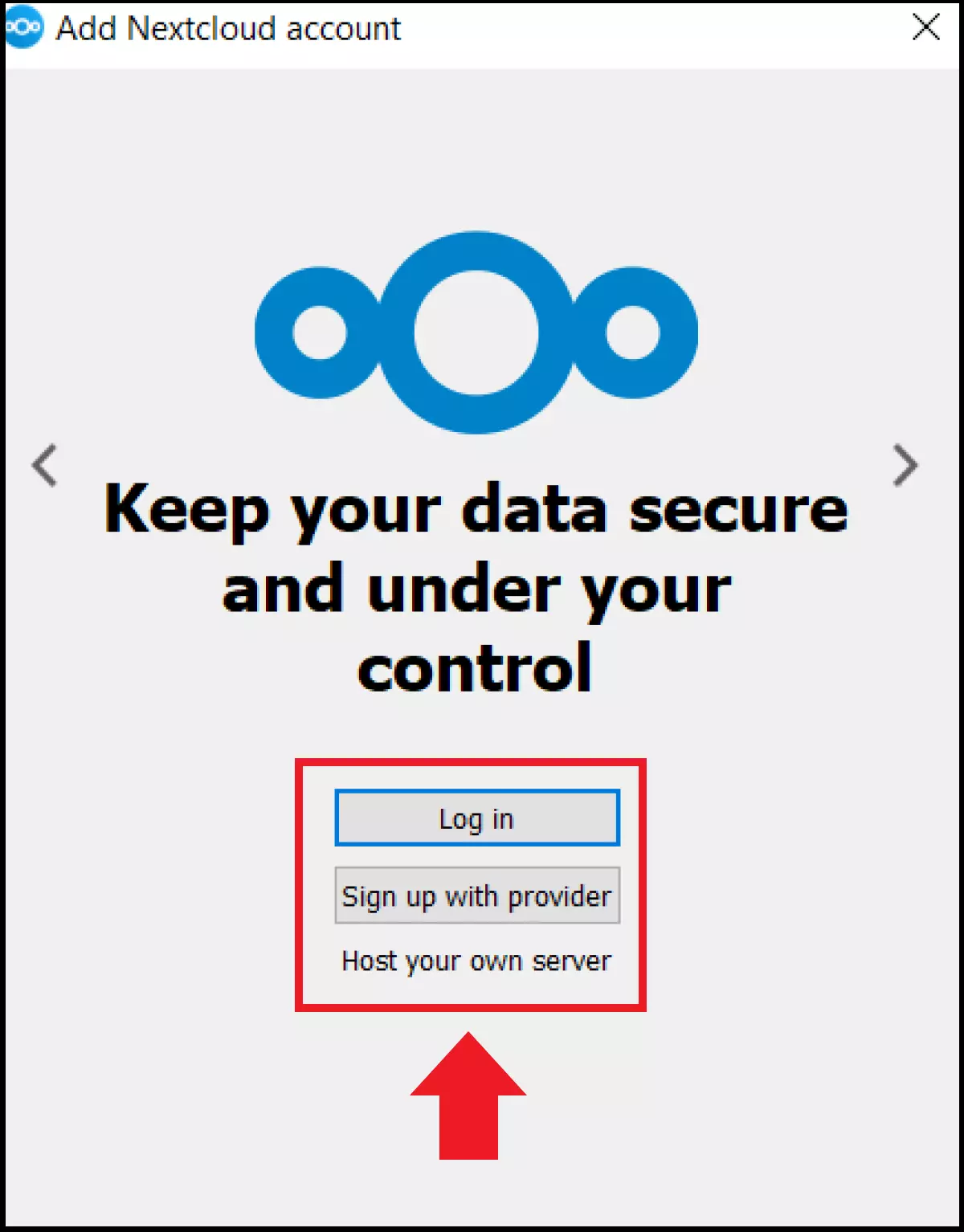
Terzo passaggio: conferma l’accesso e la sincronizzazione desiderata dei tuoi file sul server con il client selezionando “Grant access” (Concedi accesso).
Quarto passaggio: quindi configura i dettagli, come il percorso di memorizzazione locale desiderato per i tuoi file Nextcloud. Puoi scegliere una cartella Nextcloud locale per i file sincronizzati oppure un percorso di memorizzazione per la cartella Nextcloud locale. Con “Select items to synchronize” (Seleziona gli elementi da sincronizzare) puoi scegliere i file che desideri sincronizzare dal server. Inoltre, puoi decidere se la sincronizzazione di nuove cartelle molto grandi deve essere prima autorizzata da te.
Quinto passaggio: per avviare la sincronizzazione per la prima volta, fai clic su “Connect” (Connetti). Dopo aver completato la sincronizzazione, controlla se tutti gli elementi desiderati sono presenti nella cartella di sincronizzazione.
Interfaccia utente del client Nextcloud
L’interfaccia utente ti offre numerose funzioni per personalizzare le impostazioni di sincronizzazione, condividere i file e aprire altre app Nextcloud. Oltre all’app desktop, tutte le funzioni del client Nextcloud sono disponibili anche nella versione browser. Alcuni sottomenu del client desktop compaiono solo nel browser, ad esempio “Activity” (Attività), nella versione aggiornata ad agosto 2003 del client desktop per Windows. Ti mostriamo alcune delle funzioni principali del client Nextcloud:
- La barra di navigazione può essere utilizzata per richiamare diverse funzioni e app, come Nextcloud Files, Nextcloud Talk o Nextcloud Calendar, a prescindere dal sottomenu in cui ti trovi.
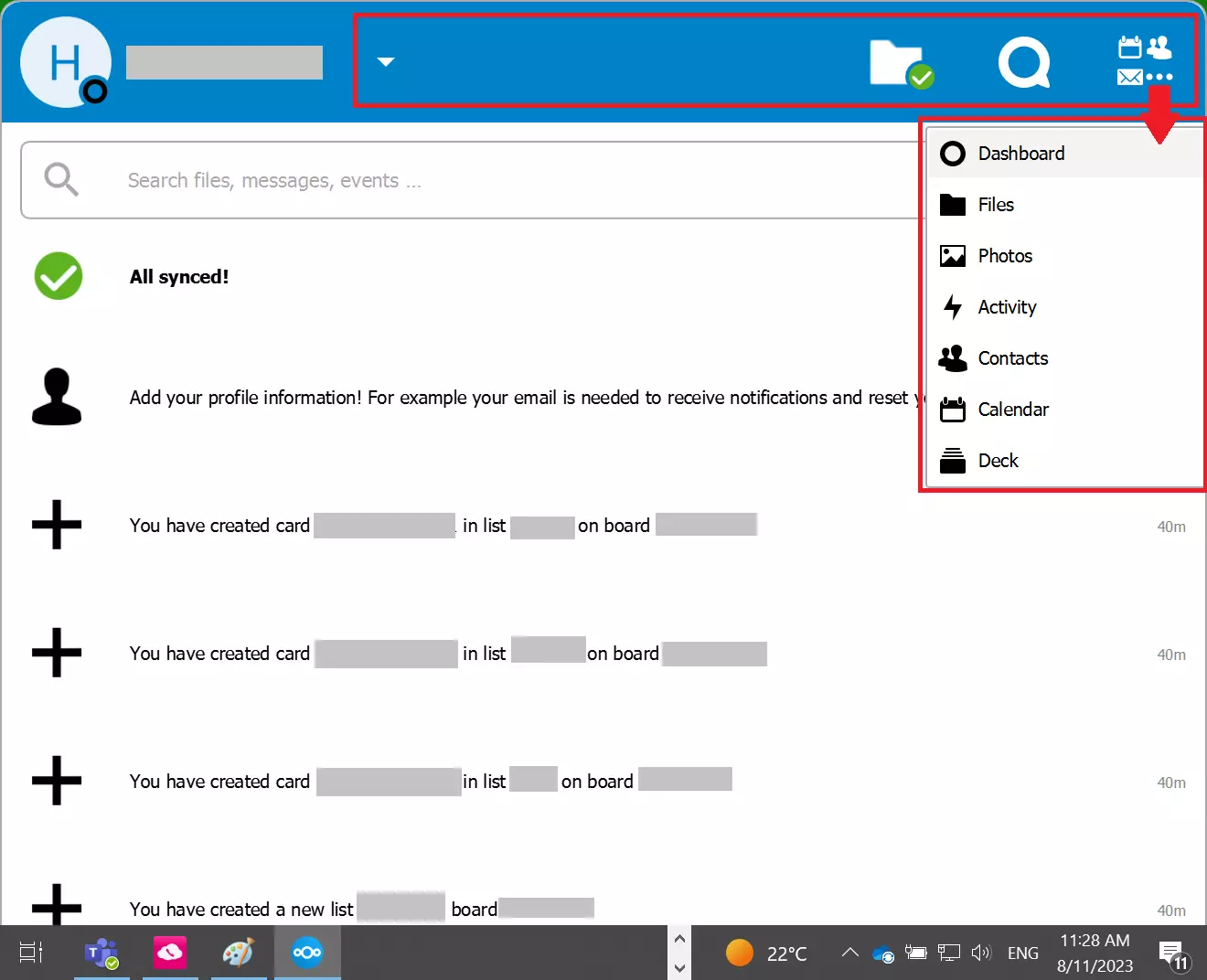
- La finestra di dialogo Sharing (Condivisione) ti permette di condividere i file con altre persone o di venire a sapere se altre persone condividono un file. Fai clic sul simbolo dei tre punti “…” nel menu contestuale nella parte destra per una cartella o un file per aprire la finestra di dialogo di condivisione. È possibile condividere i file tramite link o per e-mail, aggiungere utenti per un file condiviso, definire una data di scadenza o annullare la condivisione.
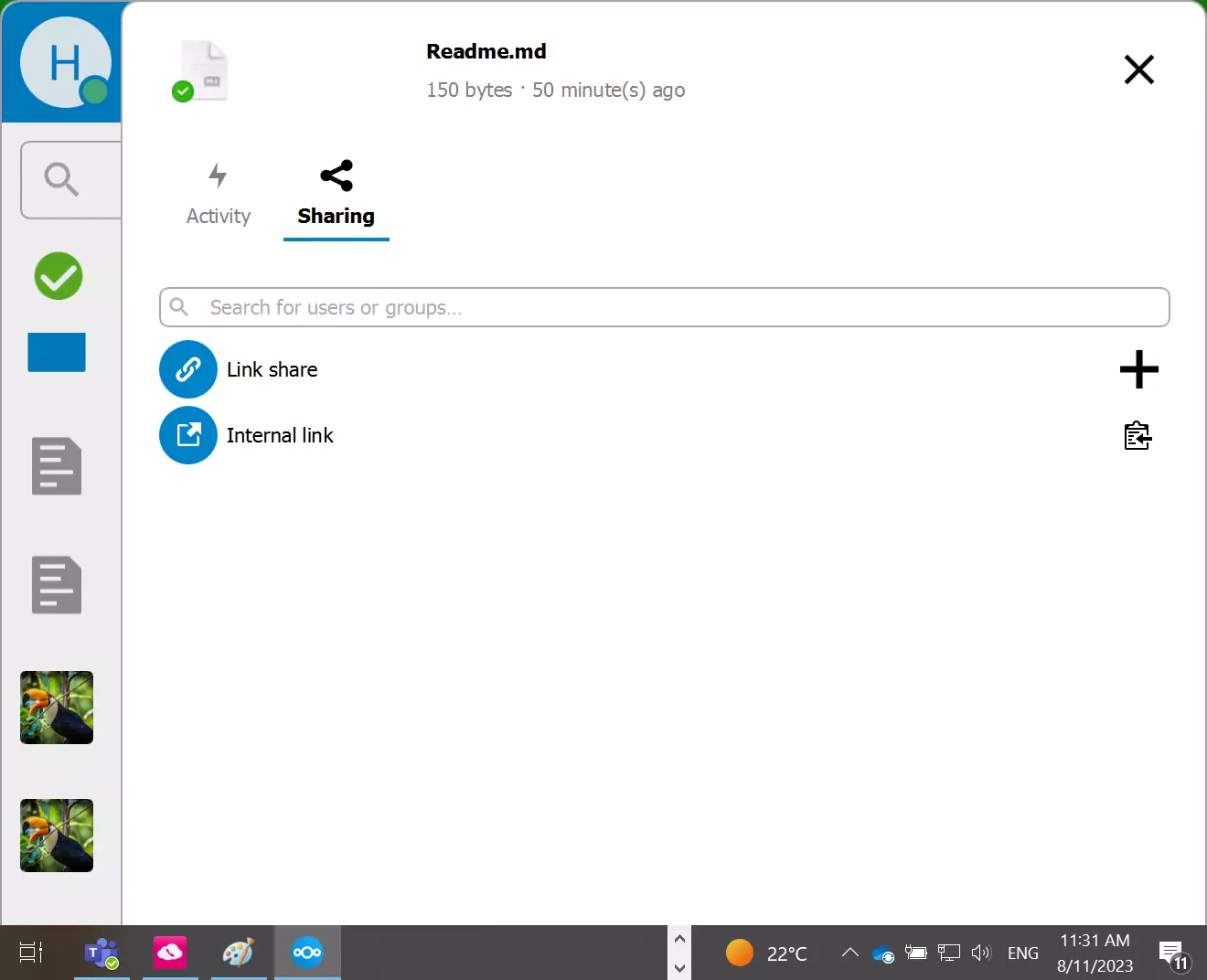
- Nella scheda Activity (Attività) del client (simbolo del fulmine) trovi un registro delle attività contenente tutte le operazioni che vanno dalle chiamate in corso o passate fino alle modifiche dei file. Puoi reagire alle operazioni effettuate e alle notifiche, oltre a partecipare alle chiamate in corso. Per accedere al menu “Activity” (Attività) nel client desktop, seleziona i tre punti a destra nella barra di navigazione. Si apre una finestra del browser che mostra le attività.
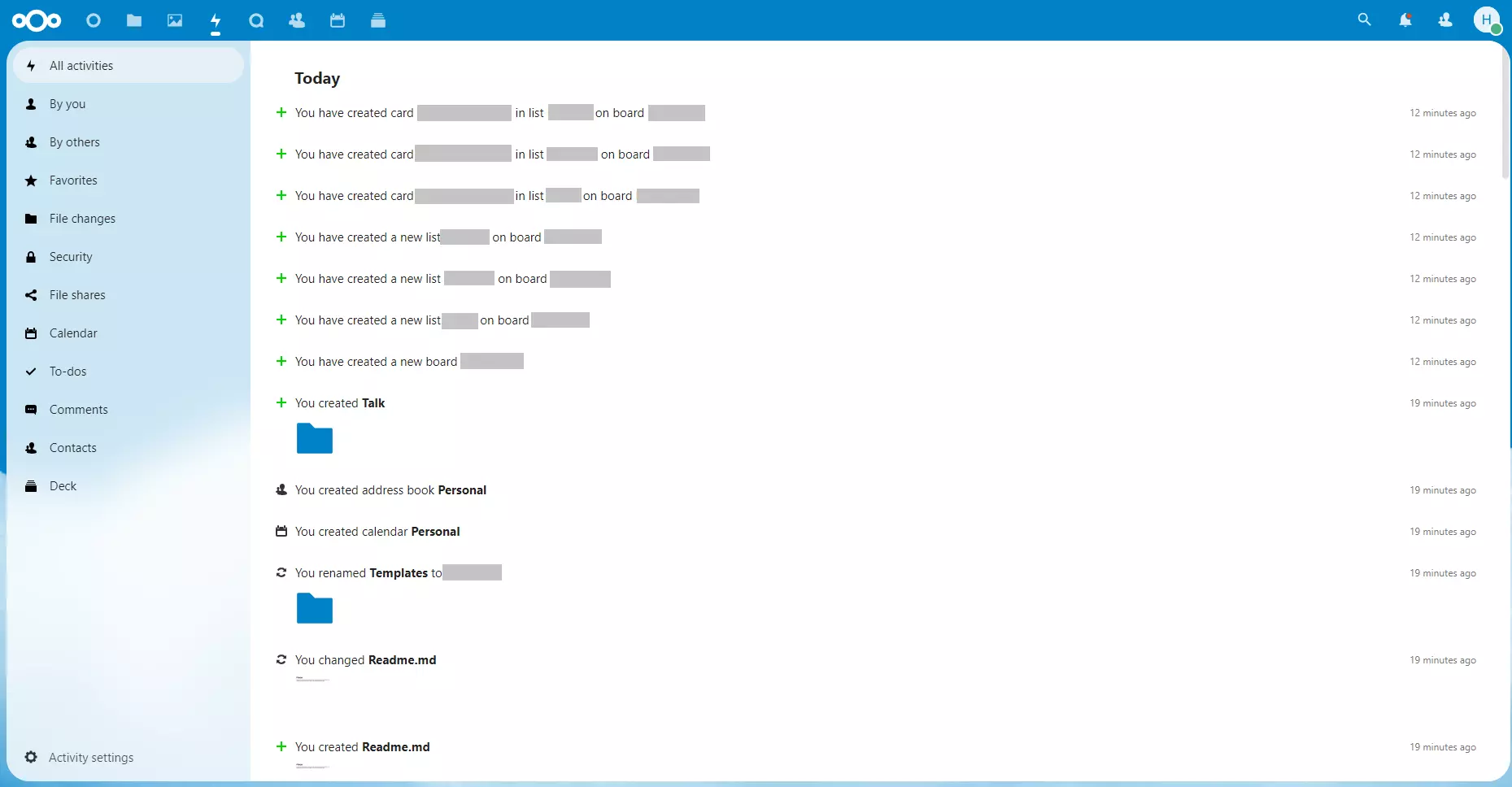
- La schermata di archiviazione ti mostra lo stato di utilizzo della memoria. Per accedere a questa schermata, fai clic sulla freccia a sinistra nella barra di navigazione, vicino al tuo profilo.
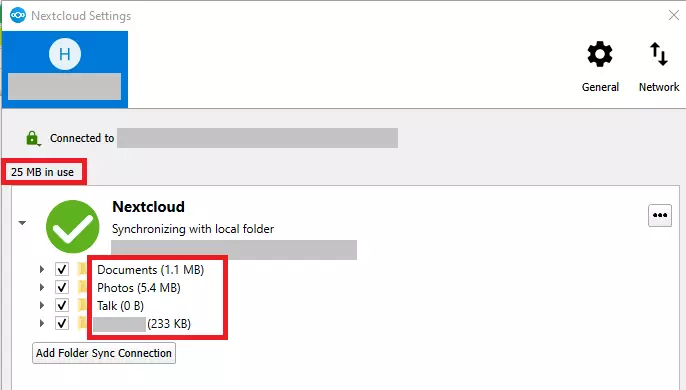
- Utilizza Advanced Settings (Impostazioni avanzate) per scegliere i file da non sincronizzare. L’accesso a questo menu si trova a sinistra nella barra di navigazione nel tuo profilo.
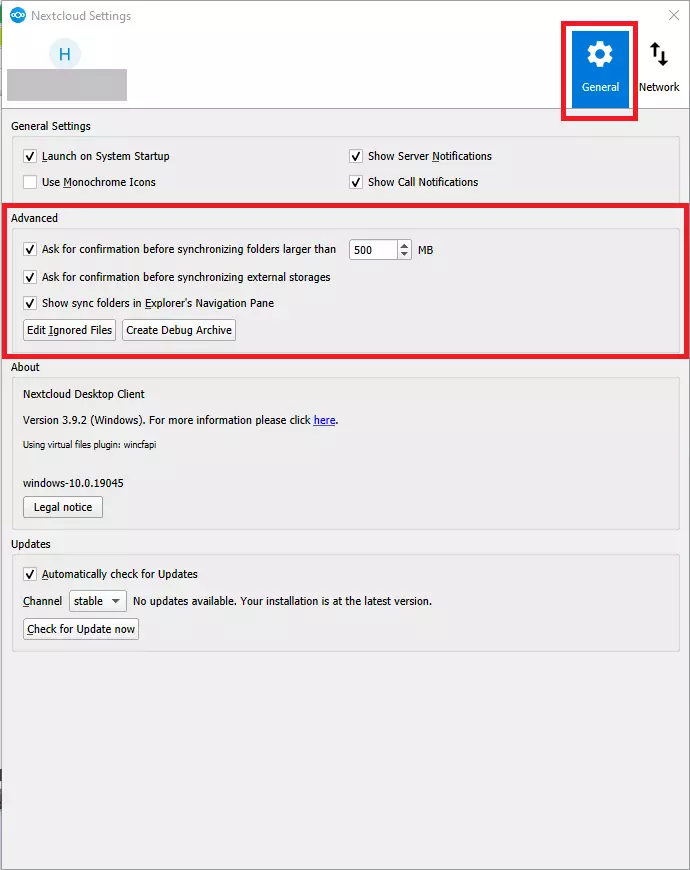
Per quali sistemi operativi è disponibile il client Nextcloud?
Nextcloud offre attualmente client per i seguenti sistemi operativi per l’uso sul desktop:
- Windows 10 (64 bit)
- macOS 10.14+ (64 bit, universale)
- Linux AppImage
- Mac OS 10.10+ (legacy)
Per installare un client desktop adatto devi avere i permessi di amministrazione e i dati di accesso necessari. L’installazione del client occupa solo 228 megabyte, ma devi prevedere anche spazio di archiviazione locale sufficiente per i dati da sincronizzare.
Quali vantaggi offre il client mobile di Nextcloud?
Desideri avere accesso continuo ai dati Nextcloud non soltanto su computer fisso e portatile, ma anche sui dispositivi mobili? In questo caso, Nextcloud ti offre app mobili come Nextcloud Files e Nextcloud Talk per iOS, Android o come download in formato APK. Con Files è possibile sincronizzare i file tra il tuo dispositivo mobile e il server Nextcloud e apportare modifiche ai file in tempo reale. Gli utenti possono aggiungere commenti, condividere e ricostruire le modifiche dei file.
Sia il client iOS sia il client Android sono costantemente aggiornati alla versione più recente del sistema operativo mobile e consentono di collaborare interconnessi per la sincronizzazione in tempo reale. Trovi le app mobili disponibili per Nextcloud nella pagina di installazione dei client mobile e desktop.
Risparmiati la fatica per l’amministrazione di Nextcloud con Managed Nextcloud di IONOS. Sfrutta tutti i vantaggi di Nextcloud e approfitta dei server conformi alla normativa GDPR.

