Come aprire un file OST su Outlook
Grazie al file OST, creato automaticamente da Outlook, puoi accedere a tutti i tuoi dati anche senza una connessione internet. Nel file OST sono memorizzati i dati come un backup locale. Tuttavia, non è possibile aprire un file OST direttamente su Outlook, ma bisogna prima convertirlo in un file PST. Ti spieghiamo nell’articolo come farlo e a cosa dovresti prestare attenzione.
Queste istruzioni si applicano alla versione di Outlook di Microsoft 365 e alle versioni Outlook 2021, 2019 e 2016.
File di dati di Outlook: cos’è un file OST?
Quando aggiungi un nuovo account di posta elettronica su Outlook, viene salvato automaticamente sul tuo computer un backup locale dei tuoi dati. Questo file è chiamato anche file di dati di Outlook offline o file OST. Ti permette di accedere alle tue e-mail, ai tuoi contatti e al calendario anche in assenza di una connessione internet. Outlook sincronizzerà automaticamente i tuoi dati quando sarai di nuovo online. Per ulteriori informazioni sul file OST, controlla la nostra guida.
- Utilizza al meglio le tue e-mail grazie all'IA (opzionale)
- Indirizzo di posta elettronica personalizzato
- Dominio incluso
- E-mail sicura con protezione antivirus e antispam
Come aprire un file OST
L’ultima versione di Outlook crea automaticamente un file OST, ma non sempre è facile trovarlo. Procedi come segue: su Windows 11, apri Esplora risorse e digita il percorso <Unità>\Utente\<Nomeutente>\AppData\Local\Microsoft\Outlook.
La cartella “AppData” è spesso nascosta per motivi di sicurezza. In questo caso, fai clic sulla barra superiore sul campo “Visualizza” e metti un segno di spunta su “Elementi nascosti” alla voce “Mostra”.
Outlook accederà automaticamente a questo file se ti disconnetti. Non potrai aprire manualmente il file OST, ma se ne hai più di uno, puoi definire quale file dovrà essere utilizzato. Per farlo, segui questa procedura:
- Apri il Pannello di controllo.
- Fai clic su “Account utente”.
- Seleziona “Posta (Microsoft Outlook)”.
- Fai clic su “Account di posta elettronica…”.
Se hai più di un file OST, puoi impostarne uno come file predefinito. Outlook utilizzerà automaticamente questo file la prossima volta che il computer si disconnetterà da internet. Avere più di un file OST è utile soprattutto per creare un backup di Outlook. Inoltre, se lo spazio di archiviazione delle e-mail è pieno, è possibile utilizzare un file OST per archiviare i dati e salvarli sul computer.
Esegui il backup automatico delle tue e-mail utilizzando la [soluzione di archiviazione e-mail di IONOS](https://www.ionos.it/soluzioni-ufficio/archiviazione-email “Archiviazione e-mail: software di backup di IONOS). Hai così la certezza che le tue e-mail siano archiviate in data center europei, in conformità con la legislazione vigente. Stai cercando una soluzione flessibile e sicura per l’archiviazione dei dati sensibili? Abbiamo la soluzione che fa per te. MyDefender di IONOS garantisce il massimo livello di protezione e contrasta una possibile perdita dei dati.
Convertire un file OST in un file PST
Un file OST è semplicemente un backup locale dei tuoi dati. Pertanto, non sarà possibile aprirlo su un altro computer. Tuttavia, se desideri accedere ai tuoi dati da un altro dispositivo, devi prima convertire il file OST in un file PST.
Esportare un file OST aperto utilizzando Outlook
Esistono diversi modi per convertire un file OST in un file PST. Una prima opzione è quella di scaricare un convertitore per file OST, che consente di selezionare un file OST, convertirlo e salvarlo. In alternativa, se preferisci non scaricare software aggiuntivi, puoi effettuare la conversione direttamente da Outlook. Di seguito ti spieghiamo tutti i passaggi da compiere.
Primo passaggio: apri Outlook. Accedi al client (se non hai già effettuato il login) e fai clic sulla voce “File” nel menu in alto a sinistra.
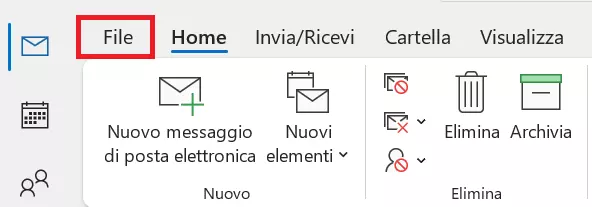
Secondo passaggio: sulla sinistra, nella barra dei menu che si apre, fai clic su “Apri ed esporta”. Poi, seleziona la voce “Importa/esporta”. A questo punto apparirà una finestra.
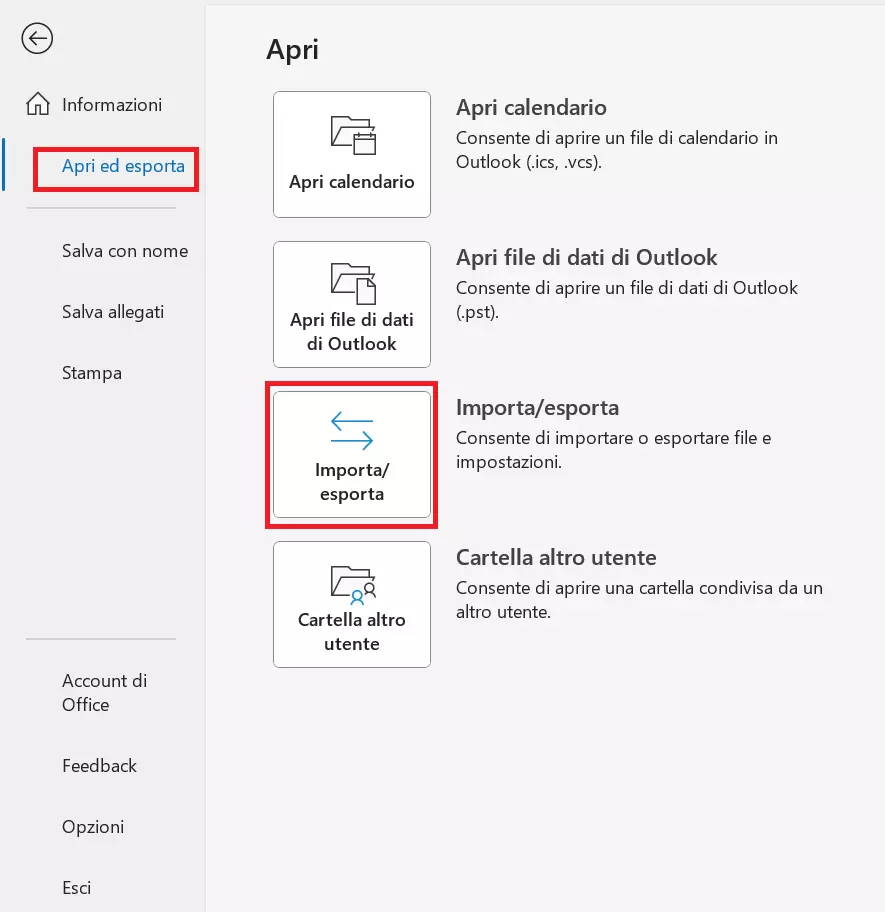
Terzo passaggio: nella finestra comparsa, seleziona la seconda opzione “Esporta in un file” e fai clic su “Avanti” in basso a destra.
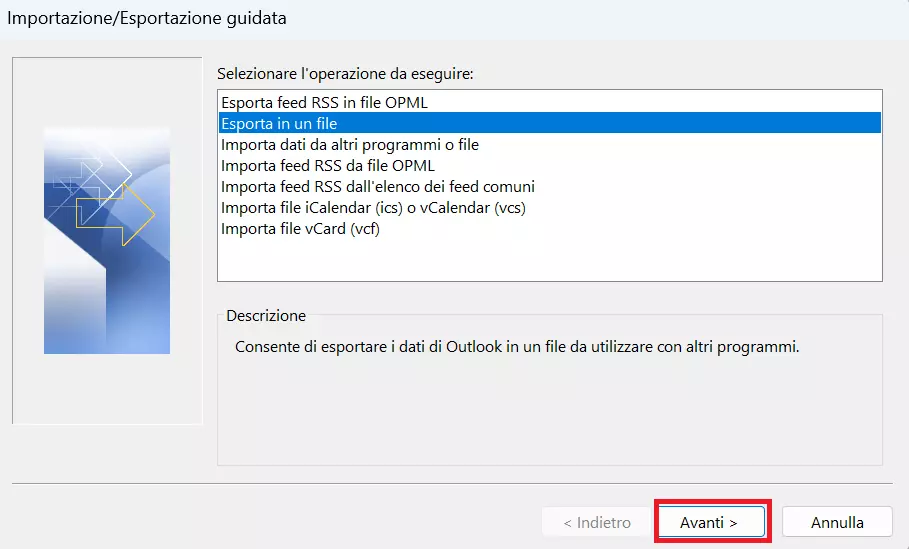
Quarto passaggio: al momento della creazione del tipo di file scegli “File di dati di Outlook (pst)”. A questo punto fai clic su “Avanti” per procedere.
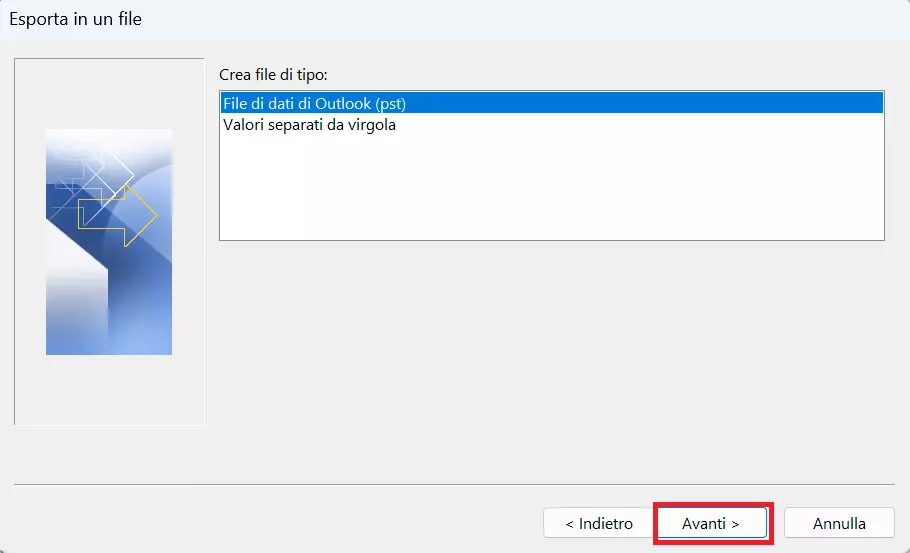
Quinto passaggio: seleziona ora la cartella in cui desideri esportare il file. Assicurati che la voce “Includi sottocartelle” sia selezionata, così che vengano esportati anche le sottocartelle e tutti i contenuti. Fai clic su “Avanti” per confermare la tua selezione.
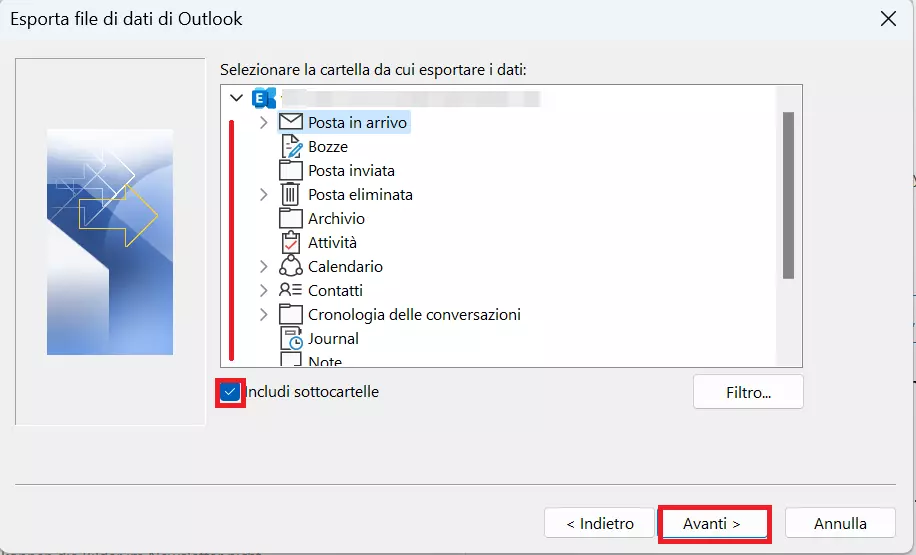
Sesto passaggio: fai clic su “Sfoglia” per specificare dove verrà salvato il file PST o conferma la cartella suggerita da Outlook. In ogni caso, assicurati di ricordare dove verrà salvato il file. A questo punto decidi se esportare anche i duplicati o meno e fai clic su “Fine” per concludere la procedura.
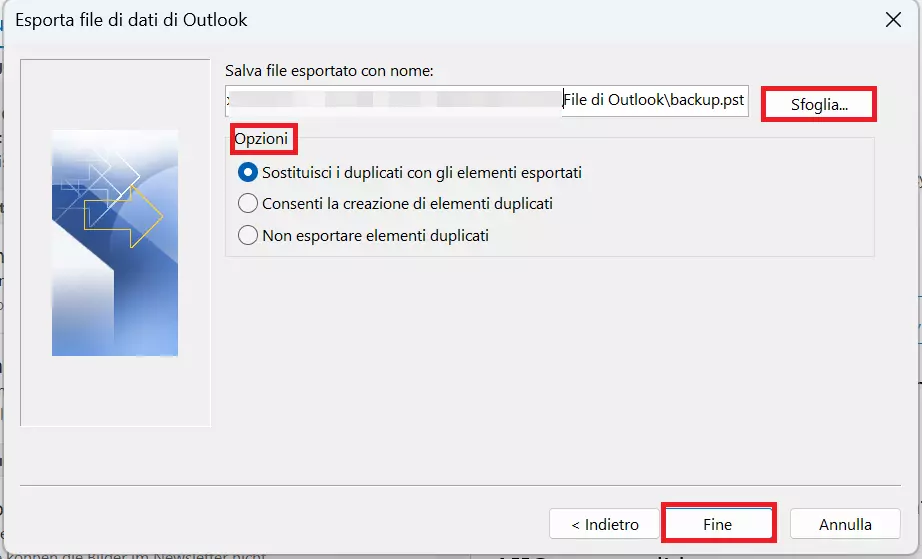
Ora, Outlook ti suggerirà di proteggere il tuo file con una password. Se decidi di impostarne una, ti verrà richiesto di inserirla diverse volte durante il processo di esportazione/importazione. Se preferisci non usare una password, fai semplicemente clic su “OK” per eseguire il processo di esportazione, che potrebbe richiedere qualche minuto.
Ottieni la posta elettronica Exchange e tutte le ultime versioni delle tue applicazioni preferite su tutti i tuoi dispositivi.
Aprire un file PST su Outlook
Il processo di esportazione è stato completato; tuttavia, per accedere ai tuoi dati senza una connessione internet, dovrai importare il file PST. I primi passaggi sono gli stessi del processo di esportazione: seleziona “File” > “Apri ed esporta” > “Importa/esporta” per avviare la procedura guidata di importazione ed esportazione.
Primo passaggio: nella finestra che si apre seleziona “Importa dati da altri programmi o file” e fai clic su “Avanti” per confermare.
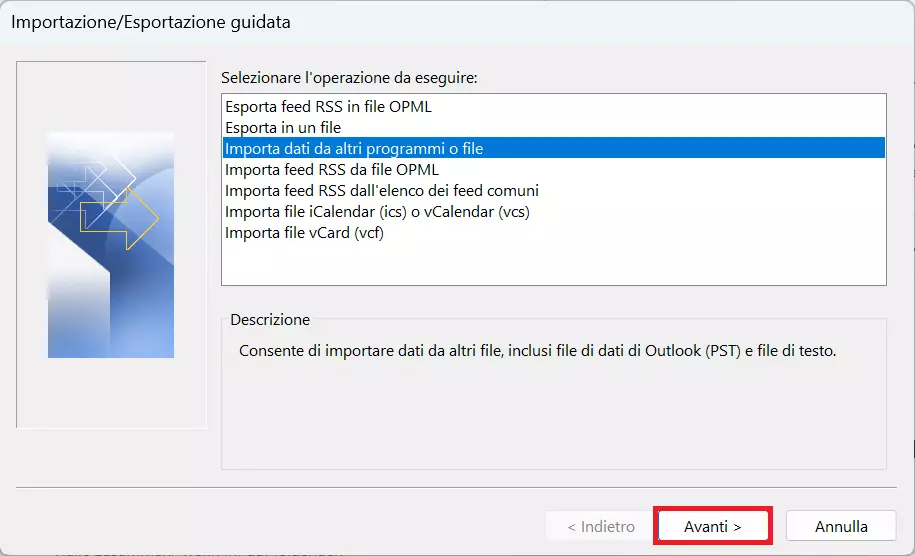
Secondo passaggio: fai clic sul tipo di file che desideri importare, in questo caso “File di dati di Outlook (pst)”. Quindi seleziona “Avanti”.
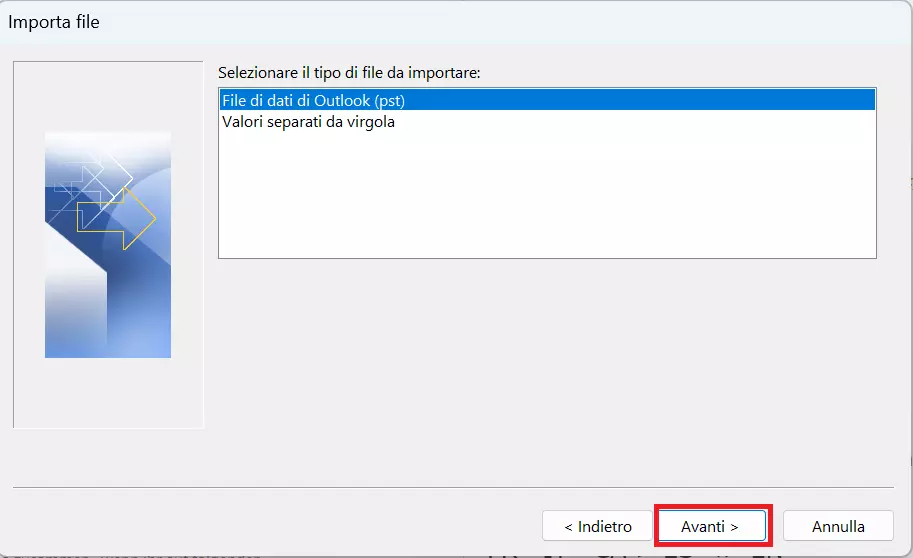
Terzo passaggio: fai clic su “Sfoglia” per trovare il file PST creato in precedenza. Anche in questo caso puoi scegliere se importare anche i duplicati o meno. A questo punto seleziona “Avanti” per confermare la tua scelta.
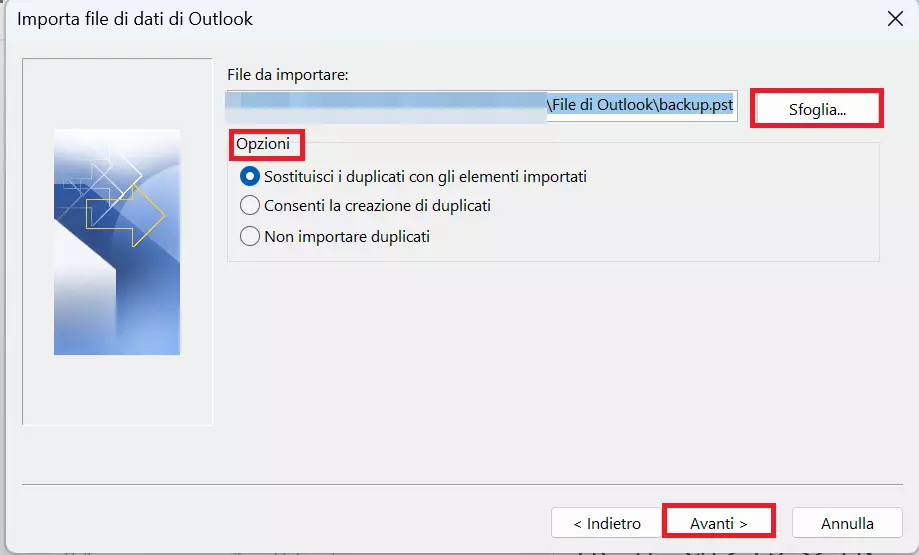
Quarto passaggio: infine, seleziona la cartella che desideri importare. Ricordati di selezionare la voce “Includi sottocartelle”. A questo punto, fai clic su “Fine” per concludere la procedura. Ora puoi accedere facilmente al file OST.
IONOS ti mette a disposizione il pacchetto Microsoft 365, in cui è compreso anche il client di posta elettronica Microsoft Exchange, lo strumento ideale per gestire la comunicazione aziendale e collaborare con i vari partner.