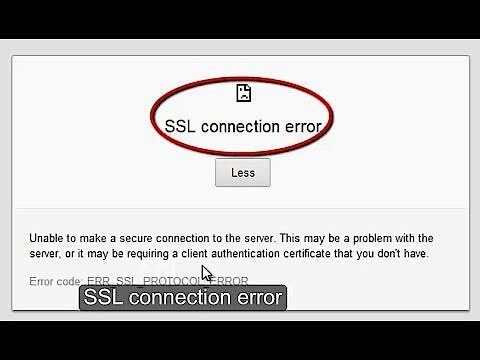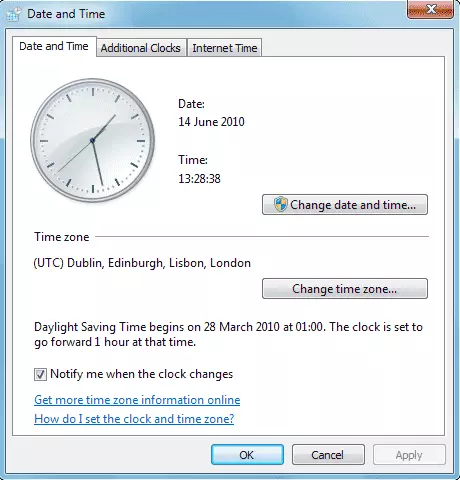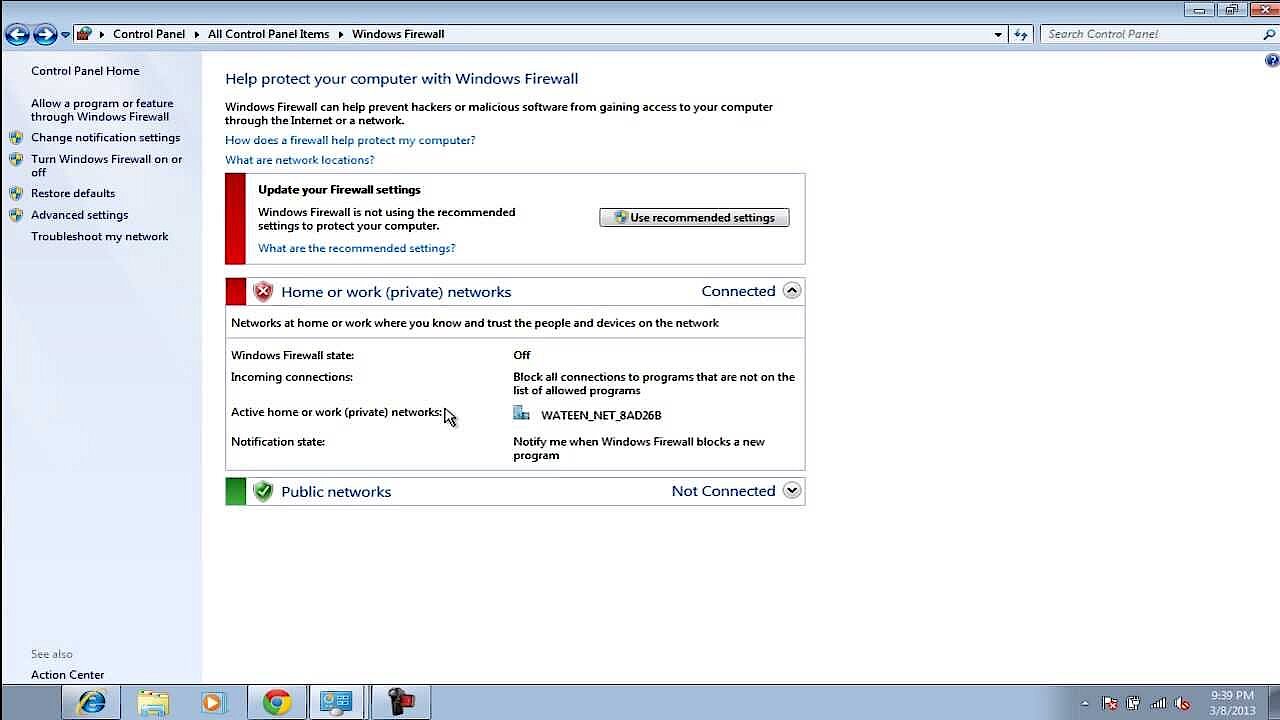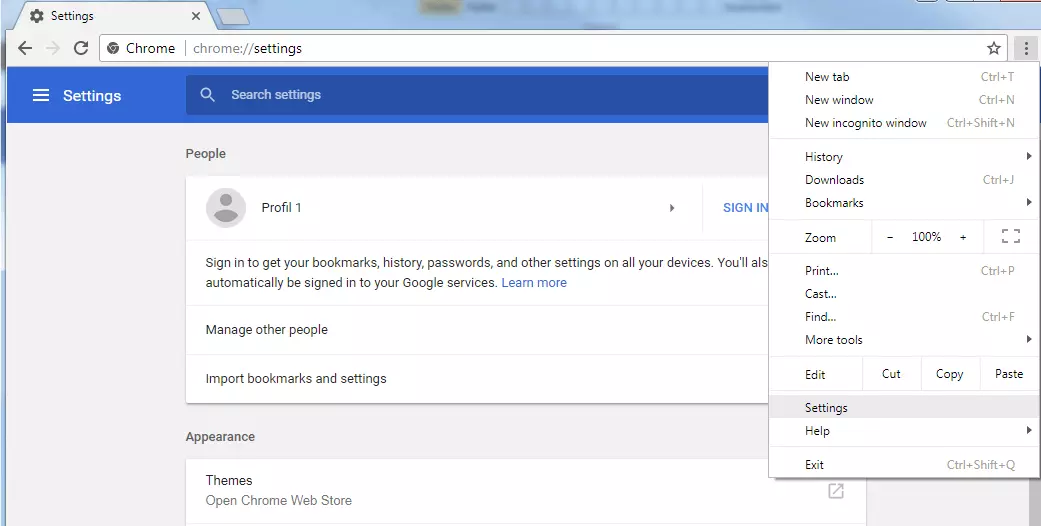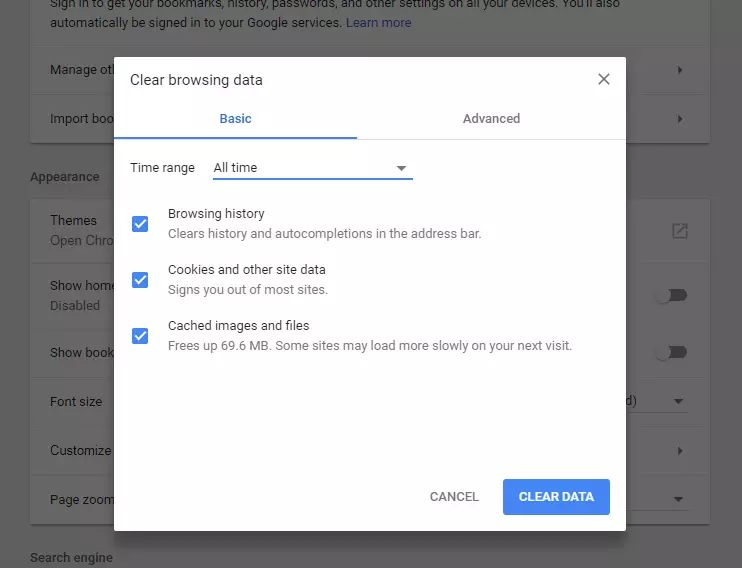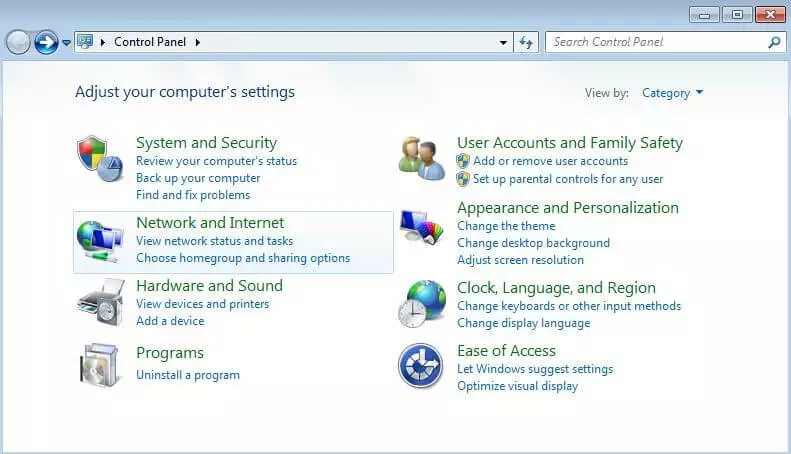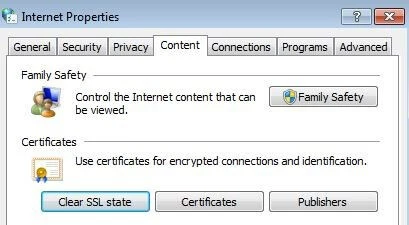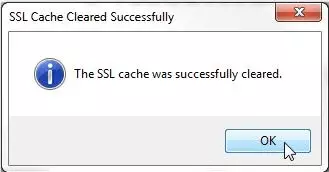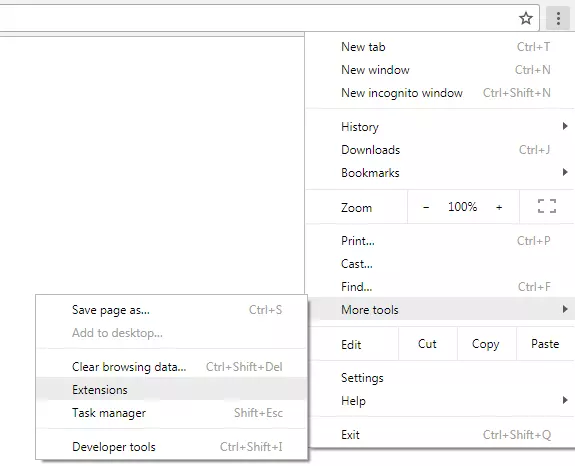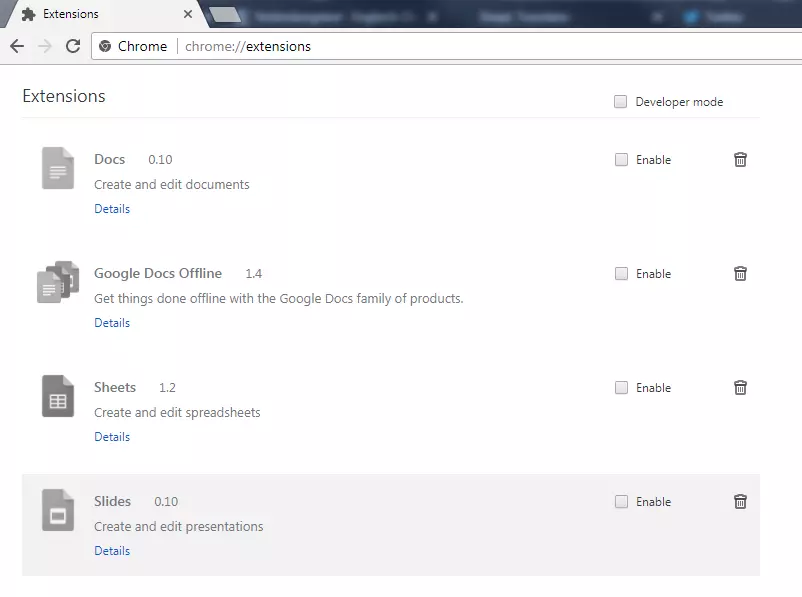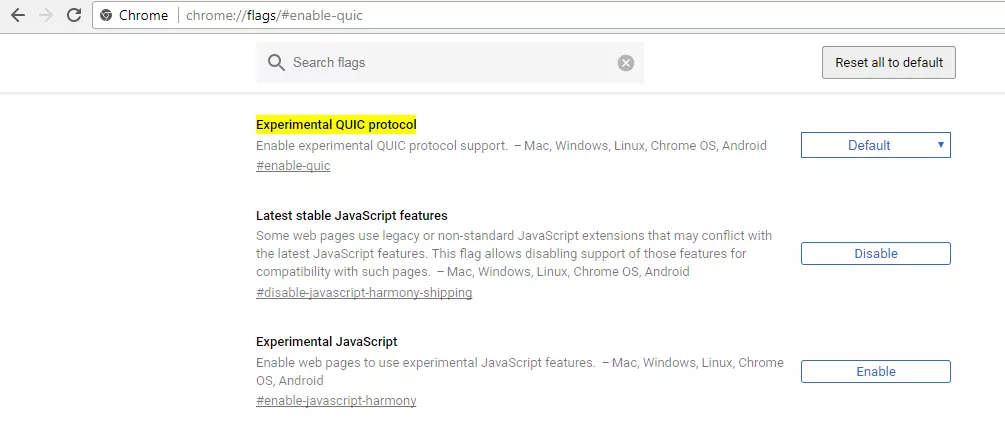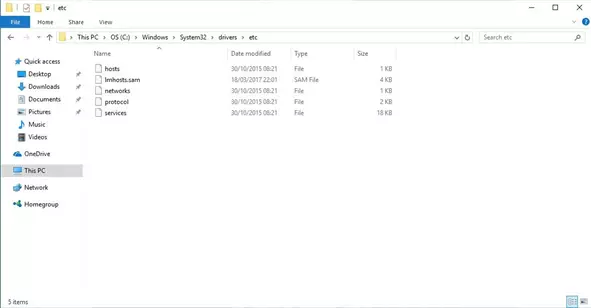ERR_SSL_PROTOCOL_ERROR: come correggere questo errore di Google Chrome
Per varie ragioni Chrome è annoverato tra i migliori e più amati browser in tutto il mondo. L’applicazione di Google non ha soltanto la fama di essere particolarmente veloce, ma anche sicura. Aprendo un account grazie alla sincronizzazione automatica può richiamare in un sol colpo le impostazioni effettuate, le pagine preferite e le tab aperte da qualsiasi dispositivo. Anche l’aspetto e le funzionalità si possono adattare alle esigenze individuali attraverso le impostazioni di design, app o extension, e questo indipendentemente dal fatto che si stia usando un sistema operativo Windows, Linux o macOS.
Tuttavia persino la macchina miracolosa di Google, come tutti gli altri software, presenta problemi e bug. Tra i messaggi di errore più comuni figura il codice di errore “ERR_SSL_PROTOCOL_ERROR”, che informa l’utente del browser di un tentativo fallito di stabilire una connessione protetta al server. Ma che cos’è esattamente questo errore di connessione SSL e in che modo è possibile correggerlo?
Evita che venga visualizzata un'allerta nella barra degli indirizzi e ottieni la fiducia dei clienti con un sito crittografato tramite SSL.
Che cosa comunica il messaggio di errore nella connessione SSL?
I tempi in cui il web serviva soltanto come piattaforma di informazione sono ormai alle nostre spalle: oggi i browser vengono sempre più utilizzati da PC e da dispositivi mobili per effettuare bonifici, giocare online, comprare prodotti, salvare file in un cloud o per contattare altri utenti. In questo modo vengono trasmessi dati sempre più personali e sensibili, un tesoro che richiama l’attenzione indesiderata di chi ha interesse ad appropriarsene. Infatti i dati relativi ai clienti, informazioni aziendali e altri dati personali e privati sono beni di grande valore nell’era digitale, per cui i protocolli SSL o TLS sono diventati ormai imprescindibili.
Il protocollo di sicurezza, che riposa sul protocollo web standard HTTP, garantisce che la connessione che si sta per stabilire è sicura tramite lo scambio di certificati. Garantisce inoltre che i flussi di dati vengano trasmessi in forma crittografata: se Google non riesce a stabilire una connessione sicura con un sito protetto da SSL, compare il menzionato messaggio “ERR_SSL_PROTOCOL_ERROR”. Chrome in questo modo informa l’utente che un problema impedisce il necessario scambio di certificati.
Possibili cause di ERR_SSL_PROTOCOL_ERROR
Se Chrome mostra questo messaggio di errore cercando di collegarsi a un indirizzo HTTPS, aggiunge anche la seguente spiegazione generale riguardante il fallimento nella connessione: “Il sito non può fornire una connessione protetta.”
Da questo messaggio non si ricavano grandi informazioni, dato che il problema potrebbe risiedere sia lato server che lato client (browser). In primo luogo si può supporre che il sito web contattato sia certificato SSL/TLS, ma il certificato è scaduto. Il malfunzionamento nello scambio dei certificati può essere inoltre causato dai più disparati problemi tecnici.
Se ritenete che possa esserci un errore del server dietro un messaggio di ERR_SSL_PROTOCOL_ERROR, ha senso provare a visitare il sito più tardi. Se il problema persiste, occorre contattare il webmaster responsabile.
Se invece l’errore ERR_SSL_PROTOCOL_ERROR proviene dal browser dell’utente, ci possono essere diverse cause. Infatti potrebbe accadere che il client abbia il certificato di autenticazione e semplicemente non venga trovato dal server. Ecco un elenco delle cause più note che conducono al mancato riconoscimento da parte del server del certificato del client:
- La data o l’ora del sistema non sono corrette
- Il sito o l’indirizzo IP sono stati bloccati da un firewall o da un antivirus
- Le connessioni SSL/TLS sono state bloccate da un firewall o da un antivirus
- Il file hosts è difettoso
- Le cache SSL o del browser contengono versioni obsolete del certificato
- Le estensioni di Chrome forniscono il messaggio di errore
- Il protocollo QUIC blocca il tentativo di connessione
Come ovviare all’errore ERR_SSL_PROTOCOL_ERROR
La lista delle possibili cause per l’errore in questione rende chiaro da subito che non esiste un’unica soluzione sempre valida. Ci sono diverse opzioni che potete provare una dopo l’altra per risolvere il problema di connessione SSL autonomamente. Innanzitutto potete iniziare con un “trucco” che spesso funziona in diversi tipi di errori web e che è sempre valido: riavviate il rooter. Non è raro che i problemi di connessione svaniscano non appena il dispositivo riavviato si riconnette a Internet. Se invece il messaggio di errore ricompare dopo il riavvio del dispositivo, potete provare con le seguenti soluzioni:
Soluzione 1: controllare data e ora del sistema
Impostazioni errate di data/ora del sistema possono impedire di stabilire una connessione SSL/TLS, per cui è sempre meglio dare un occhio all’ora del sistema quando appare il messaggio ERR_SSL_PROTOCOL_ERROR nel browser di Chrome. Deviazioni dall’ora attuale o date errate impediscono al browser di caricare correttamente le connessioni SSL.
Quindi è meglio assicurarsi che data e ora siano corrette e regolate se necessario. Per impostazione predefinita si può fare direttamente dal display nella barra delle applicazioni, altrimenti al menu sotto la voce “Data e ora” nel pannello di controllo.
Soluzione 2: disattivare temporaneamente antivirus e firewall
Un software di protezione da malware e simili e un firewall sono un must per ogni utente che vuole connettere il proprio dispositivo a Internet. Poiché tali tool di sicurezza lavorano con diversi algoritmi e regole, può accadere che impediscano involontariamente l’accesso a particolari siti web. Ad esempio può succedere che l’indirizzo IP o del dominio venga classificato come rischioso per la sicurezza e per questo motivo bloccato. Anche in questo caso, quando cioè in generale le connessioni SSL sono bloccate da un tool, Chrome presenta il messaggio ERR_SSL_PROTOCOL_ERROR.
Che i programmi di sicurezza da voi utilizzati siano poi davvero la risposta al messaggio di errore è una cosa che potete facilmente testare disattivandoli appunto temporaneamente e richiamando di nuovo il sito in questione. Se ora la connessione viene stabilita senza problemi, significa che dovete apportare dei cambiamenti nelle impostazioni del programma, ad esempio togliendo l’indirizzo IP in questione dalla blacklist.
Soluzione 3: cancellare i cache di SSL e del browser
In alcuni casi anche le informazioni salvate nella cache SSL o in quella del browser potrebbero essere responsabili del messaggio di errore ERR_SSL_PROTOCOL_ERROR in Chrome. In tal caso basta svuotare la cache per risolvere il problema.
Per farlo aprite il menu delle impostazioni, cliccando sui tre punti in alto a destra e scegliendo nel menu a tendina la voce “Impostazioni”.
Cliccate ora su “Avanzate”, in fondo alla pagina fino ad arrivare alle opzioni “Privacy e sicurezza”, dove potete trovare la funzione ricercata: “Cancella dati di navigazione”, con la quale appunto potete svuotare la cache di Chrome.
Potete giungere al menu per cancellare le cache anche direttamente, al seguente indirizzo: chrome://settings/clearBrowserData.
La cache SSL è gestita dal sistema operativo, per cui non si può cancellare attraverso Chrome. Invece è possibile trovare la funzione corrispondente nelle impostazioni di rete e Internet, a cui è possibile accedere in Windows tramite il Pannello di controllo.
Una volta terminato il processo di cancellazione richiesto, comparirà un messaggio di stato e a questo punto potete riprovare ad accedere al sito in questione in Chrome, verificando così se la cancellazione della cache abbia risolto il problema ERR_SSL_PROTOCOL_ERROR.
Soluzione 4: disattivare le estensioni di Chrome
Come qualsiasi browser, Google Chrome si può estendere grazie a plug-in, per esempio per aggiungere altre funzioni, giochi o anche nuovi design per l’interfaccia utente. Ogni estensione aggiuntiva comporta però anche il rischio di compromettere la funzionalità del browser e causare messaggi di errore come ERR_SSL_PROTOCOL_ERROR. Se le soluzioni proposte fino a qui non hanno risolto il problema, vale la pena provare a disattivare temporaneamente le estensioni. Se a seguito di ciò la connessione al sito ha successo, saprete che una delle estensioni è responsabile del messaggio di errore. Riattivando le estensioni una per una (incluso il test di connessione), potete immediatamente individuare quale sia l’estensione a provocare questo errore.
Per accedere all’Extension Manager, cliccate sul pulsante a tre punti accanto alla barra di ricerca del browser, come abbiamo fatto per eliminare la cache di Chrome. Dal menu a tendina, selezionate “Altri strumenti” e quindi “Estensioni”.
Potete anche inserire l’indirizzo chrome://extentions/ nella barra del browser per giungere direttamente all’Extension Manager.
Soluzione 5: disattivare il protocollo QUIC
Google Chrome è stato uno dei primi browser a implementare QUIC. Questo lungimirante protocollo è inteso come un’alternativa TCP che fornisce tra le altre cose ulteriore velocità durante la connessione. Ufficialmente ancora nella fase di test, è attivato di default come “protocollo sperimentale” in diversi servizi della grande azienda come nel browser di Google; proprio in quanto protocollo sperimentale, potrebbe essere anch’esso causa del messaggio di errore ERR_SSL_PROTOCOL_ERROR. Per risolvere il problema a volte basta disattivare QUIC. Per fare ciò, inserite nella barra di ricerca il seguente indirizzo:
chrome://flags/#enable-quic
Il menu flag di Chrome indica tutte le funzioni che non sono ancora state implementate ufficialmente nel browser. Se qui trovate QUIC impostato su “Default” (che significa appunto impostazione standard), significa che è attivo. Per disattivare questo protocollo scegliete invece “Disabled” (che significa “disattivato” e riavviate Chrome utillizzando il pulsante di scelta rapida.
Soluzione 6: cancellare i file hosts o ripristinare le impostazioni predefinite
Prima che si affermasse il Domain Name System per la risoluzione del problema dei nomi su Internet, veniva utilizzato un sistema basato su un file di testo locale che doveva essere mantenuto manualmente. Questo file di nome “hosts” esiste ancora oggi nei sistemi operativi abituali, anche se normalmente si utilizza soltanto per l’assegnazione fissa di indirizzi nelle reti locali.
Tuttavia è possibile che programmi dannosi modifichino il file hosts per reindirizzare a siti falsi o che vengano visualizzati messaggi di errore come ERR_SSL_PROTOCOL_ERROR. Potete risolvere facilmente il problema cancellando il file o ripristinando le impostazioni di default (sempre che abbiate optato per configurazioni personalizzate per la rete in questione). Ecco come funziona per Windows:
- Aprite il programma “esegui” premendo il tasto Windows e [R].
- Nella finestra che si apre inserite la directory nella quale si trova il file hosts, inserendo la seguente riga (se Windows non è installato su C, dovete sostituire questa lettera con quella dell’unità appropriata):
C:\Windows\System32\drivers\etc
- Date conferma cliccando su “OK” e sarete indirizzati alla cartella di destinazione nella quale potete selezionare, eliminare o modificare il file hosts.
Per sistemi simili vale in principio lo stesso procedimento (richiamare la directory, cancellare il file). Tuttavia il percorso della directory varia da sistema a sistema: gli utenti di macOS, Unix, Linux o Android trovano il file hosts alla voce unter /etc/hosts. iOS salva invece il file nella cartella /private/etc/hosts.