Inserire un’immagine in Excel
Excel è un programma che offre tanti vantaggi ed è un ausilio importante nell’ambito lavorativo e professionale; con esso si possono ordinare elementi complicati, disporli in modo strutturato e organizzato tramite tabelle. Se desideri inserire un’immagine in Excel, per rendere il documento più completo, la dimensione e l’interlinea possono però creare dei problemi. Scopri come inserire un’immagine in una cella di Excel e come fissarla correttamente.
Ottieni la posta elettronica Exchange e tutte le ultime versioni delle tue applicazioni preferite su tutti i tuoi dispositivi.
Perché un’immagine su Excel si sposta?
Supponiamo che hai una lunga tabella e desideri arricchirla con una foto o un grafico, ottenendo così una migliore comprensione del documento; in questo caso è possibile integrare delle immagini nella tabella. Una volta inserita l’immagine, tuttavia, spesso non rimane nella posizione originaria scelta. Infatti, quando inserisci delle righe oppure riorganizzi la tabella, l’immagine inizia a spostarsi e ogni volta deve essere riposizionata manualmente. Con delle azioni adeguate puoi evitare questo problema e fare in modo che ogni immagine in Excel rimanga nella posizione in cui era stata inserita.
Inserire liberamente un’immagine in Excel
Selezioniamo innanzitutto l’immagine e inseriamola nel modo abituale. Procedi nel modo seguente a partire dalla versione di Excel 2016:
- Apri il documento Excel da modificare.
- Fai clic sulla voce di menu “Inserisci”. Seleziona poi “Illustrazioni”.
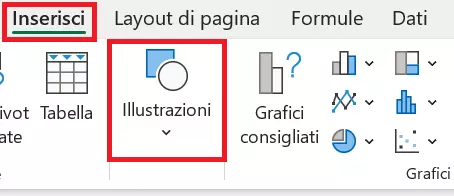
- Fai clic su “Immagini” e seleziona l’opzione “Inserisci in cella”. Cerca poi l’immagine che desideri inserire. Alternativamente, puoi cercare l’immagine con Esplora file o il Finder, copiarla con il pulsante destro del mouse oppure usare una scorciatoia di Excel e inserirla in Excel. È possibile inserire le immagini anche tramite drag and drop.
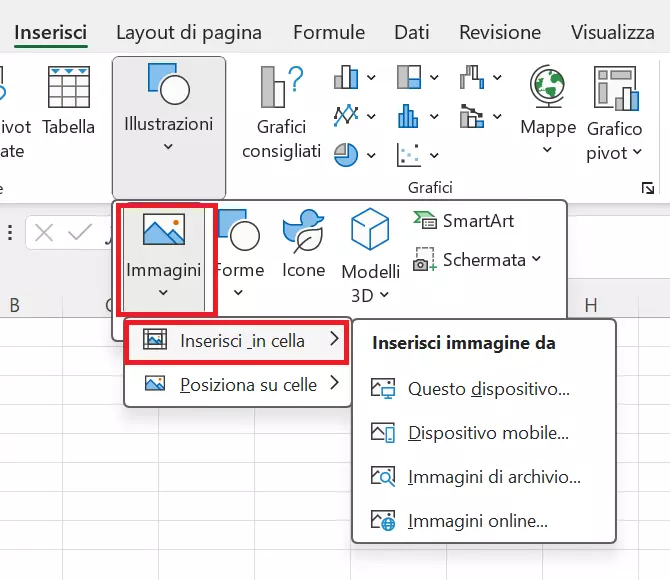
Ora l’immagine si trova nella tabella, tuttavia non ha le dimensioni corrette e non è neanche posizionata come desiderato.
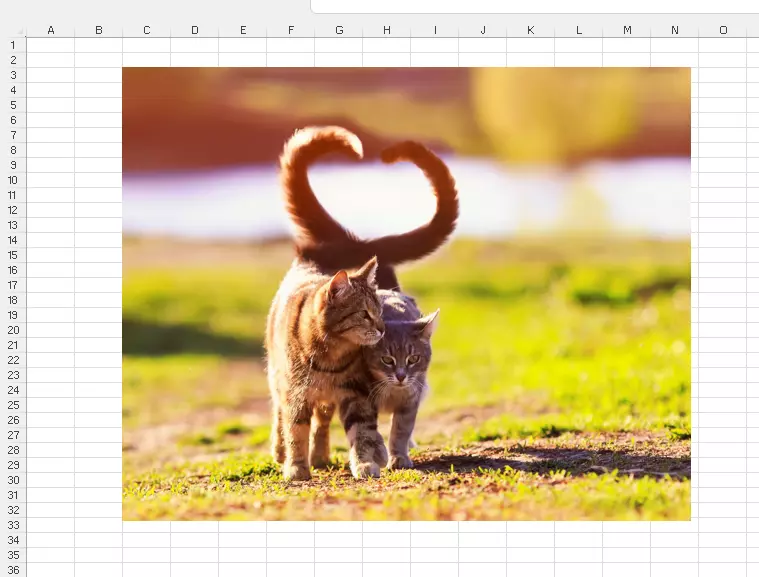
Con Microsoft 365 puoi usare la versione più aggiornata di Excel, Word e di tutte le applicazioni Office su un massimo di 5 computer. È disponibile, inoltre, uno spazio di archiviazione di ben 1 TB per salvare i documenti.
Ottieni la posta elettronica Exchange e tutte le ultime versioni delle tue applicazioni preferite su tutti i tuoi dispositivi.
Posizionare un’immagine in Excel
Nel passaggio successivo vedremo come posizionare l’immagine e far sì che sia inserita correttamente. Fai clic sull’immagine e trascina gli angoli affinché l’immagine sia adatta alle dimensioni della cella. Se invece vuoi conservare le dimensioni dell’immagine e adattare la cella, puoi modificare le dimensioni della riga e della colonna. Puoi anche spostare e adattare a piacimento la foto. Inoltre, puoi fissare la posizione dell’immagine mantenendo premuto il tasto “Alt” durante l’operazione; in tal modo l’immagine viene allineata con le linee del reticolo Excel e non si sposta più liberamente all’interno della tabella.
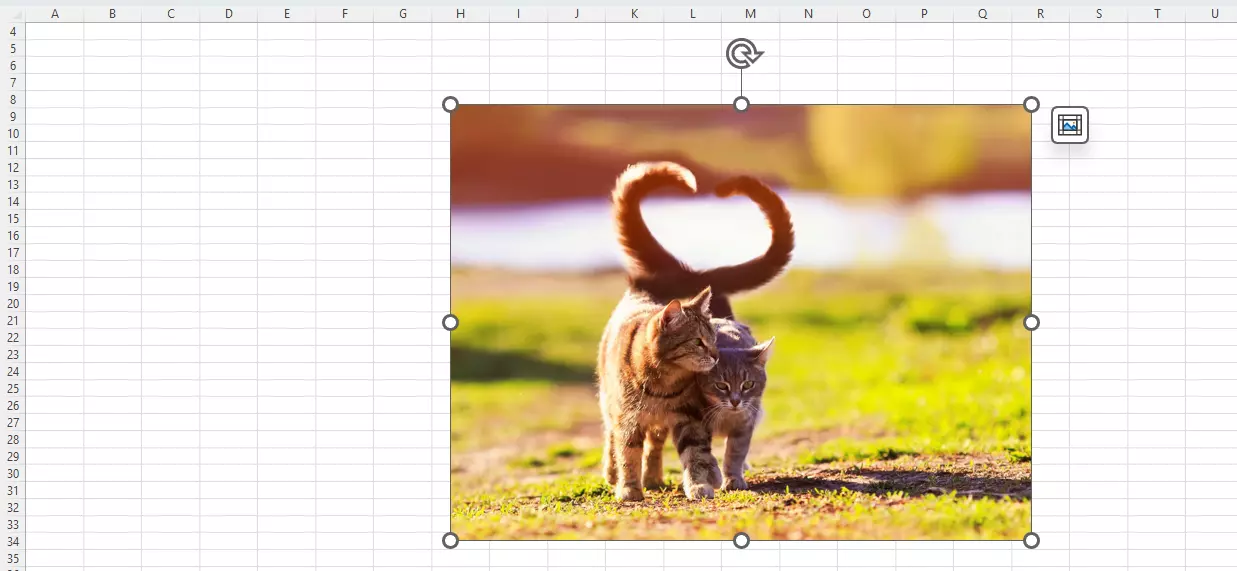
Come inserire l’immagine in una cella di Excel
Dopo avere inserito l’immagine, rimane però il problema del suo spostamento, poiché non rimane immobile quando si modifica il contenuto della tabella.
- Fai clic sull’immagine con il pulsante destro del mouse e nel menu contestuale seleziona l’opzione “Dimensioni e proprietà”.
- Qui trovi la sezione “Proprietà”.
- Sotto si trova l’opzione “Sposta e ridimensiona con le celle”. Fai clic su questa opzione.
Se ora modifichi la tabella in Excel, l’immagine rimane adattata alla formattazione e collegata alla cella selezionata. Se riorganizzi la tabella, l’immagine e la cella restano collegate l’una all’altra. Quindi, modificando le dimensioni della cella cambi anche le dimensioni dell’immagine. Se non vuoi che ciò accada, seleziona l’opzione “Sposta ma non ridimensionare con le celle”. Questa opzione lega l’immagine in Excel alla posizione della cella, ma la variazione della dimensione della cella non influisce sull’immagine. Con la terza opzione “Non spostare né ridimensionare con le celle”, la foto rimane indipendente dalle celle.
È anche possibile inserire l’immagine di Excel direttamente all’interno di una cella selezionando l’opzione “Posiziona su celle” invece di “Inserisci in cella” quando si seleziona l’immagine.
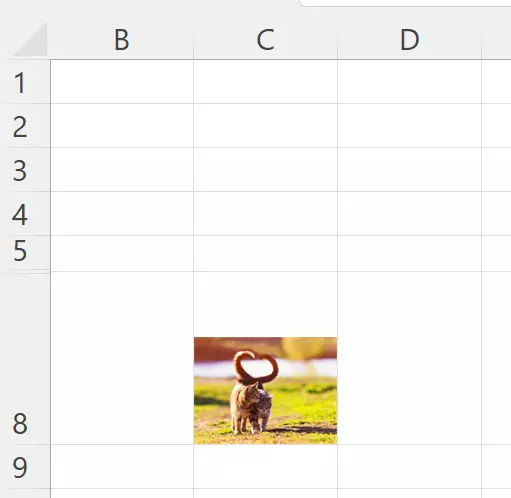
Se desideri salvare dei documenti Excel conservandoli al sicuro, la soluzione MyDefender è la scelta migliore. In questo spazio di archiviazione online e sicuro, puoi condividere e modificare i tuoi documenti.
Immagine libera o fissa?
Così come ti abbiamo illustrato, puoi inserire un’immagine in una tabella Excel e decidere se deve rimanere immobile oppure spostarsi liberamente. Le modifiche in Excel rimangono intatte anche se decidi di cambiare formato e salvare un documento Excel come PDF. Anche le principali alternative a Excel offrono l’opzione di fissare un’immagine in una cella come avviene nel programma di Microsoft.
Se desideri leggere altri consigli utili su Excel, ti consigliamo di dare un’occhiata agli altri articoli della nostra guida al riguardo:

