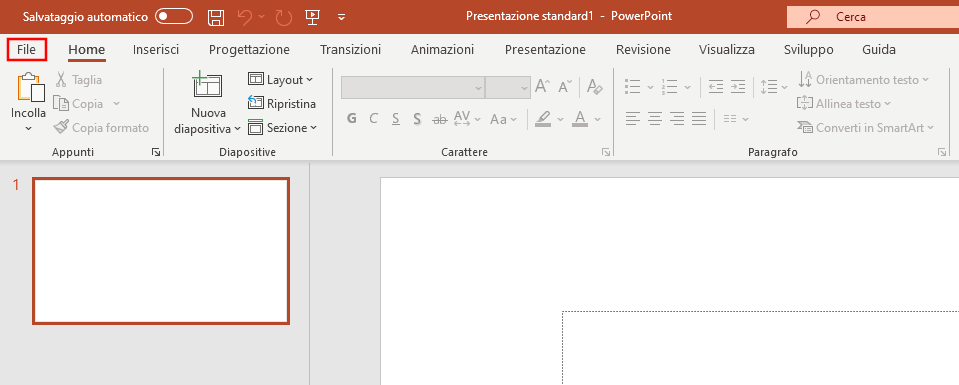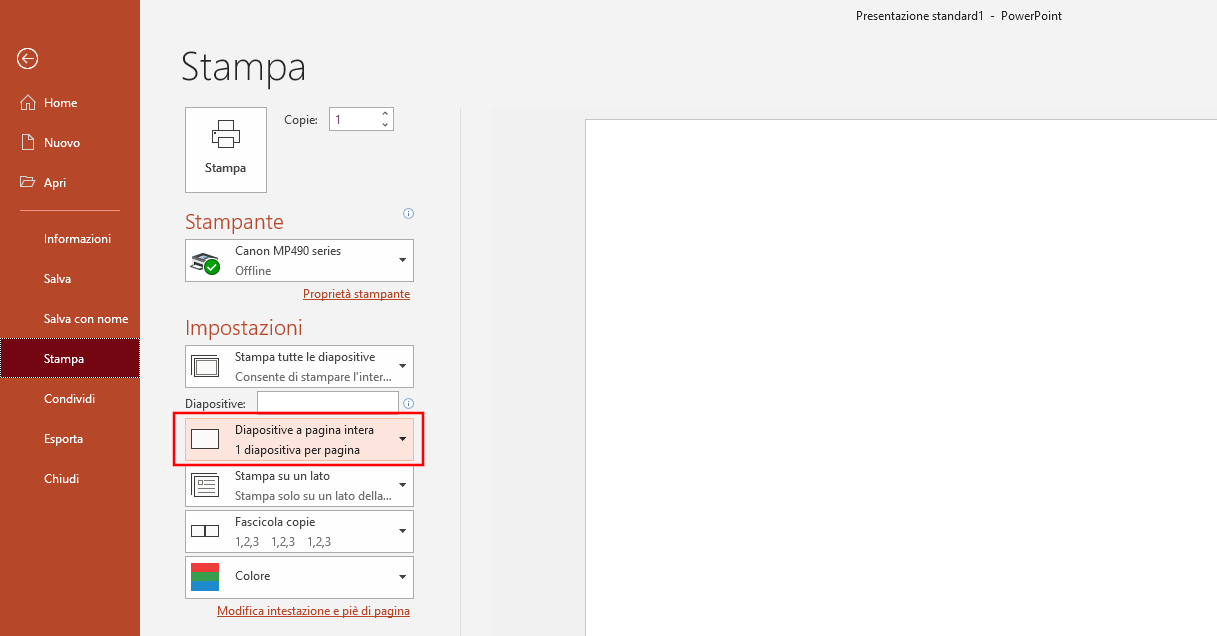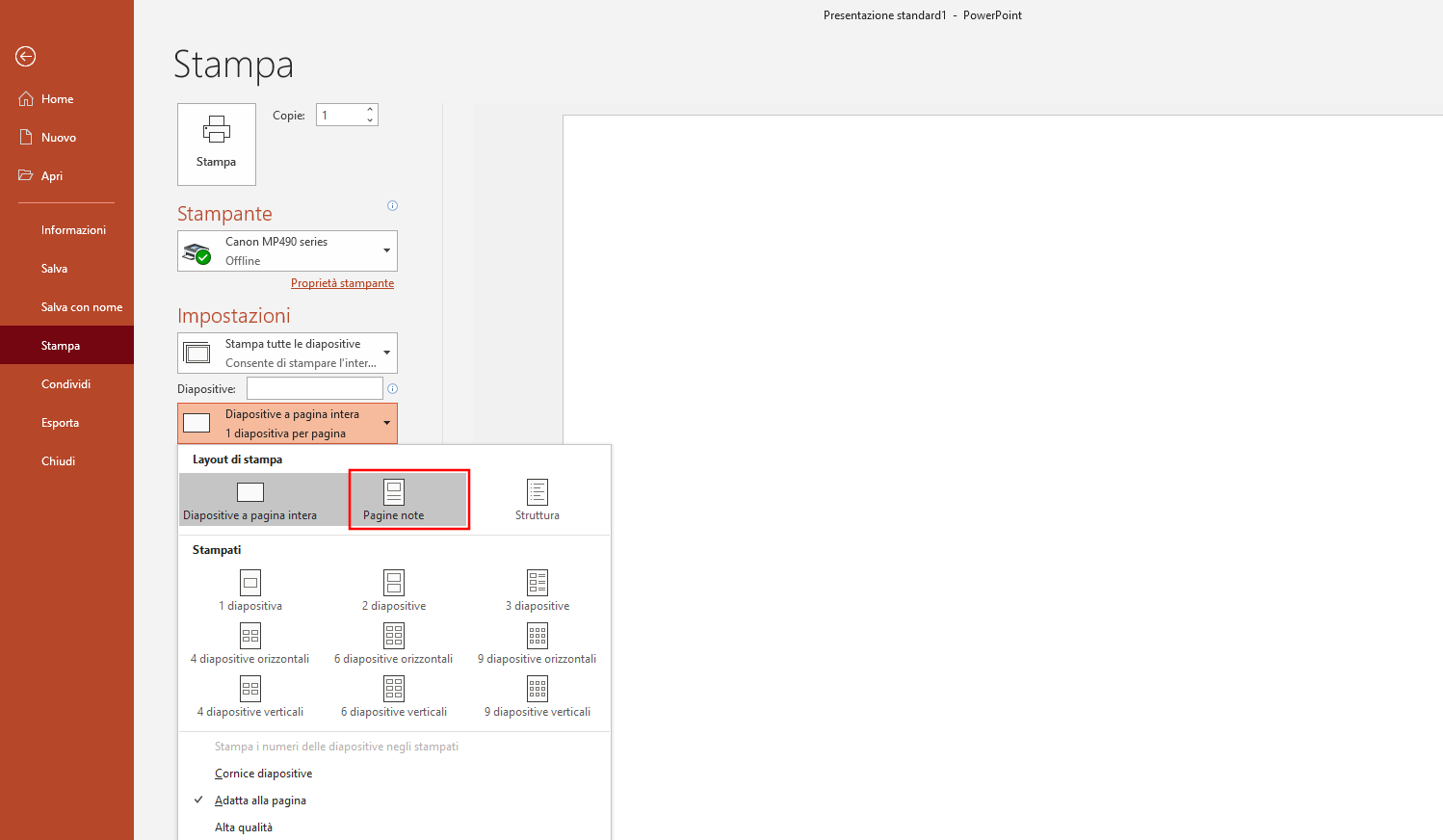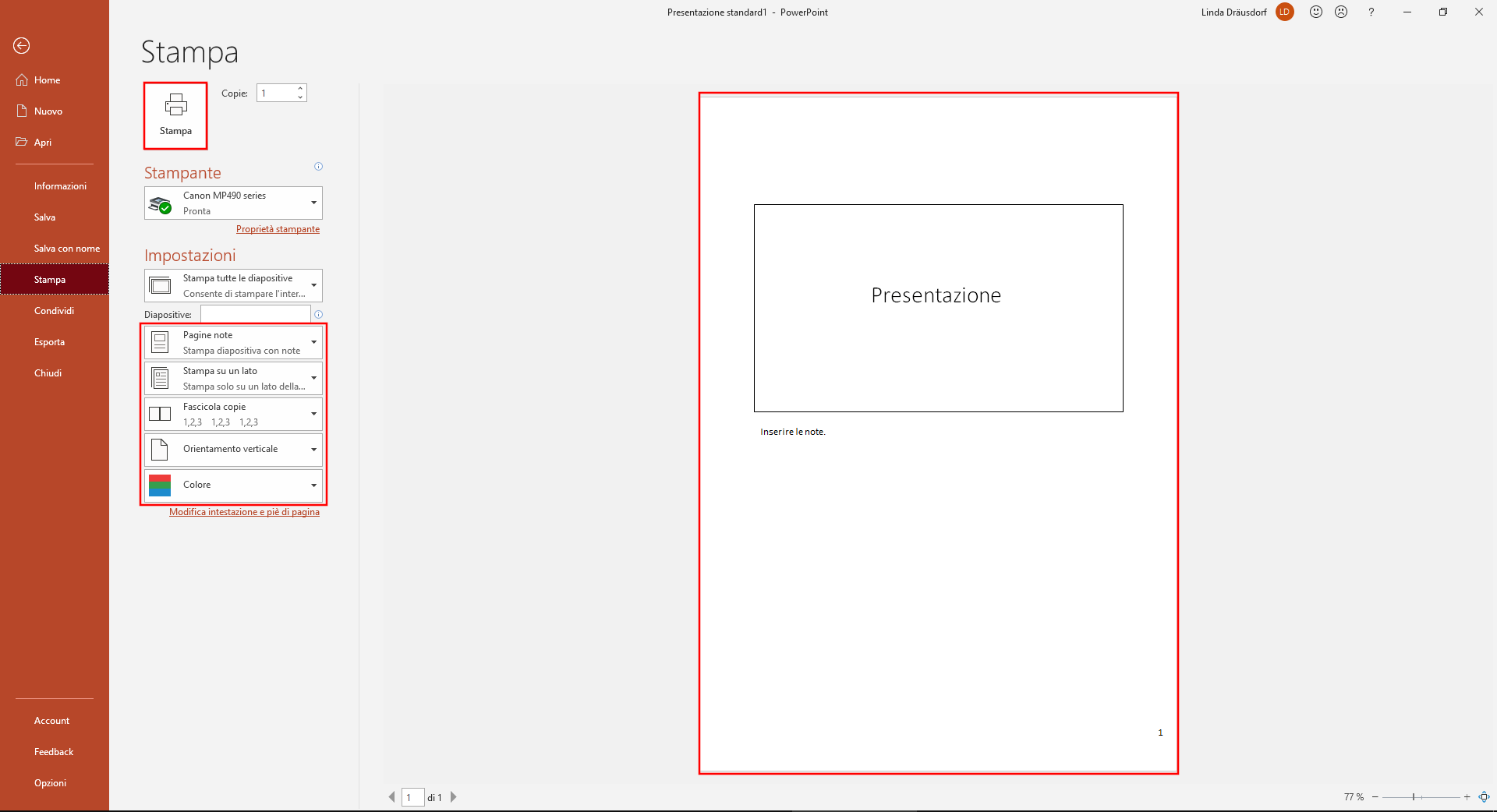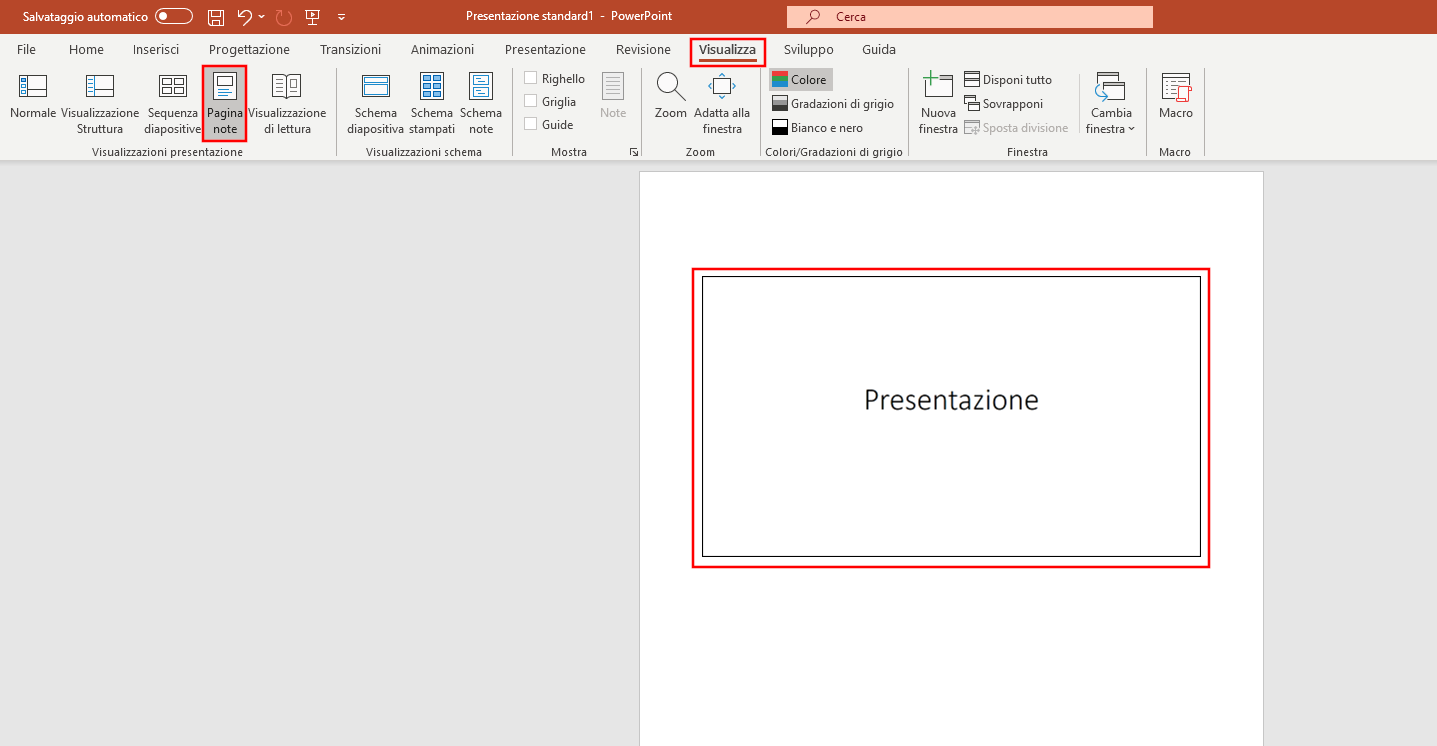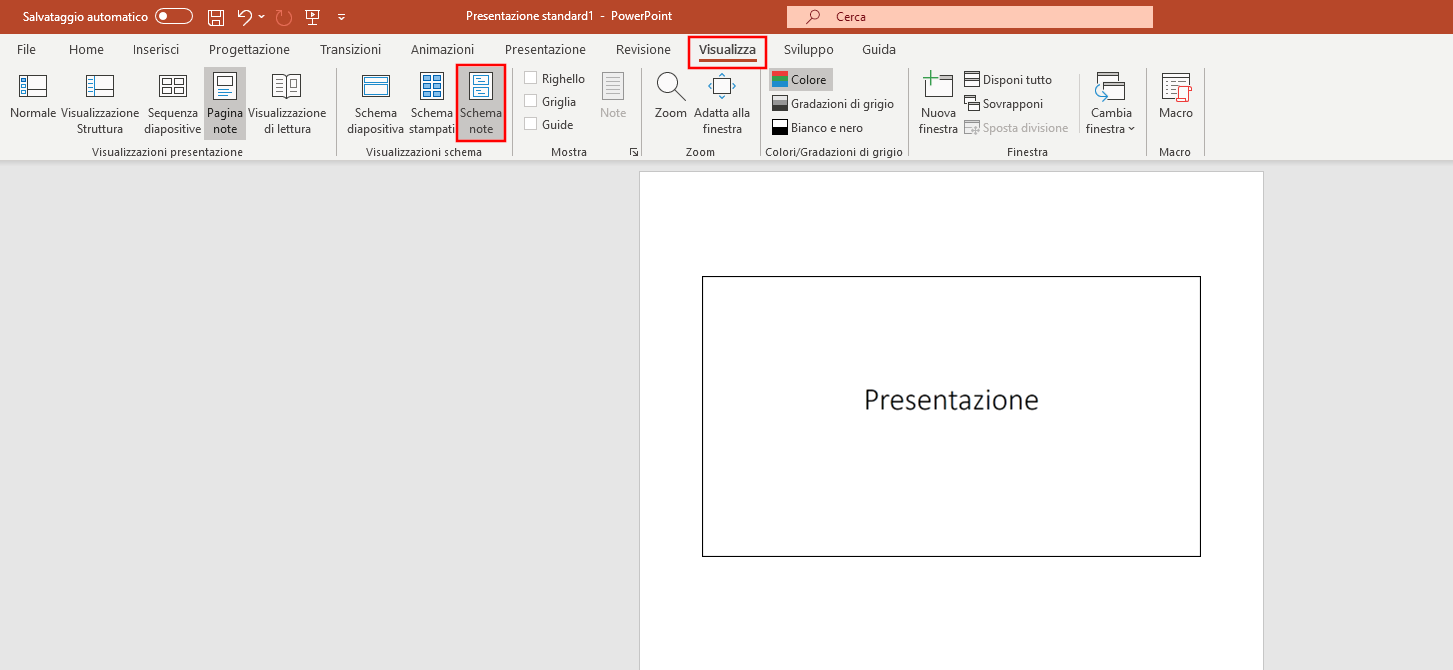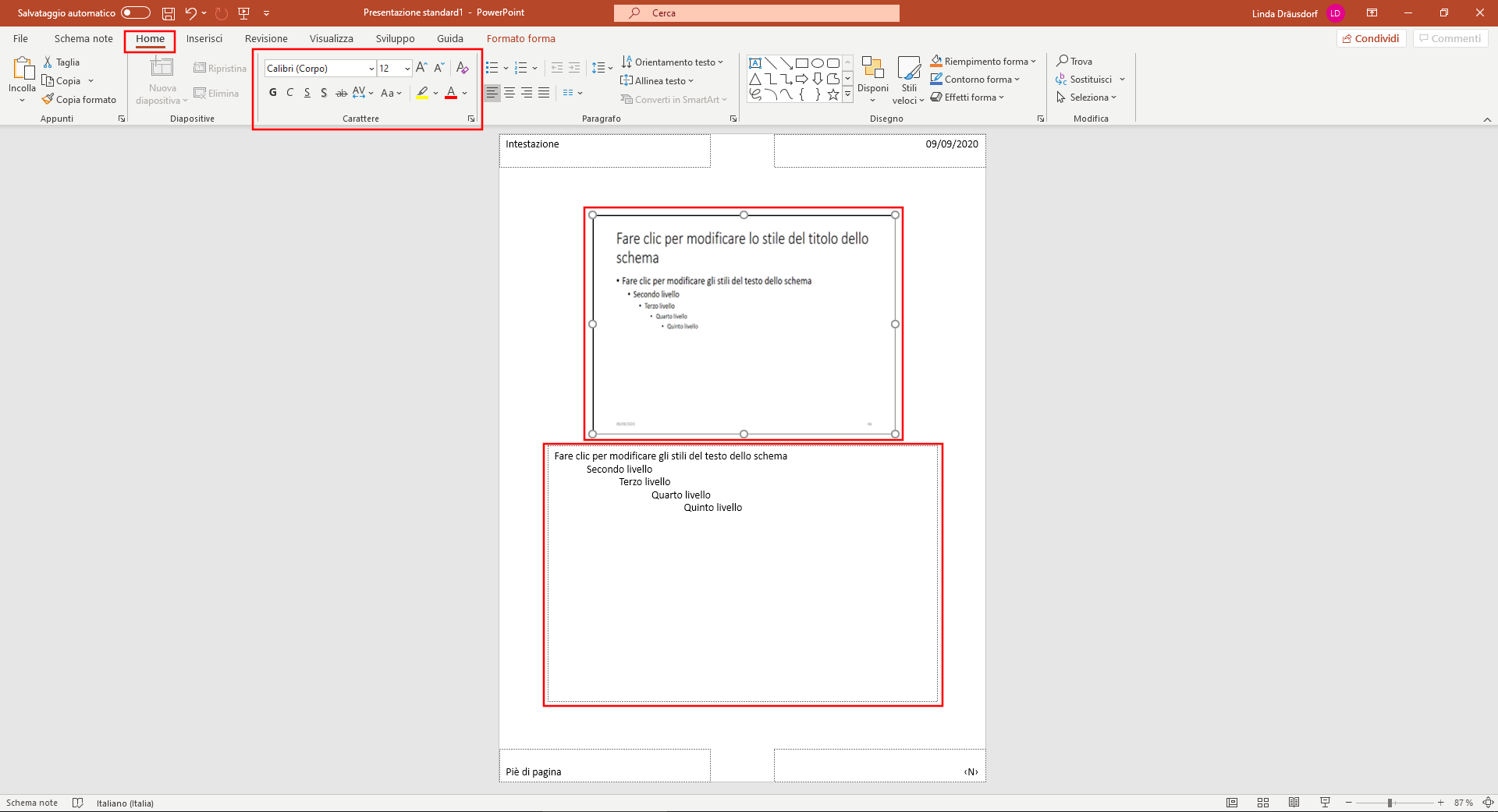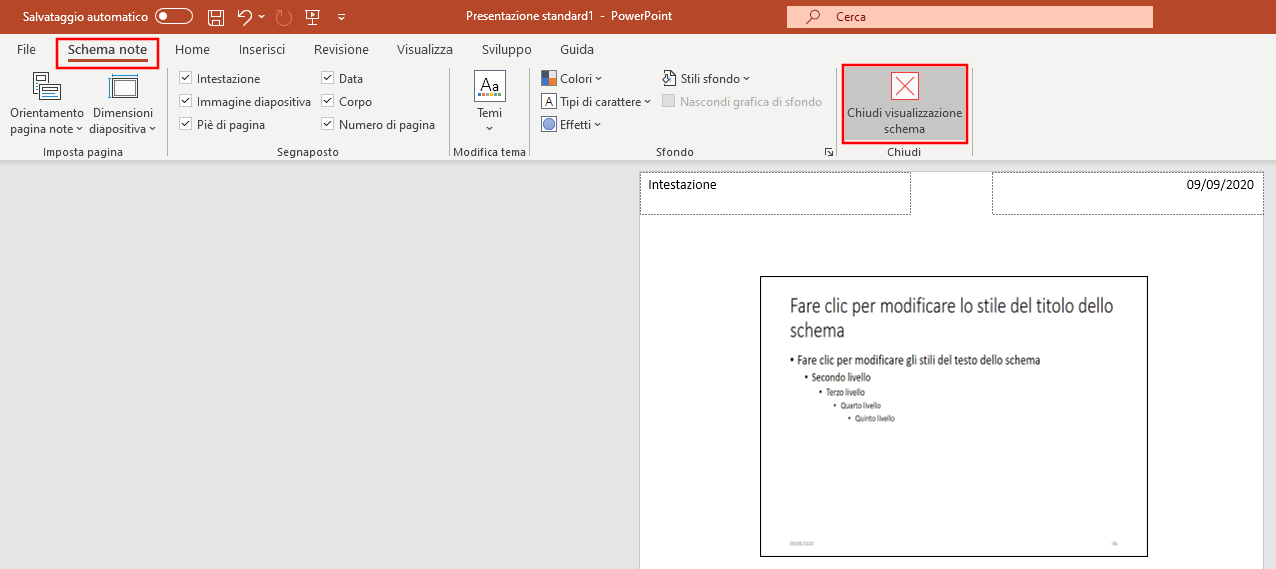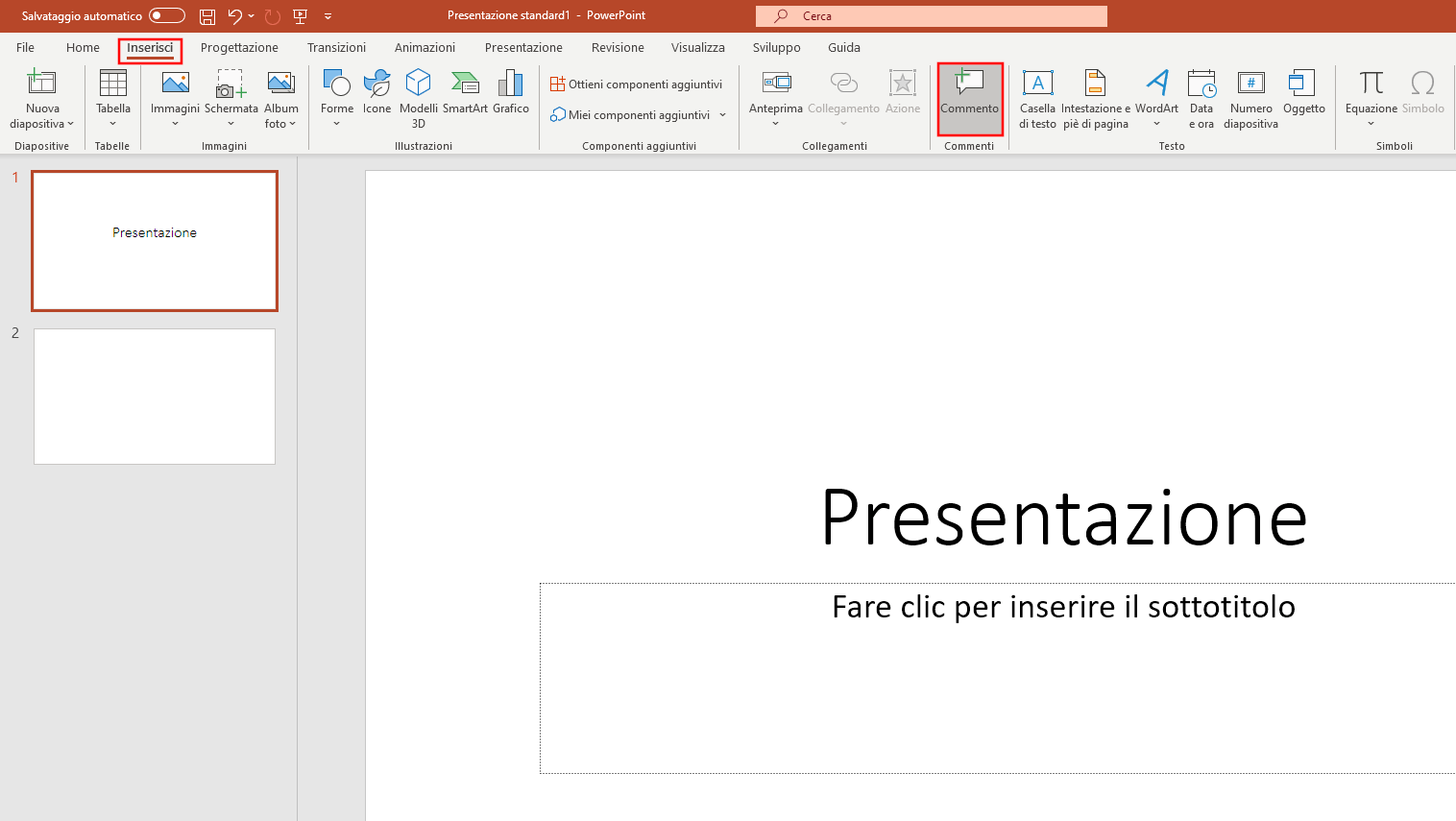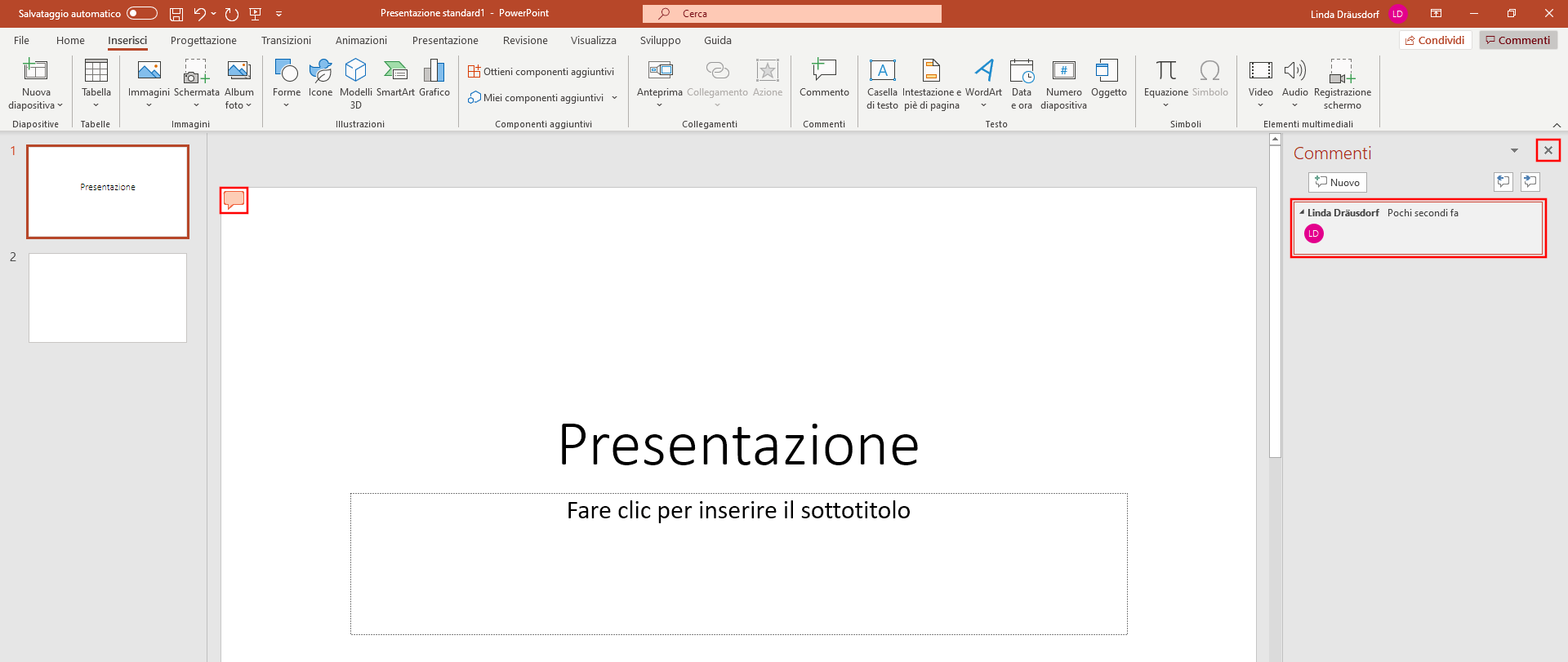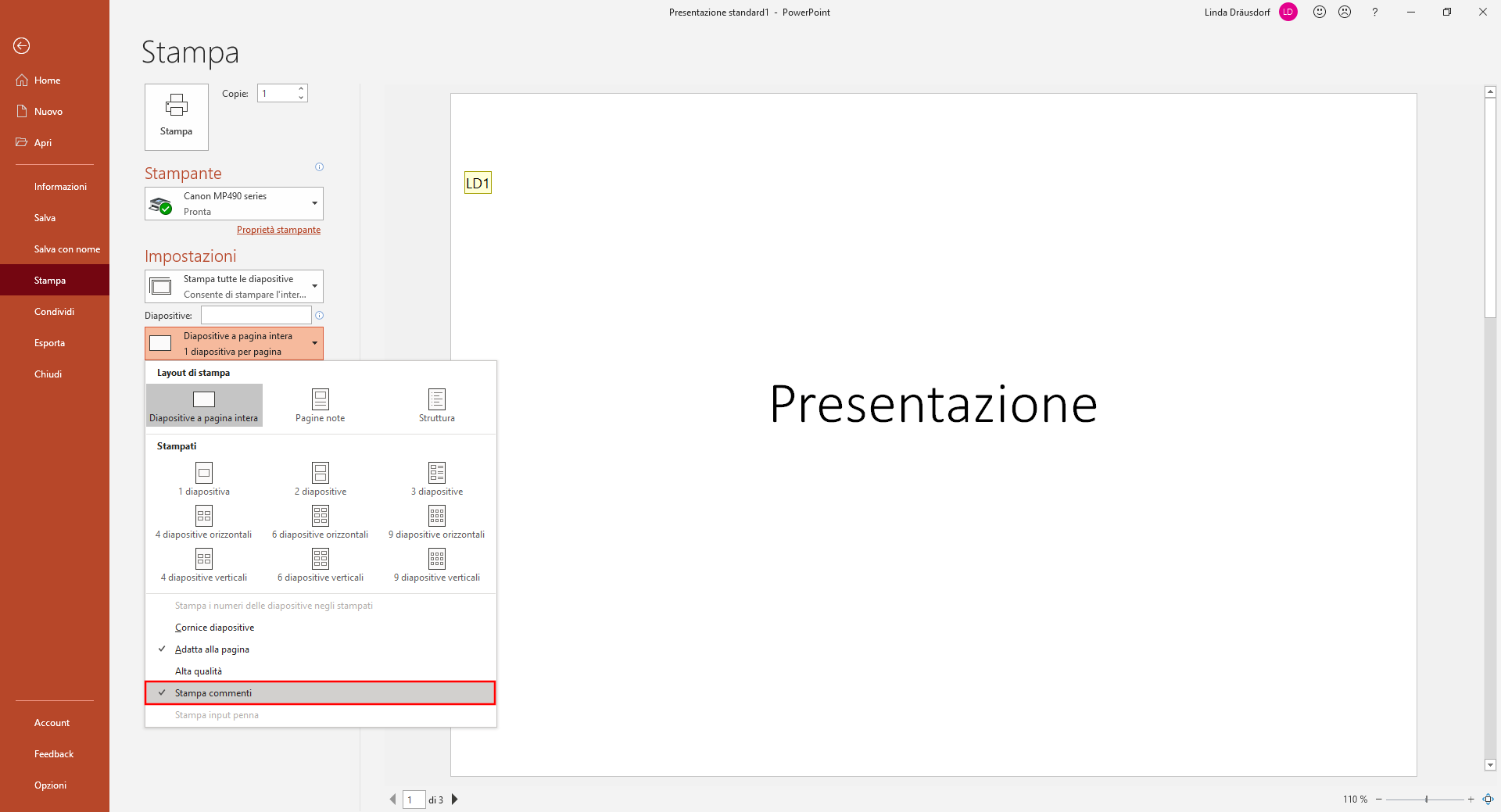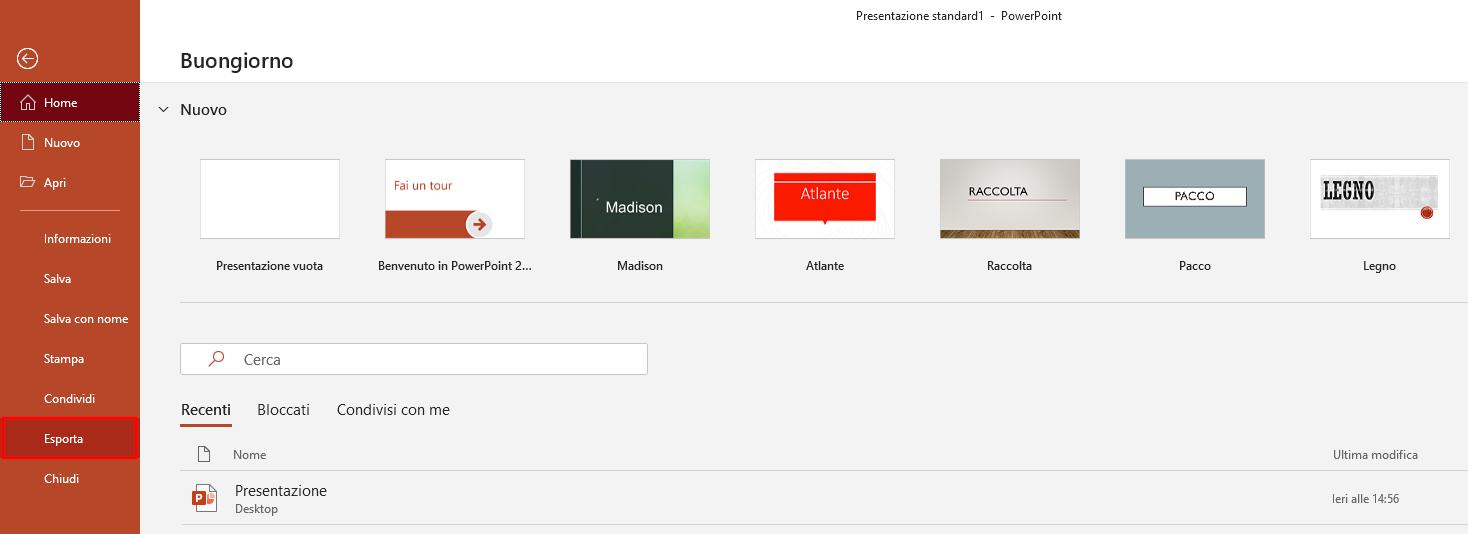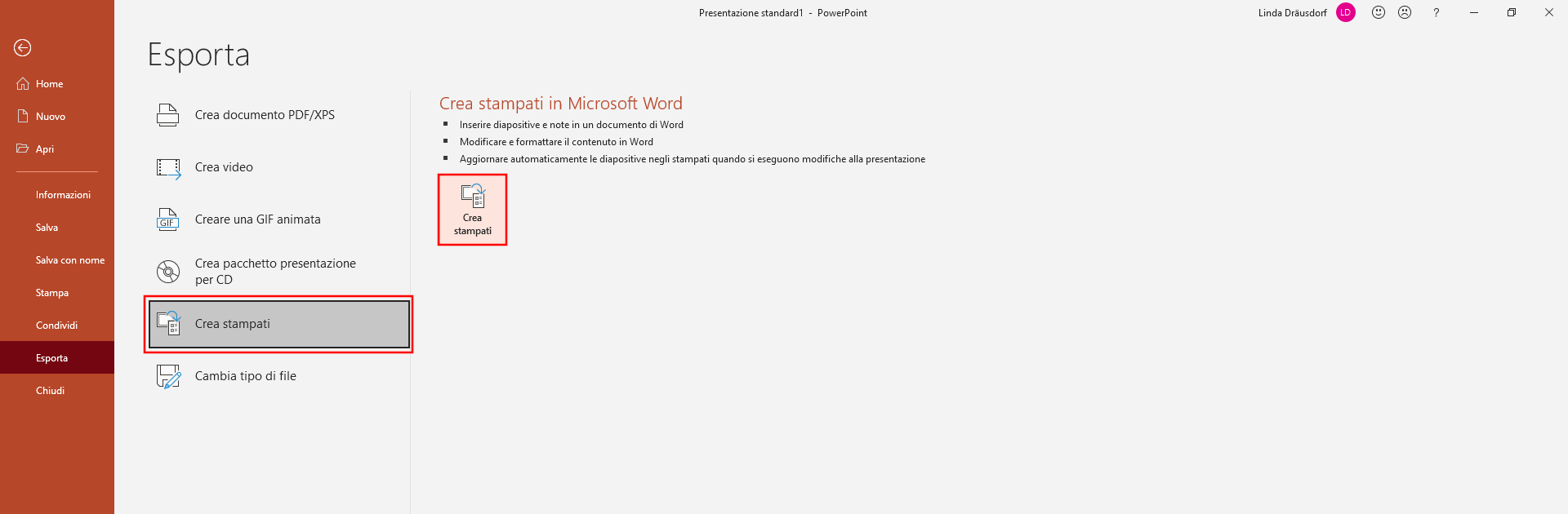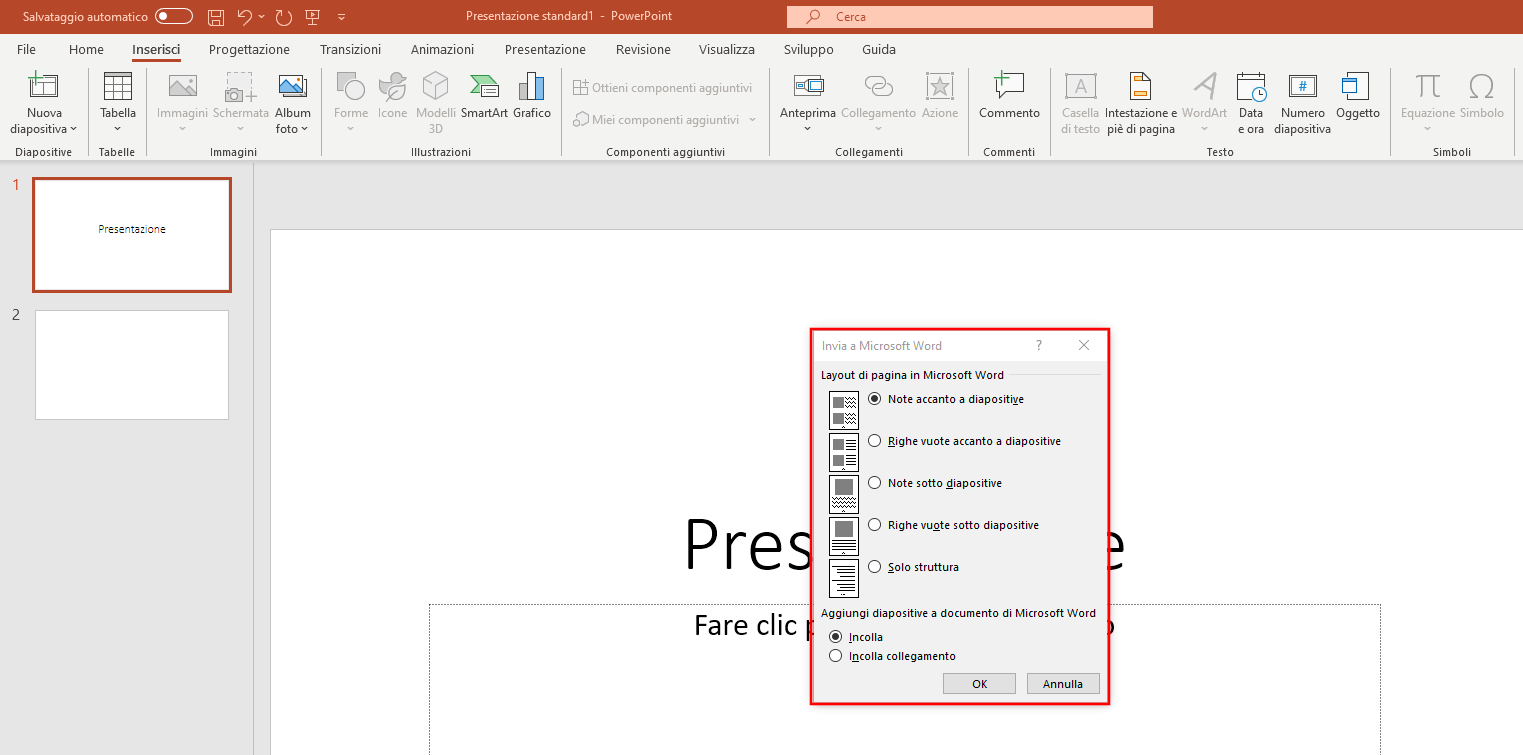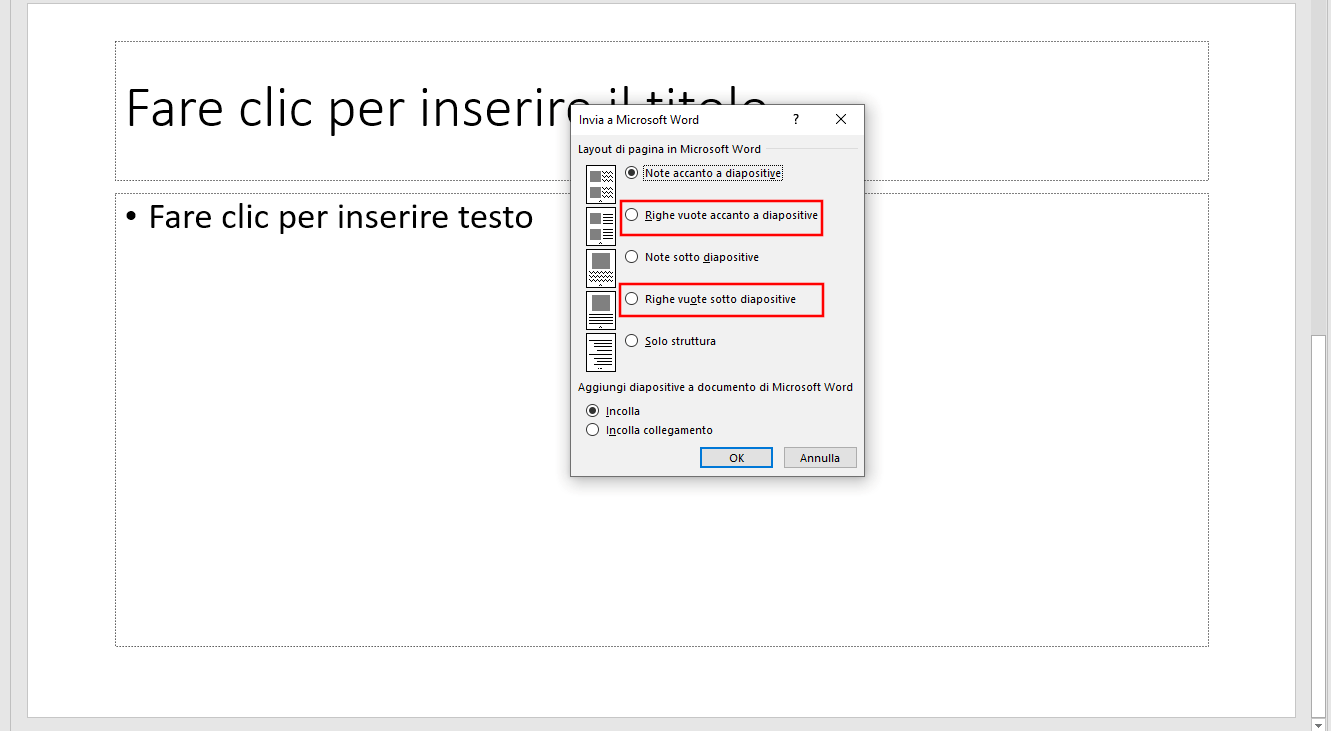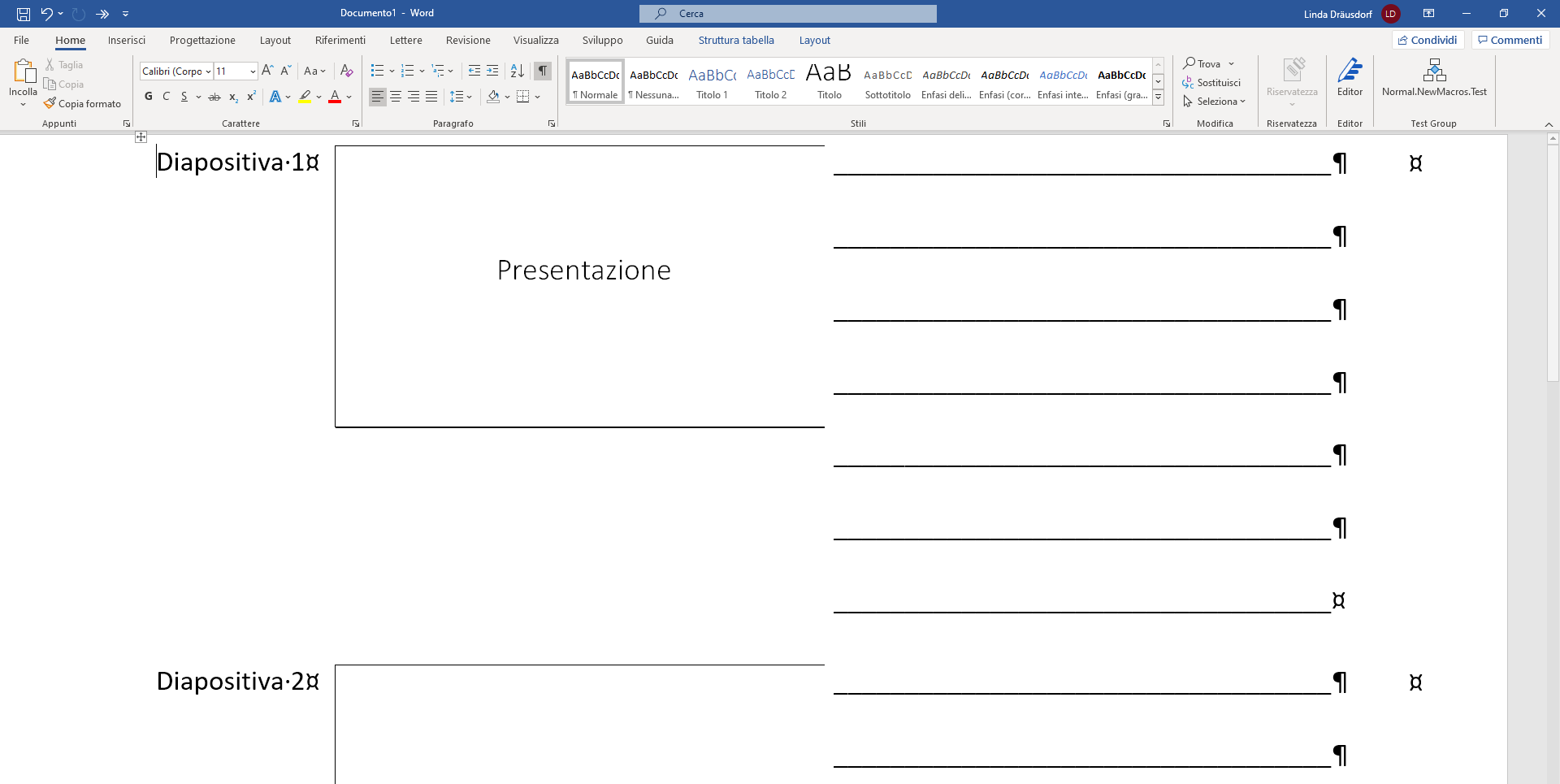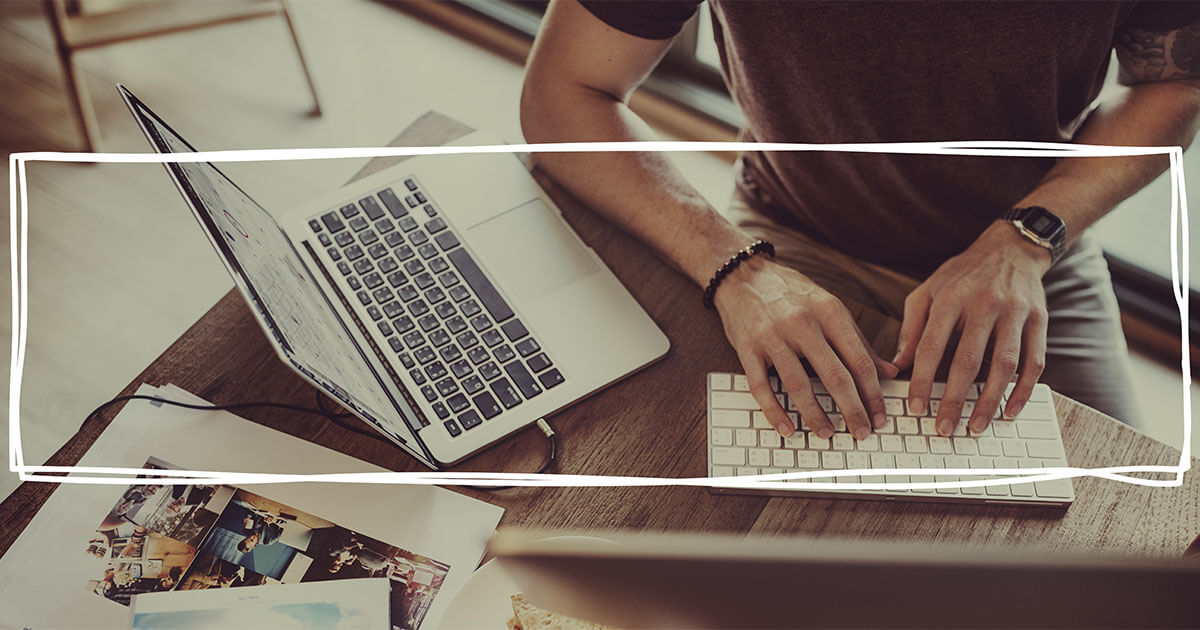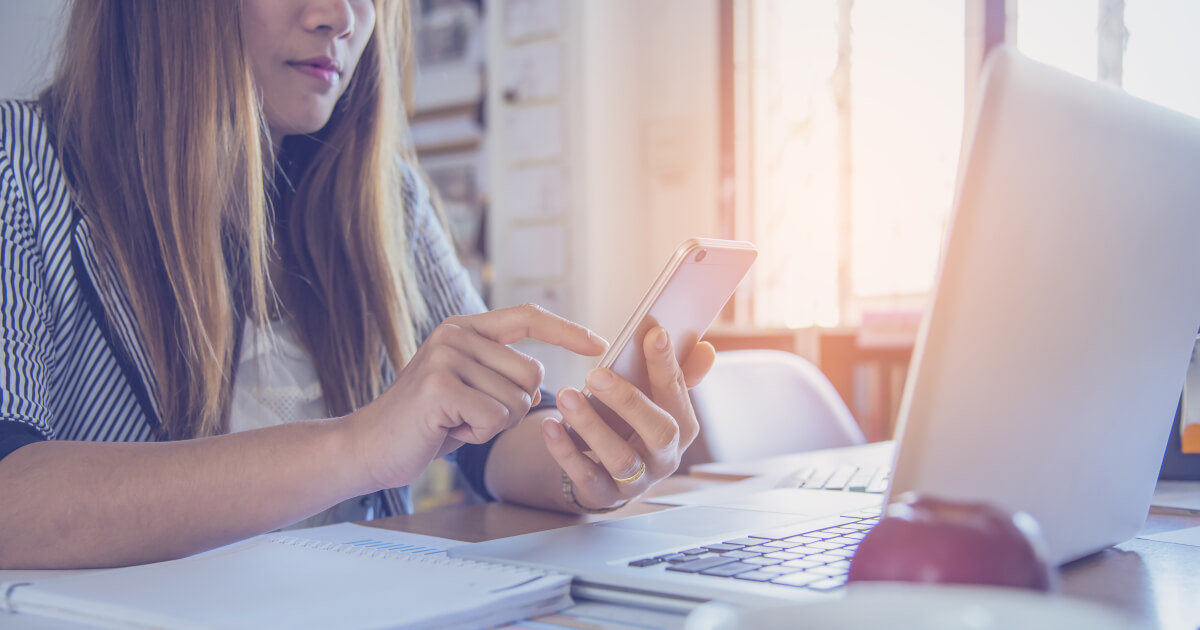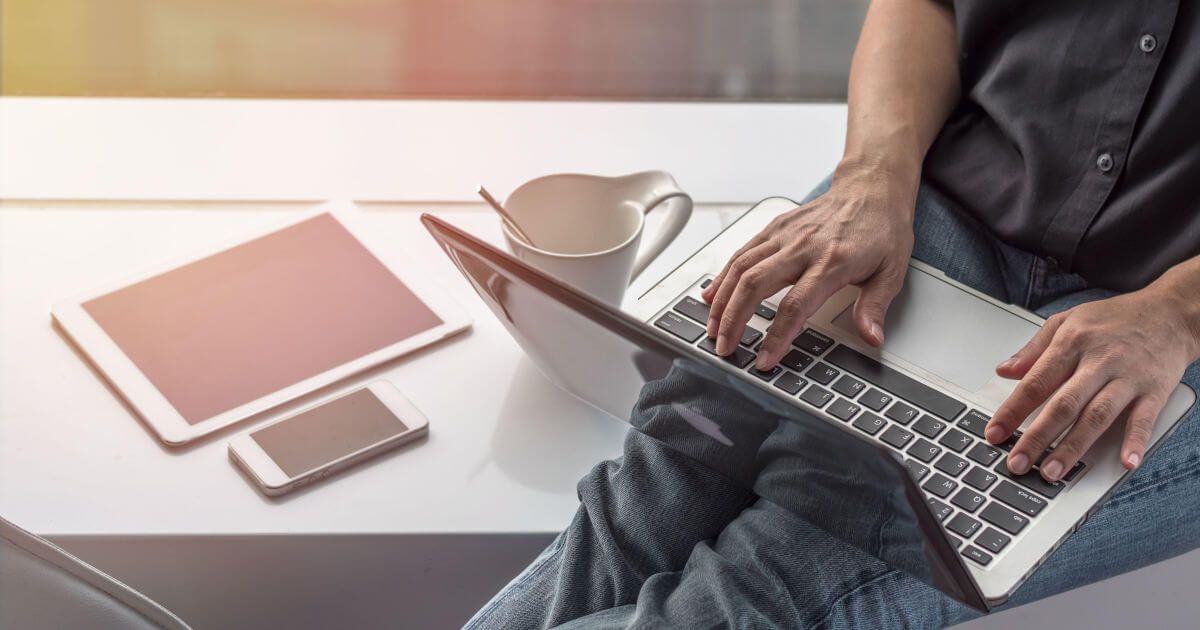Stampare le note di PowerPoint: come utilizzare tutte le opzioni di modifica
Una presentazione PowerPoint funge da supporto visivo alla vostra presentazione. Le note digitali aiutano a mantenere la presentazione più chiara possibile senza tralasciare contenuti importanti. Per evitare complicazioni tecniche durante la presentazione, si consiglia di stampare le note. In questo articolo vi spiegheremo passo dopo passo come stampare le note di PowerPoint e quindi prepararvi al meglio per la vostra presentazione.
- Stampare le diapositive di PowerPoint con le note: spiegazione passo per passo
- Stampare le note senza diapositive
- Master note: creare modelli universali per le vostre note
- Commenti di PowerPoint: inserire informazioni pratiche
- Note di PowerPoint: estensione delle opzioni di stampa con Microsoft Word
PowerPoint con Microsoft 365 per le aziende e IONOS!
Incluso in tutti i pacchetti Microsoft 365: usa PowerPoint per creare presentazioni originali con design moderni!
Stampare le diapositive di PowerPoint con le note: spiegazione passo per passo
Se avete creato delle note importanti sulle vostre diapositive PowerPoint, è consigliabile stampare anche queste. Questo vi proteggerà da eventuali guasti tecnici e non vi coglierà impreparati anche nel caso in cui le note siano difficili da leggere sullo schermo. PowerPoint vi offre la soluzione pratica per stampare la vostra presentazione PowerPoint con le note. Seguite le istruzioni passo dopo passo per imparare a creare e modificare la versione stampata delle vostre note.
Nell’articolo "Come creare facilmente le note in PowerPoint" vi viene spiegato come creare note digitali per la presentazione PowerPoint.
Passaggio 1: aprire le impostazioni di stampa
Passaggio 2: stampare le note
PowerPoint apre quindi il menu delle impostazioni per la stampa della presentazione. Sotto la voce “Impostazioni”, cliccate sul menu a tendina “Diapositive a pagina intera” per scegliere tra ulteriori opzioni:
PowerPoint offre alcuni shortcut per aprire più rapidamente una varietà di funzioni. Per un accesso rapido alle impostazioni di stampa, ad esempio, premete contemporaneamente i tasti Ctrl e P della tastiera.
Passaggio 3: specificare impostazioni di stampa aggiuntive
Il programma mostra un’anteprima di stampa nel riquadro a destra. Se si stampa l’intero progetto in PowerPoint con le note, ogni pagina conterrà una diapositiva e le note corrispondenti. Se necessario, sono disponibili diversi menu a tendina per ulteriori impostazioni di stampa. Se si apportano delle modifiche, PowerPoint modifica automaticamente l’anteprima di stampa.
Il formato verticale è l’impostazione di default per la stampa delle note. In alternativa, è possibile scegliere di stampare in formato orizzontale. Altre impostazioni opzionali includono le impostazioni del colore e la stampa fronte/retro (se la vostra stampante offre questa possibilità). Una volta specificate tutte le impostazioni, avviate il processo di stampa cliccando con il tasto sinistro del mouse sul tasto “Stampa”.
Stampare le note senza diapositive
È inoltre possibile stampare solo le note PowerPoint (senza le diapositive). Ciò richiede però alcuni passaggi preliminari, poiché la miniatura della diapositiva deve essere rimossa per ogni pagina di nota interessata: selezionate la scheda “Visualizza” nel menu e cliccate nella barra del menu su “Pagina note”. Per rimuovere le miniature dalle diapositive, cliccate con il tasto sinistro del mouse su di esse e premete [Canc] sulla tastiera. Ripetete questo passaggio fino a quando tutte le diapositive (o le loro versioni in miniatura per la stampa) non sono state rimosse. Per procedere con la stampa, seguite i passaggi per “stampare le diapositive PowerPoint con le note”.
Master note: creare modelli universali per le vostre note
Con le visualizzazioni master di PowerPoint si definiscono impostazioni universali che il programma applica automaticamente a tutte le diapositive. Questa funzione è disponibile anche per le note, ad esempio per predisporle in modo ottimale alla stampa successiva. Seguite le nostre istruzioni per definire le impostazioni generali del master note.
Passaggio 1: aprire master note
A questo punto PowerPoint apre un nuovo riquadro. Il software di presentazione trasferisce automaticamente tutte le impostazioni effettuate qui a tutte le note della presentazione. Utilizzando due esempi, vi spieghiamo quali sono le impostazioni possibili in questo riquadro:
Cambiare la dimensione dei riquadri
Avete bisogno delle note in formato più leggibile, mentre per le diapositive vi basta una piccola immagine? In questo caso avete la possibilità di modificare le dimensioni di questi due riquadri. A tal fine cliccate con il tasto sinistro del mouse sul bordo della sezione desiderata, tenete premuto il tasto e trascinate il bordo fino alla dimensione desiderata.
Modificare il carattere
Passaggio 2: applicare le impostazioni del master note
Dopo aver configurato tutte le impostazioni, selezionate nel menu la scheda “Schema note” e cliccate sull’opzione “Chiudi visualizzazione schema”. PowerPoint acquisisce automaticamente le impostazioni e le applica quando si stampano le diapositive PowerPoint con le note (o quando si stampano solo le note).
Commenti di PowerPoint: inserire informazioni pratiche
I commenti sono un altro modo per aggiungere annotazioni alle diapositive. In questo caso il vantaggio è che, rispetto alle note, sono possibili più commenti per diapositiva. I commenti si riferiscono a diverse sezioni e sono ideali per l’inserimento d’informazioni, ad esempio per i colleghi, durante la fase di preparazione. A differenza delle note, non sono visualizzati nemmeno dal relatore durante la presentazione.
Creare commenti
Per creare un commento, procedete come segue: nella visualizzazione normale, cliccate con il tasto sinistro del mouse sulla diapositiva a cui si desidera aggiungere il commento. Cliccate quindi sull’opzione “Commento” nella scheda “Inserisci”:
Sulla diapositiva selezionata apparirà un’icona a forma di fumetto che rappresenta il vostro commento. Nell’area commenti a destra, cliccate sul campo di testo bianco e inserite i vostri commenti. Per chiudere l’area dei commenti, cliccate su “X”:
Stampare i commenti
PowerPoint offre la possibilità di stampare i commenti insieme alle diapositive di presentazione. Per farlo, seguite il percorso “Home” > “Stampa”, proprio come per la stampa delle note. Alla voce “Impostazioni” del menu a tendina cliccate su “Diapositive a pagina intera”.
Se di recente avete stampato le note di PowerPoint, il menu a tendina visualizzerà la selezione “Pagina note”.
Sulle diapositive stampate sono mostrate solo le icone a forma di fumetto, mente i commenti veri e propri sono stampati su pagine aggiuntive. Si noti che questo aumenta il numero totale di pagine stampate.
Potete risparmiare carta stampando più diapositive su una pagina. Per farlo, selezionate il numero desiderato di diapositive per pagina nella sezione “Stampati” dello stesso menu a discesa.
Note di PowerPoint: estensione delle opzioni di stampa con Microsoft Word
Le opzioni di modifica e le impostazioni di stampa delle note nel software di presentazione PowerPoint sono limitate. Esportandole come stampati e inviandole a Microsoft Word, avete la possibilità di utilizzare tutte le consuete opzioni di editing di Word. Ad esempio, è possibile stampare più diapositive e note su una sola pagina. Di seguito vi spieghiamo passo dopo passo come esportare la vostra presentazione e utilizzare tutte le funzioni.
Il software di presentazione PowerPoint e il programma di elaborazione testi Word sono disponibili nel pacchetto Microsoft 365 direttamente su IONOS. I nostri pacchetti su misura offrono la soluzione da ufficio perfetta per aziende, lavoratori autonomi e clienti privati.
Passaggio 1: creare stampati
Passaggio 2: inviare gli stampati a Microsoft Word
PowerPoint passa automaticamente alla visualizzazione normale e apre la finestra di dialogo “Invia a Microsoft Word”. In questa finestra di dialogo sono disponibili diverse opzioni di esportazione. Selezionate il layout di pagina desiderato e confermate con “OK”. Se si attiva l'opzione “Incolla collegamento”, Word adotta automaticamente tutte le modifiche della presentazione PowerPoint.
Passaggio 3: stampare diapositive con righe vuote (opzionale)
Per avere spazio per appunti da scrivere a mano sulle vostre diapositive in un secondo momento, potete anche inviare la vostra presentazione a Word con righe opportunamente formattate. PowerPoint vi offre due opzioni: “Righe vuote accanto a diapositive” e “Righe vuote sotto diapositive”, con cui potete posizionare le righe nella posizione appropriata rispetto alla presentazione. Contrassegnate la casella di controllo desiderata e confermate l’inserimento con “OK”.
Attendete che l’esportazione in Microsoft Word sia completata. Quindi modificate il documento in Word secondo le vostre esigenze o stampatelo senza apportare ulteriori modifiche.
Microsoft 365 per le aziende con IONOS!
Ottieni la posta elettronica Exchange e tutte le ultime versioni delle tue applicazioni preferite su tutti i tuoi dispositivi.