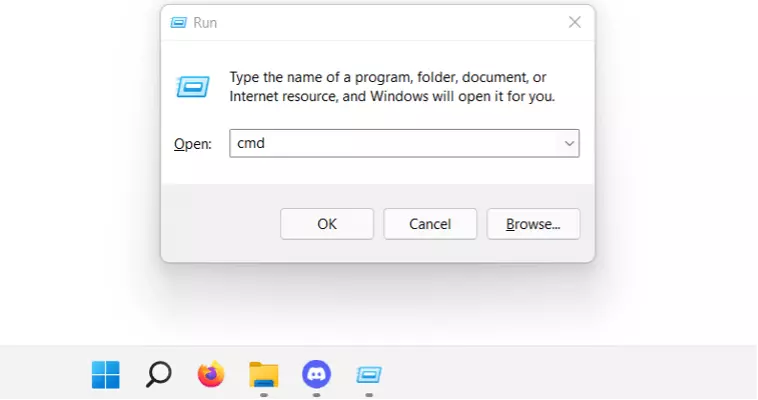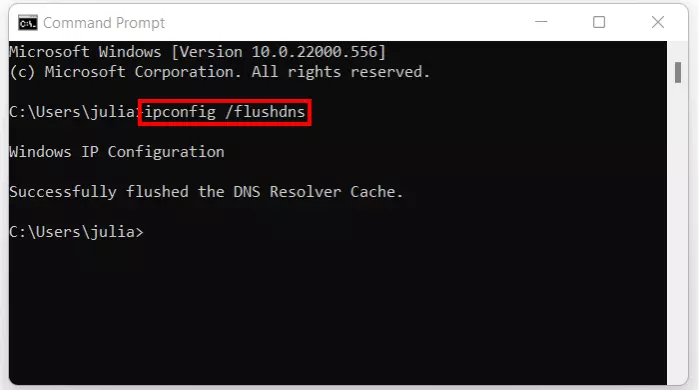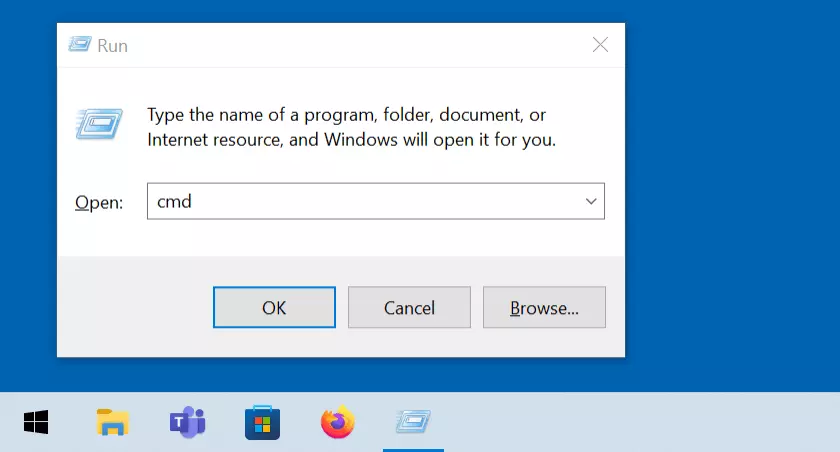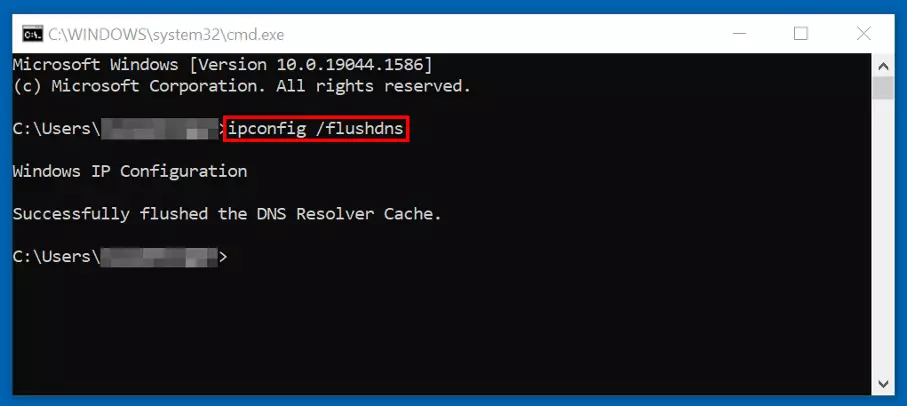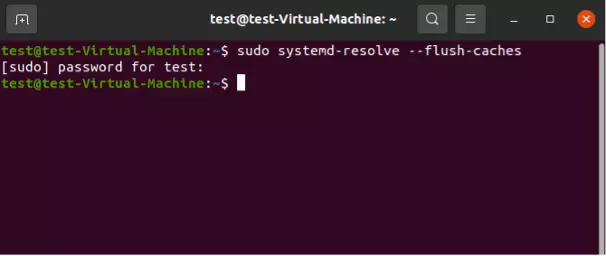Cancellare la cache DNS: come svuotare la cache di risoluzione DNS
Effettuare regolarmente un DNS flush è utile per diverse ragioni. Su Windows, così come su macOS e nelle distribuzioni Linux come Ubuntu, potete cancellare la cache degli indirizzi web in pochi passaggi.
Come cancellare la cache DNS su Windows, Mac e Linux
Ogni sistema operativo tratta in modo diverso i record memorizzati internamente in termini di risoluzione degli indirizzi su Internet. Se volete cancellare la cache DNS perché, per esempio, il server DNS non risponde, dovrete utilizzare strumenti e comandi specifici al sistema in uso. Qui troverete le soluzioni per i sistemi operativi più comuni.
Come cancellare la cache DNS su Windows 11
Ora digitate il seguente comando CMD nella finestra del prompt dei comandi avviato:
ipconfig /flushdnsAvete problemi con il server DNS che persistono anche dopo aver svuotato la cache? Una possibile soluzione potrebbe essere quella di cambiare il server DNS.
Come cancellare la cache DNS su Windows 10
Inserite il seguente comando per cancellare la cache DNS di Windows 10 utilizzando lo strumento della riga di comando ipconfig:
ipconfig /flushdnsCome cancellare la cache DNS sulle distribuzioni Linux
I sistemi Linux non dispongono di una cache DNS nativa. I record degli indirizzi vengono memorizzati nella cache dei sistemi solo quando vengono utilizzati servizi DNS quali dnsmasq, nscd o systemd-resolved (standard su Ubuntu 18 e 20).
Solo per quest’ultimo servizio, systemd-resolved, esiste un comando da terminale per la cancellazione:
sudo systemd-resolve --flush-cachesPer eseguire il comando, dovete solo inserire la password di amministratore. Non stupitevi se non riceverete un messaggio di conferma subito dopo. Per controllare se la cancellazione è andata a buon fine, potete visualizzare la cache di systemd-resolved eseguendo il seguente comando da terminale:
sudo systemd-resolve --statisticsÈ possibile svuotare la cache di altri servizi DNS, come dnsmasq e nscd, riavviando i servizi. I comandi appropriati in questo caso sono “sudo service dnsmasq restart” o “sudo service nscd restart”.
Come cancellare la cache DNS su macOS
I sistemi operativi Mac, come quelli Windows, utilizzano una cache DNS nativa. Però, il comando da digitare per cancellare la cache DNS varia a seconda della versione installata. In ogni caso, avrete bisogno del terminale per l’immissione, che troverete alla voce “Utilities” del menu.
Per le versioni di macOS a partire dalla 10.11 (El Capitan) così come la 10.7, 10.8 e 10.9, il comando di cancellazione è il seguente:
sudo killall -HUP mDNSResponderSe state usando un dispositivo con macOS 10.10 (Yosemite), dovete eseguire il seguente comando:
sudo discoveryutil udnsflushcachesLe versioni meno recenti, come macOS 10.5 e 10.6, richiedono il seguente comando:
sudo dscacheutil -flushcacheDopo aver inserito il comando corrispondente, vi verrà richiesto di inserire la password di amministratore: a quel punto, la cache DNS sarà cancellata.
Usate un dispositivo mobile Apple con iOS? Allora potete cancellare la cache DNS attivando temporaneamente la modalità aereo. Attendete dai cinque ai dieci secondi e poi disattivate di nuovo la modalità offline.