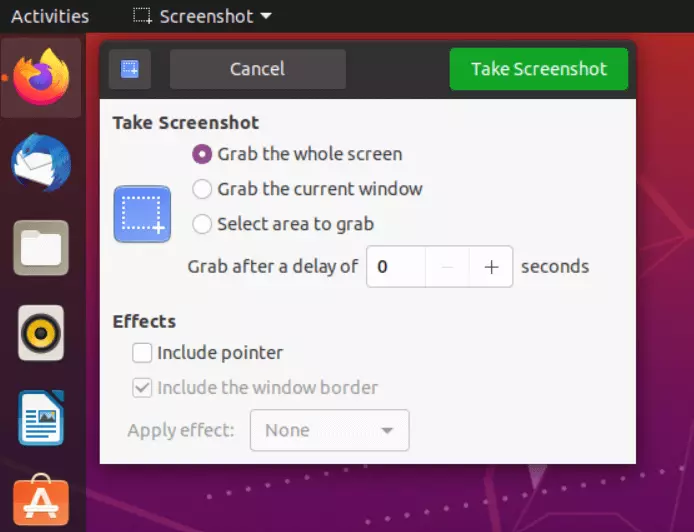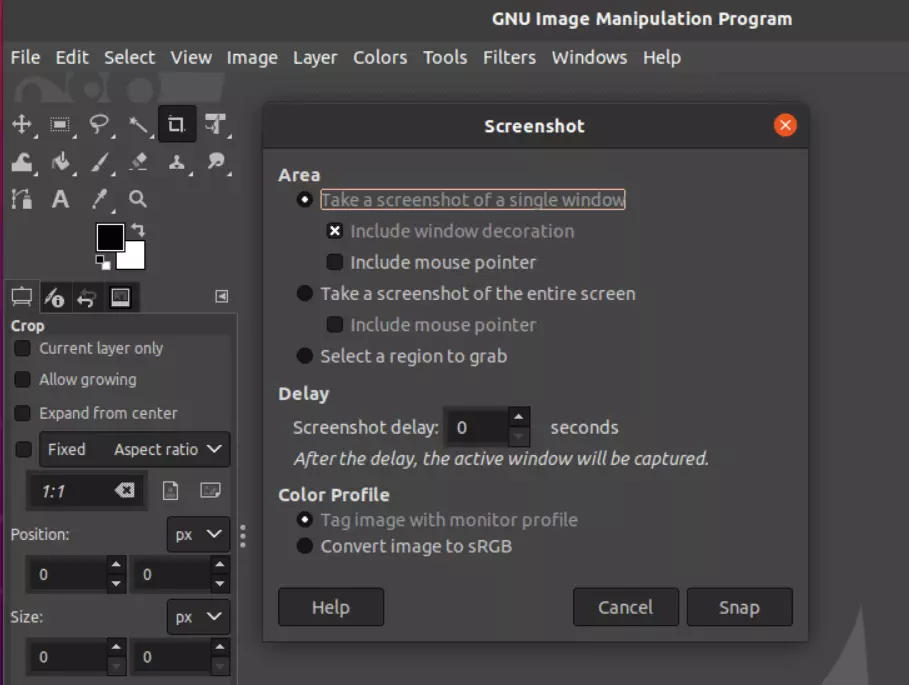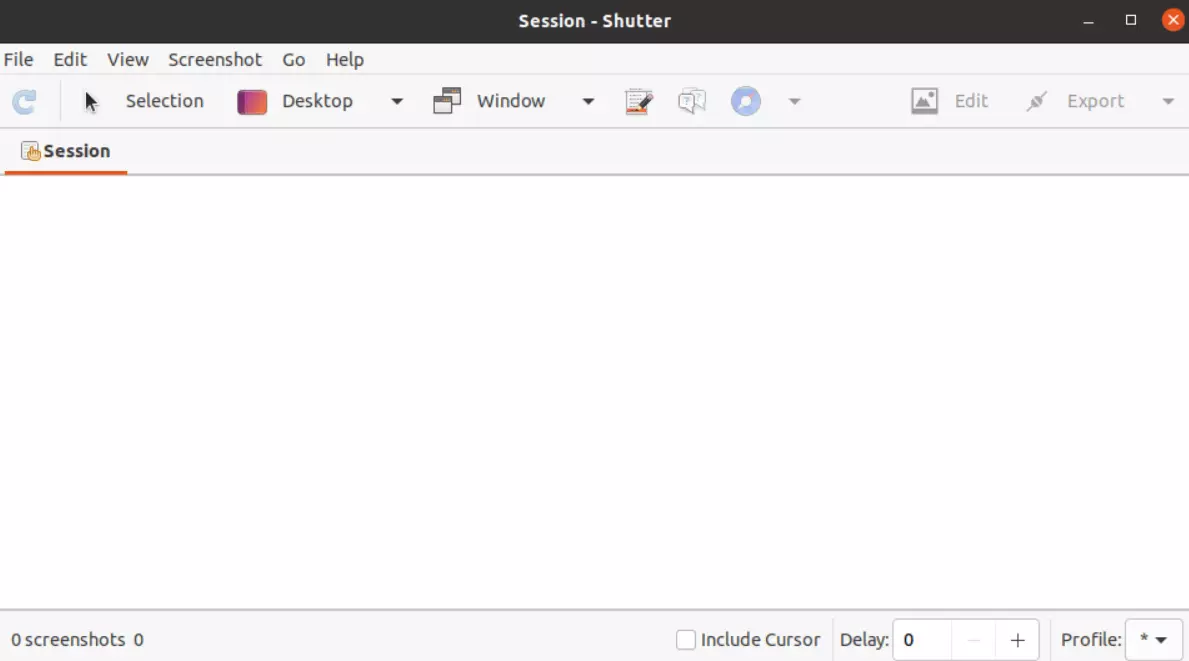Come realizzare gli screenshot su Linux?
Diversamente da quanto accade con Windows oppure macOS, la realizzazione di screenshot nell’ambiente Linux differisce anche in base alla versione Linux usata. In alcune versioni, infatti, ciò avviene tramite combinazioni di tasti come [Stamp] (“Print” sulle tastiere inglesi) o “PrtSc”, eventualmente in combinazione con il tasto [Maiusc] oppure [Alt]. Alcune versioni di Linux sono anche dotate di un programma integrato per catturare gli screenshot nel menu Start. In alternativa, potete usare degli strumenti come GIMP o Shutter. Vi spieghiamo come funzionano i diversi metodi per realizzare screenshot.
I migliori metodi per ottenere screenshot dipendono dalla versione di Linux usata
Una delle ragioni per cui non è sempre facile realizzare degli screenshot nell’ambiente Linux consiste nel fatto che non tutte le versioni del sistema operativo dispongono dell’apposita funzione. In questo caso esistono degli strumenti professionali che approfondiremo qui di seguito. La maggior parte delle versioni di Linux, però, permettono di realizzare screenshot senza software o strumenti esterni. Per esigenze sporadiche, del resto, si può anche ricorrere a una soluzione facile e pratica: le scorciatoie da tastiera (o shortcuts in inglese).
Massima flessibilità e sicurezza insieme: con l’Hosting Linux offerto da IONOS potete non solo scegliere tra quattro tariffe, ma anche trarre profitto dalla sicurezza del certificato SSL e protezione dagli attacchi DDoS. Abbiamo l’offerta ottimale per le vostre esigenze!
Catturare screenshot su Linux con il tasto [Stamp]
Il tasto specifico per scattare istantanee dello schermo su Linux è [Stamp]. Questo tasto a volte differisce in base alla tastiera e può chiamarsi “Stamp”, “Print”, “Print screen” oppure anche “PrtSc”. Nelle classiche tastiere, in genere questi tasti sono situati in alto a destra vicino al tasto [F12]. Il tasto [Stamp] è importante per ogni genere di screenshot su Linux. Di seguito vi elenchiamo le opzioni di cui disponete:
- [Stamp]: se premete solo il tasto [Stamp] nel sistema operativo Linux, verrà realizzato uno screenshot di ciò che appare visualizzato sull’intero schermo in quel momento. In base alle impostazioni e alla versione, vedrete visualizzata la richiesta di selezione di una cartella di salvataggio dell’immagine catturata oppure lo screenshot verrà automaticamente salvato nella cartella specifica delle immagini o foto.
- [Stamp] + [Maiusc]: se premete simultaneamente il tasto [Stamp] e il tasto [Maiusc] potete invece selezionare voi stessi una specifica area dello schermo di cui volete creare lo screenshot. Trascinate con il puntatore e fate clic per evidenziare l’area che intendete catturare come immagine. Lo screenshot ottenuto in ambiente Linux sarà quindi salvato nella cartella apposita delle immagini.
- [Stamp] + [Alt]: se combinate i tasti [Stamp] e [Alt] l’immagine ottenuta su Linux sarà uno screenshot della finestra attiva in quel momento. Anche quest’immagine sarà salvata direttamente nella cartella delle immagini.
Realizzare degli screenshot su Linux dal menu Start
Anche il secondo metodo per ottenere degli screenshot su Linux è molto semplice ed è presente in diverse versioni del sistema operativo. Se non trovate la voce “Cattura schermata” nel menu Start, cercate la parola “screenshot” (termine corrispondente a “foto dello schermo” in italiano) con lo strumento di ricerca. Quindi selezionate l’opzione desiderata tra quelle disponibili. Vale a dire, si può realizzare lo screenshot dello schermo intero, di una sua zona specifica o di una finestra attiva. Un’ulteriore opzione è quella di stabilire un ritardo dell’acquisizione dello screenshot oppure scegliere se sull’immagine deve apparire il puntatore del mouse o meno, e se deve essere inserita una cornice.
GIMP: un programma per la modifica delle immagini, pratico e gratuito
Se avete delle particolari esigenze riguardo agli screenshot su Linux, è consigliabile usare un programma per fare screenshot più professionale. GIMP è un programma gratuito e preinstallato in alcune versioni di Linux. Il programma è anche disponibile nel Software Center. Dopo avere effettuato l’installazione, procedete nel modo seguente:
- Iniziate facendo clic su “File” nel menu, in alto a sinistra, quindi su “Crea” e infine su “Immagine schermo...”.
- A questo punto selezionate il tipo di screenshot che volete ottenere su Linux. Le opzioni possibili sono: l’immagine dell’intero schermo, una singola finestra o una specifica area da definire.
- Se necessario, potete anche impostare un ritardo per definire l’immagine più agevolmente e con calma.
- Premete infine sul pulsante “Cattura”. Così avrete il vostro screenshot su Linux.
Shutter: l’alternativa professionale
Un altro dei metodi preferiti per realizzare screenshot in ambiente Linux è l’utilizzo di Shutter. Anche questo programma si può installare tramite il Software Center. Shutter è un programma che vi offre più opzioni: sostanzialmente ottenete gli screenshot su Linux nello stesso modo in cui avviene tramite i metodi precedenti, però successivamente avete la possibilità di applicare filigrane, ombreggiature, arricchire l’immagine con dei commenti o note e anche modificarla con un editor. Ciò è particolarmente utile nel caso utilizziate gli screenshot per fini professionali.
Conclusione: anche su Linux è possibile realizzare velocemente gli screenshot
Anche con Linux, pertanto, si possono catturare facilmente istantanee dello schermo. Se avete bisogno di ottenere screenshot sporadicamente o per scopi personali, le opzioni preinstallate sono più che sufficienti. In un contesto professionale, i programmi come Shutter vi offrono utili funzioni aggiuntive che alleggeriscono il lavoro quotidiano.
Utilizzate anche altri sistemi operativi? Scoprite allora come creare screenshot su Windows 10 e screenshot su Windows 11 oppure come fare screenshot con il Mac.