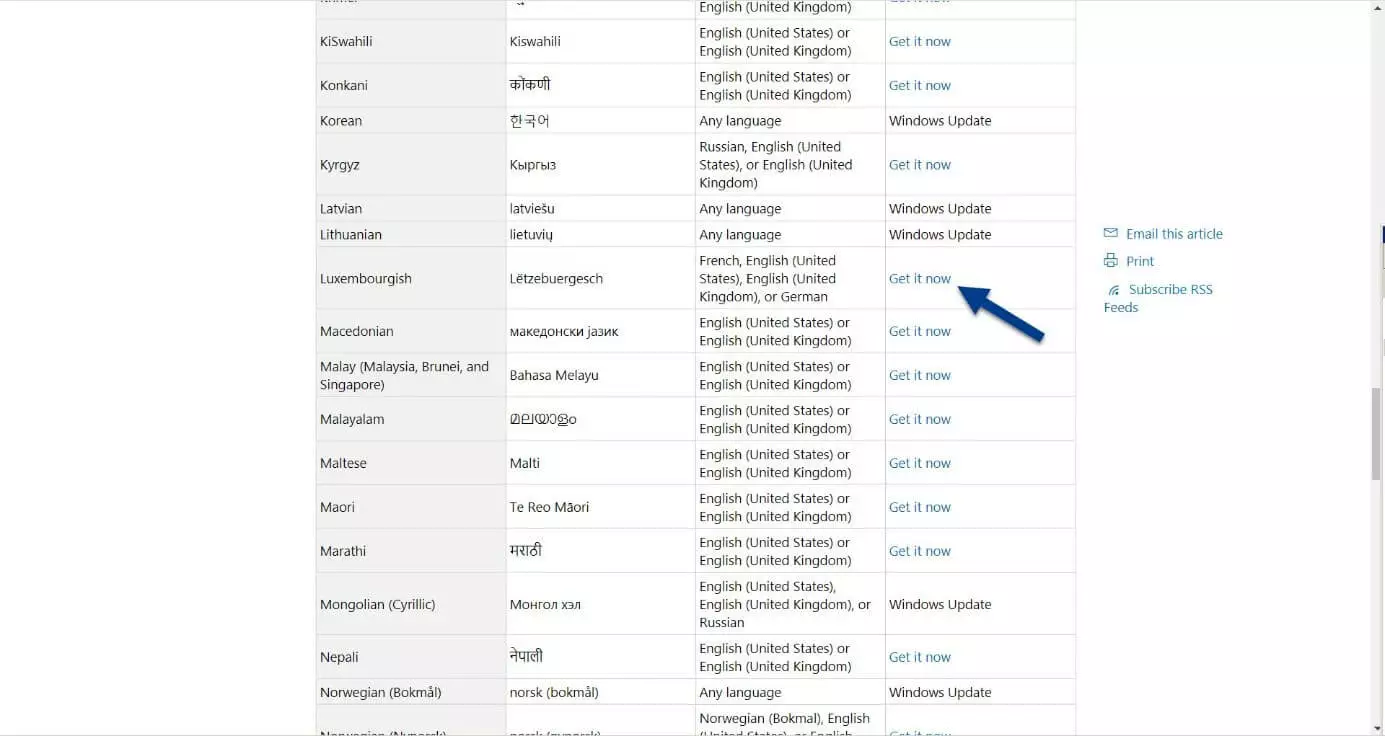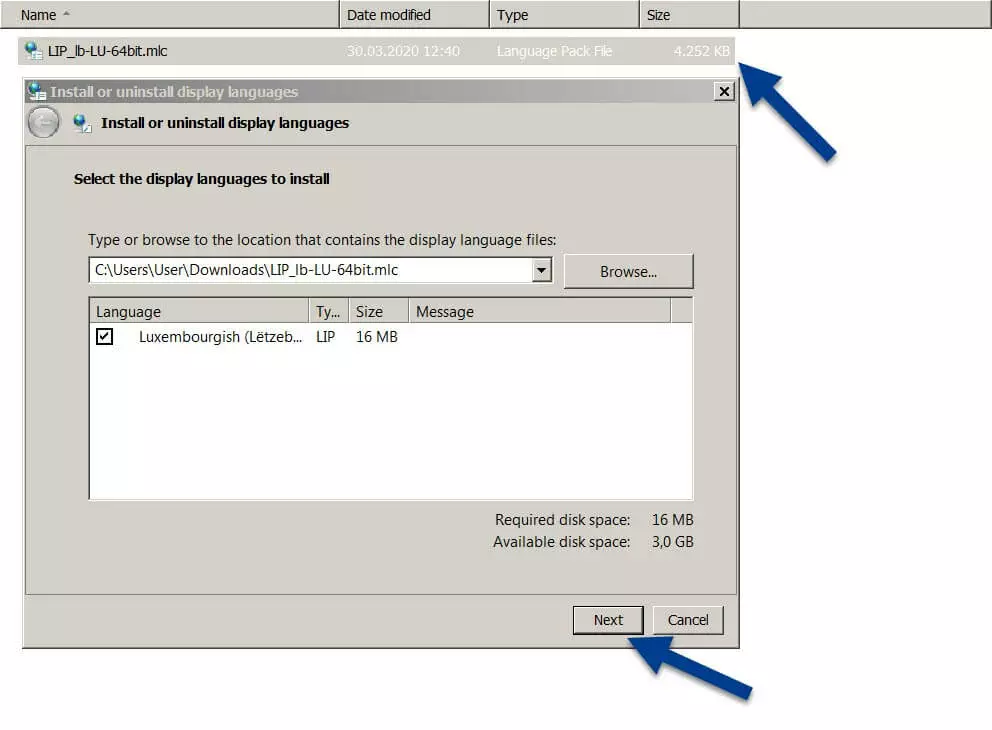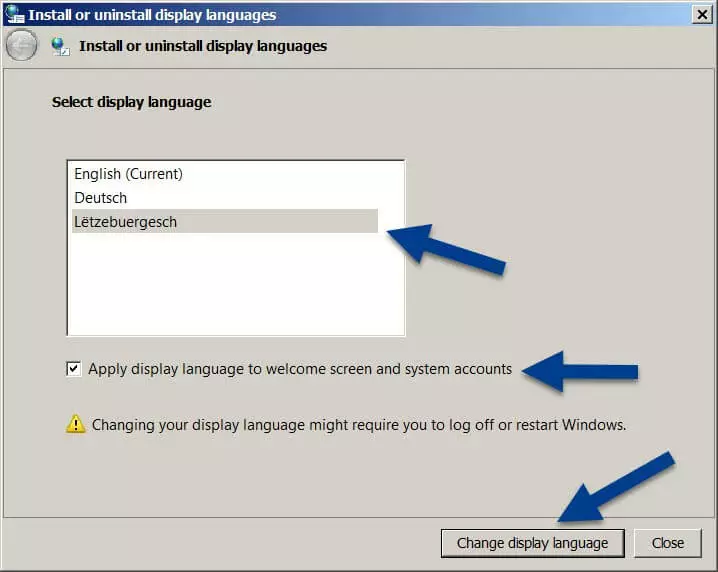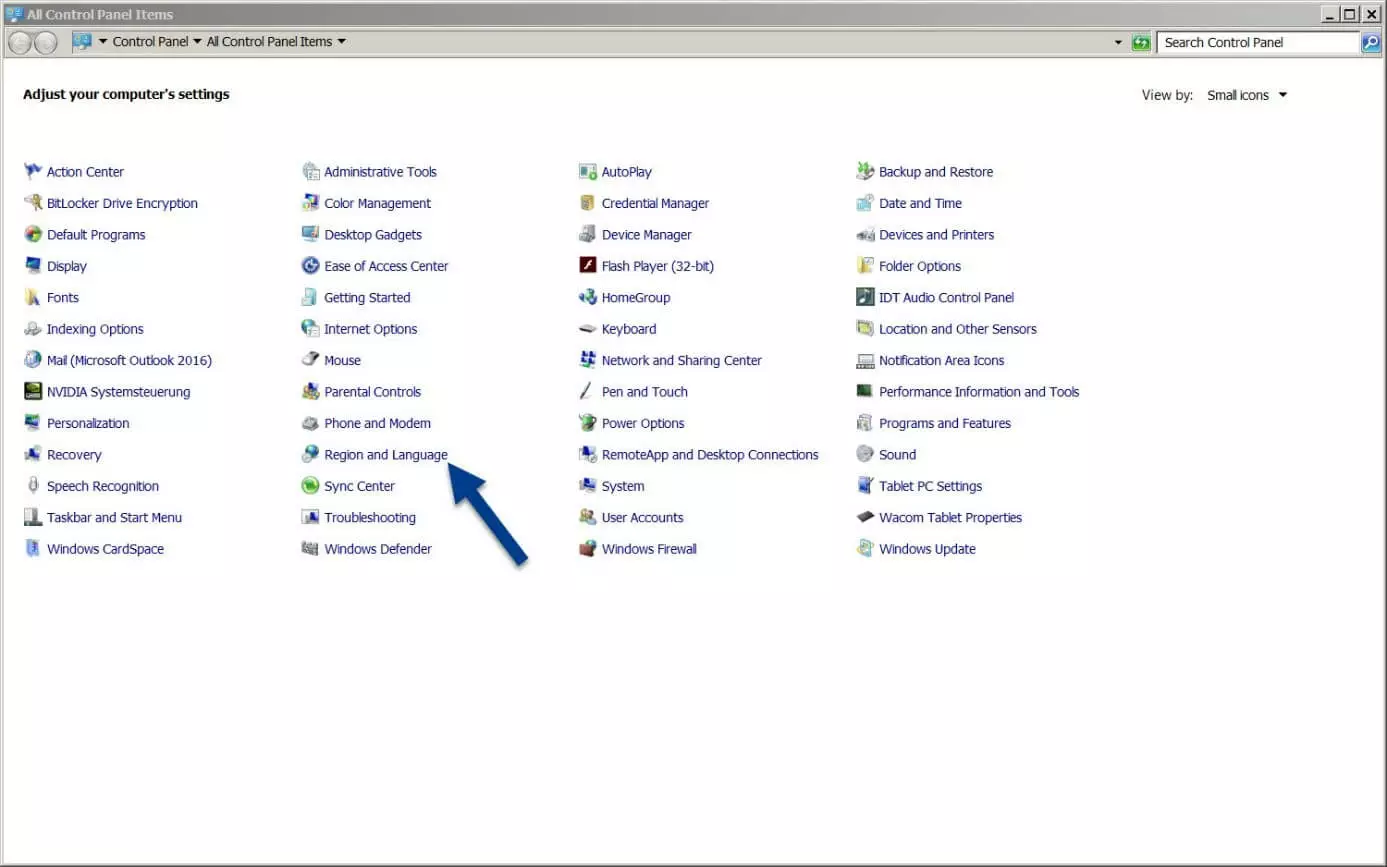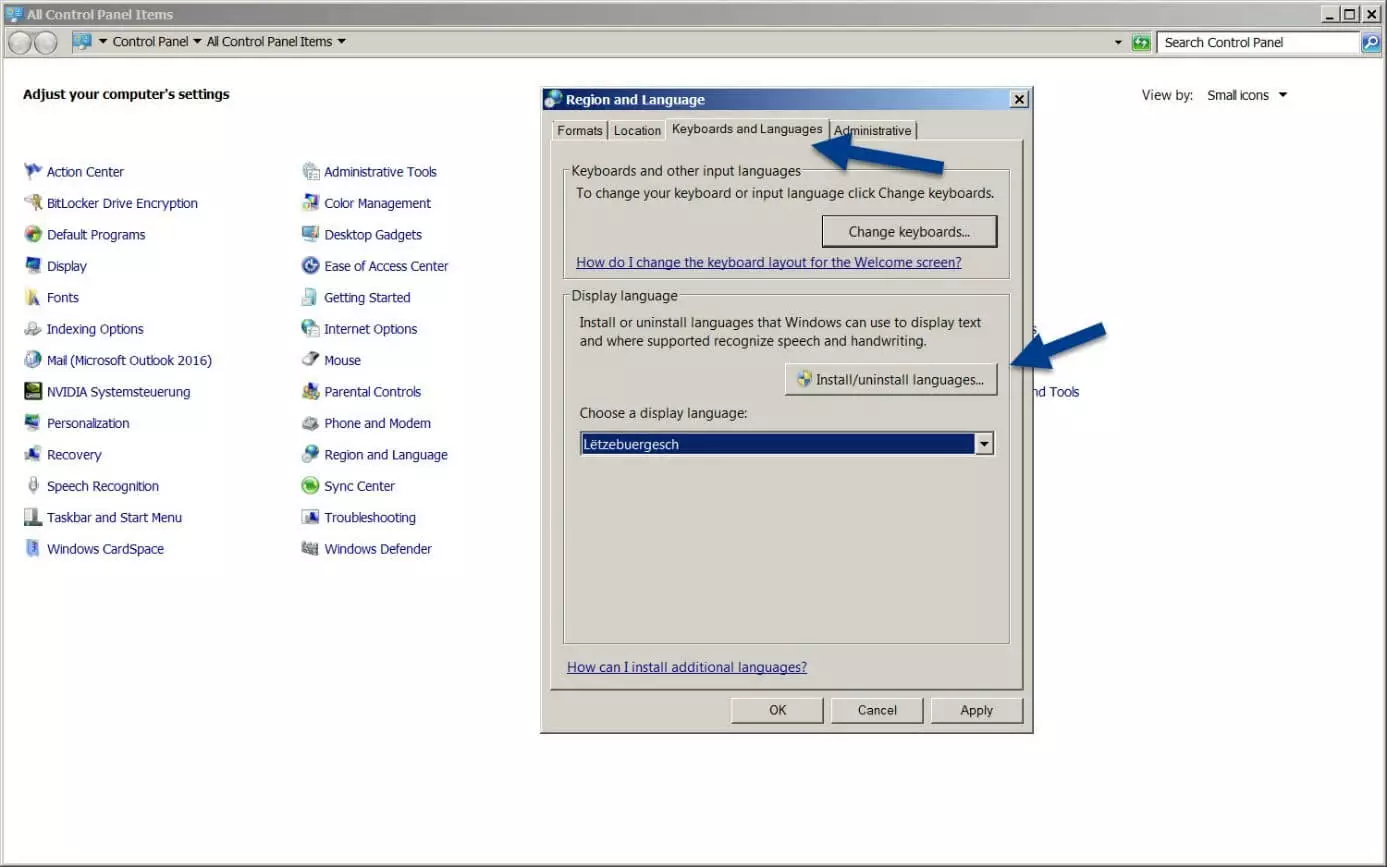Come modificare la lingua del sistema Windows 7
Al momento dell’installazione di Windows 7 viene specificata anche la lingua desiderata da utilizzare per il sistema operativo. Questa impostazione può tuttavia essere modificata in qualsiasi momento. Questo vale sia per la lingua di visualizzazione che per il layout di tastiera. In questa guida imparerete come cambiare la lingua su Windows 7 e quali sono le differenze tra le diverse edizioni: Starter, Home o Enterprise.
Installare un Language Pack di Windows 7: differenze tra le edizioni
Il procedimento per modificare la lingua di sistema dipende, tra l’altro, dall’edizione di Windows 7 che state utilizzando. In termini di impostazioni della lingua, le opzioni disponibili per le varianti “Starter”, “Basic” e “Home” sono notevolmente ridotte rispetto a quelle per le edizioni “Ultimate” ed “Enterprise”.
Microsoft ha interrotto il supporto ufficiale per Windows 7 il 14 gennaio 2020. Questo significa che per questo prodotto non sono più disponibili l’assistenza tecnica e gli aggiornamenti di sicurezza. Fa eccezione il supporto a pagamento, pensato per le aziende, che può essere esteso fino al 2023. Se non avete intenzione di sfruttare l’opzione a pagamento, è assolutamente consigliato passare a un’edizione di Windows più recente. Per ulteriori informazioni potete consultare l’articolo dedicato alla fine del supporto ufficiale per Windows 7.
Gli utenti di Windows 7 Starter, Basic o Home possono scaricare un Language Interface Pack (LIP) che traduca solo le aree più utilizzate dell’interfaccia in base alla lingua di base già installata. I Language Pack per l’interfaccia utente possono essere scaricati dalla pagina del supporto tecnico di Microsoft e quindi installati sul computer.
Gli utenti di Windows 7 Ultimate e Enterprise hanno invece accesso diretto ai Language Pack con traduzioni complete di finestre di dialogo, voci di menu e contenuti della Guida. Per modificare la lingua in queste due edizioni di Windows 7, è sufficiente andare su Windows Update e scaricare e installare la lingua desiderata. Anche gli utenti delle edizioni destinate all’uso privato possono seguire questa procedura per installare alcune lingue di base, come ad esempio l’inglese.
Microsoft 365 è la suite di prodotti per l’ufficio più utilizzata al mondo. IONOS offre Microsoft 365 a tariffe speciali che includono, oltre alle versioni attuali dei software, anche molto spazio di archiviazione, nonché consigli e suggerimenti individuali grazie al rinomato supporto di IONOS.
Come cambiare la lingua nelle edizioni Starter, Basic e Home di Windows 7
Gli utenti di Windows 7 Starter, Basic o Home devono scaricare e installare manualmente i pacchetti necessari per la lingua desiderata. Nei prossimi paragrafi abbiamo riassunto passo per passo la procedura da seguire per scaricare e successivamente installare e configurare i pacchetti linguistici.
Passaggio 1: scaricare il Language Pack
Visitate la pagina del supporto tecnico di Microsoft e selezionate la versione “Windows 7”. Scaricate il Language Pack desiderato facendo clic su “Scarica ora” accanto alla voce corrispondente. Se a questo punto trovate invece la voce “Windows Update” significa che è possibile installare la lingua facilmente tramite il centro aggiornamenti (la procedura è spiegata nelle istruzioni riportate di seguito). Viene inoltre indicato se o quali lingue di base sono necessarie per il Language Pack.
Passaggio 2: installare il Language Pack
Al termine del download, fate doppio clic sul file per installare il Language Pack di Windows 7. Verrà avviata automaticamente la procedura guidata di installazione o disinstallazione della lingua di visualizzazione. Verificate che la lingua da installare sia selezionata con un segno di spunta e continuate facendo clic su “Avanti”.
Al termine dell’installazione, è possibile impostare la lingua direttamente come nuova lingua di visualizzazione, modificando immediatamente la lingua di Windows 7. Inoltre è possibile mantenere anche la pagina di benvenuto e gli account di sistema corrispondenti attivando la relativa casella di controllo. Per completare l’installazione, cliccate su “Cambia lingua di visualizzazione”, quindi uscite dal vostro profilo e accedete di nuovo. In alcuni casi può anche essere necessario riavviare il sistema operativo.
Passaggio 3: gestire i Language Pack installati
Tramite il Pannello di controllo è possibile modificare l’ora, la lingua e l’area geografica del sistema. Per aprire il Pannello di controllo, fate clic sul pulsante Start e quindi selezionate “Pannello di controllo”. In alternativa, è sufficiente utilizzare la funzione di ricerca e cercare “Pannello di controllo”.
Andate alla sottovoce “Paese e lingua”.
Windows 7: come cambiare lingua nelle edizioni Ultimate e Enterprise
Se utilizzate la versione Ultimate o Enterprise di Windows 7, è possibile scaricare e modificare le lingue dal centro aggiornamenti. In alternativa, è possibile cercare i Language Pack manualmente nel computer per cambiare la lingua di Windows 7. Per modificare la lingua nelle edizioni Ultimate e Enterprise di Windows 7, seguite i passaggi descritti nelle sezioni seguenti.
Passaggio 1: aprire il Pannello di controllo
Aprite il Pannello di controllo e selezionate “Paese e lingua”.
Passaggio 2: installare la lingua tramite Windows Update
Nella scheda “Tastiere e lingue” fate clic sul pulsante “Installa o disinstalla lingue di visualizzazione” per installare nuovi Language Pack per Windows Ultimate o Enterprise o per disinstallare pacchetti già installati. Nell’ultimo passaggio, fate clic su “Avvia Windows Update”. A questo punto potete scegliere il Language Pack desiderato, scaricarlo e attivarlo.
Una volta installati e attivati i Language Pack desiderati, è possibile cambiare la lingua della tastiera in Windows 7 utilizzando apposite scorciatoie. Per cambiare la lingua della tastiera è sufficiente premere i tasti [Shift] + [Alt]. Controllate se la lingua della tastiera attiva è cambiata nella parte inferiore della barra dello schermo.
Altre guide utili per Windows 7
Avete altri problemi o domande su Windows 7? Potete consultare le seguenti guide:
- Quale versione di Windows avete?
- Come resettare Windows 7
- Windows non si avvia: cosa fare?
- Utile panoramica delle scorciatoie di Windows