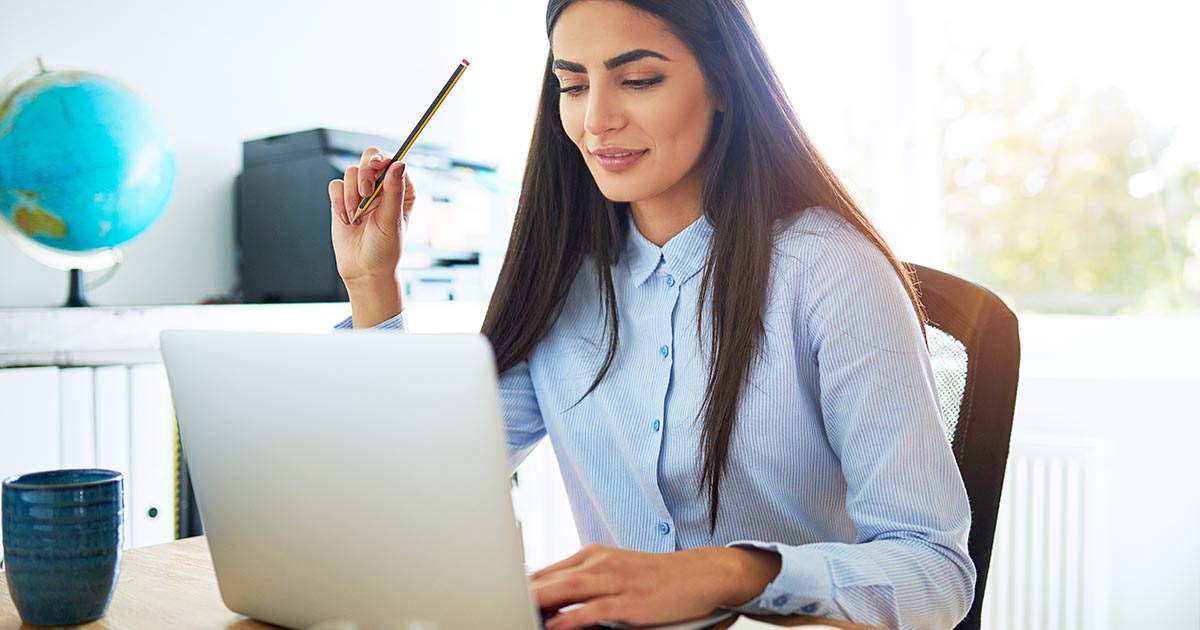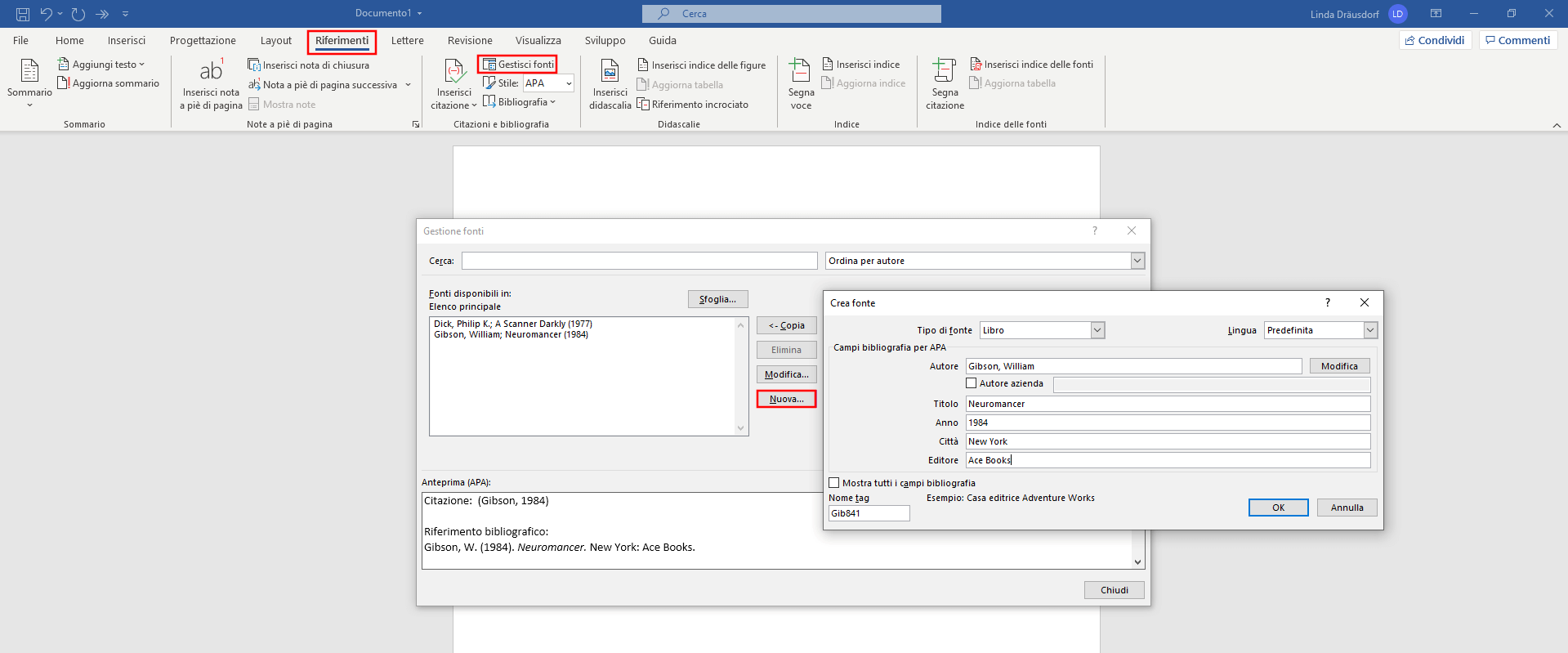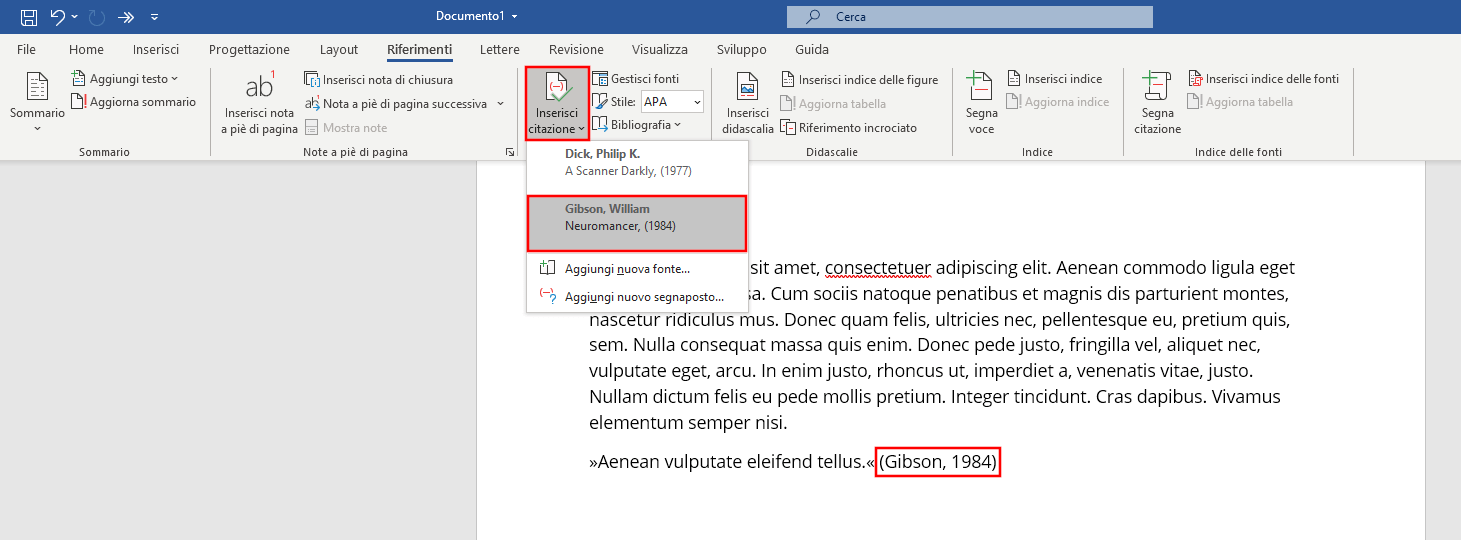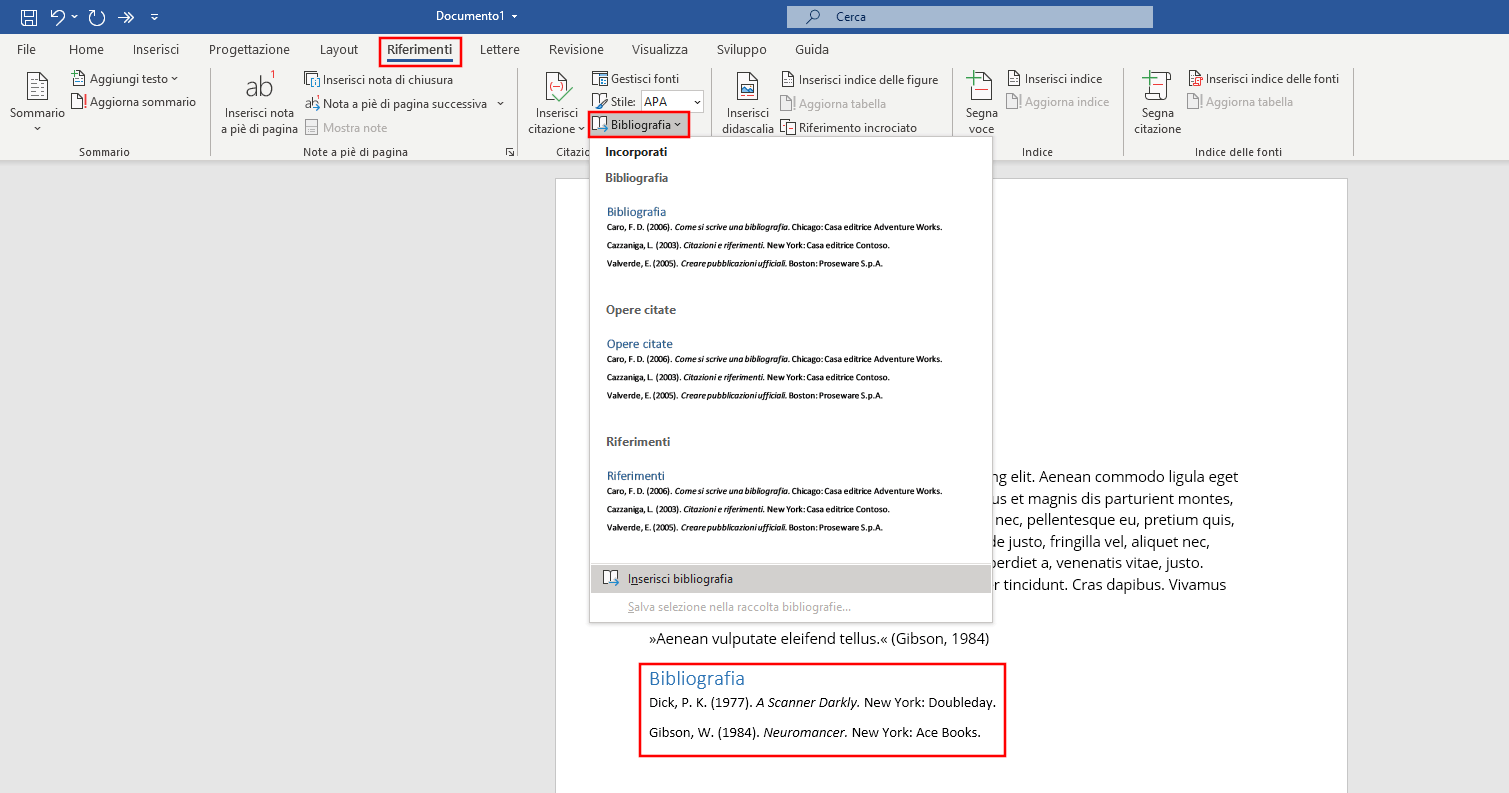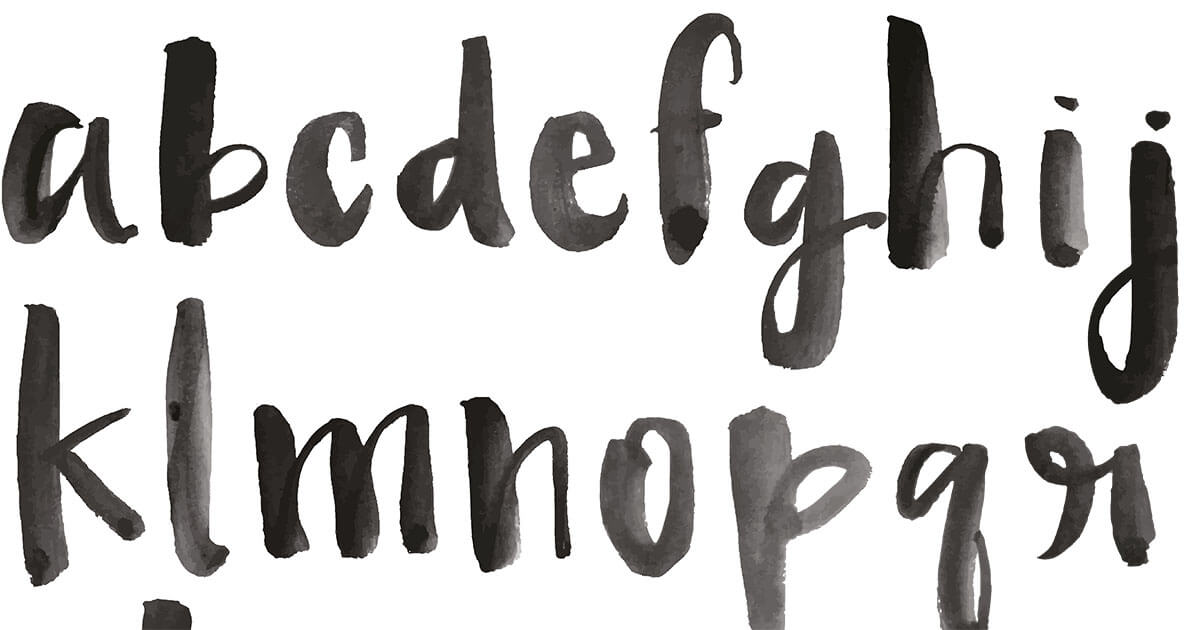Come creare una bibliografia in Word
Word non viene utilizzato solo per scrivere lettere e inviti o creare fatture, ma si presta anche alla redazione di testi scientifici (o educativi). L’importante è citare correttamente e non dimenticare di indicare le fonti! Per poter verificare le fonti e la letteratura secondaria utilizzata, il documento deve concludersi con una bibliografia. Teoricamente è possibile crearla manualmente, ma quando si tratta di un lavoro più esteso che include numerose fonti diventa complicato e inefficiente, specialmente se si deve formattare anche l’indice. Fortunatamente Word consente di creare la bibliografia in modo automatico con l’aiuto di alcune funzioni specifiche.
A cosa servono citazioni e bibliografie
Nelle opere scientifiche, che si tratti di compiti scolastici, tesi di laurea, di master o di dottorato, si fa sempre riferimento alle fonti. Queste dovrebbero essere elencate alla fine del lavoro per dare ai lettori l’opportunità di approfondire il tema. Un elenco dei riferimenti bibliografici consente inoltre di distinguere chiaramente i pensieri e le affermazioni proprie da quelle di altri autori, chiarendo le conoscenze su cui si basa il proprio lavoro. Una bibliografia organizzata facilita anche la ricerca durante il processo di scrittura, perché, grazie a essa, si evita di saltare qualche riferimento.
Le citazioni, invece, riproducono direttamente le parole di un’altra opera e devono essere adeguatamente evidenziate come tali per evitare di essere accusati di plagio. La citazione è seguita da un riferimento alla fonte. Tali riferimenti e la bibliografia sono strettamente collegati: di norma, ogni fonte di una citazione è elencata anche nella bibliografia conclusiva. Mentre il testo stesso contiene solo un breve riferimento all’opera originale, la bibliografia fornisce al lettore informazioni più dettagliate sull’opera citata (oltre all’autore e al titolo completo, ad esempio anche l’anno di pubblicazione e l’edizione).
Soprattutto in campo accademico valgono regole diverse per le singole aree tematiche rispetto alle informazioni che devono essere incluse nella bibliografia. Informatevi sui requisiti nel rispettivo campo di studio prima di creare un elenco delle fonti in Word.
Riferimenti in Word: bibliografia e citazioni
L’indice delle fonti e la funzione per le citazioni sono strettamente collegate in Word. In entrambi i casi conviene creare nel programma di elaborazione di testi un database dei riferimenti bibliografici da inserire. Le informazioni memorizzate possono poi essere utilizzate per specificare le fonti delle citazioni e creare la bibliografia.
Primo passaggio: gestire i riferimenti alle fonti in Word
Affinché possiate lavorare con i vostri riferimenti in Word senza problemi, il programma è dotato di una funzione di gestione delle fonti integrata. Apritela nella scheda “Riferimenti” cliccando sul pulsante “Gestisci fonti”. Tuttavia, dovreste selezionare prima lo stile delle citazioni per essere sicuri di non dimenticare nessuna informazione quando ne inserite una. Il pulsante relativo si trova direttamente sotto a quello delle informazioni sulla fonte. Word offre diversi stili tra cui scegliere.
Se volete usare un formato diverso per le fonti potete anche creare stili personalizzati, ma non potete farlo direttamente in Word. Dovete creare un nuovo file in formato XML. Scoprite come fare in un documento di aiuto creato da Microsoft per creare i propri modelli di stile.
In Gestione fonti fate clic su Nuova... per creare una nuova fonte. Per farlo, dovete definire prima il tipo di fonte. Oltre alle tipiche varianti di libri e articoli, è possibile indicare anche siti web, film o opere d’arte. Continuate a compilare i campi. Il software assegna alla vostra fonte anche un nome univoco per il tag. Confermate le informazioni per creare e aggiungere la fonte all’elenco. Per garantire un’organizzazione migliore, Word opera con due elenchi: un Elenco principale, che contiene tutte le fonti inserite e che funziona anche su più documenti Word, e un Elenco corrente, che contiene le fonti che si stanno effettivamente utilizzando nel lavoro attuale.
Secondo passaggio: inserire citazioni
Se ora aggiungete una citazione nel vostro testo potete inserire molto facilmente il riferimento corrispondente all’originale. Fate clic sul pulsante “Inserisci citazione” nella scheda “Riferimenti”. Quando cliccate su questo pulsante, Word mostrerà un elenco di tutte le fonti che avete inserito. Posizionate il cursore dietro la citazione di vostro interesse e fate clic sulla fonte corrispondente. Il riferimento apparirà subito (nel formato selezionato) nel testo. Se non volete inserire citazioni direttamente nel testo, potete utilizzare anche le note a piè di pagina. Per farlo, inserite innanzitutto la nota a piè di pagina e aggiungete poi il riferimento alla fonte.
Il pulsante “Inserisci citazione” offre anche altre due opzioni: da un lato, potete inserire direttamente da qui una nuova fonte nel vostro elenco. Dall’altro, avete la possibilità di lavorare con i segnaposto. Se non avete accesso immediato alle informazioni dell’opera citata, inserite un segnaposto e completatelo con i dettagli in un secondo momento. Per creare un segnaposto basta inserire il nome di un tag. La voce verrà salvata con questo nome e potrete modificarla in seguito.
Il riferimento a una fonte non è un normale testo nel documento: in realtà si tratta più di un oggetto che può essere selezionato e personalizzato. Fate clic con il tasto destro del mouse sul riferimento per modificarlo ulteriormente. L’opzione “Modifica citazione” vi consente di aggiungere il numero di pagina in cui si trova la citazione nel testo originale. Inoltre è possibile selezionare le informazioni che volete includere nel riferimento. Con l’opzione “Modifica fonte” accedete alla voce corrispondente nella funzione di gestione delle fonti, dove potete inserire informazioni aggiuntive sull’opera o modificare quelle esistenti.
Terzo passaggio: creare una bibliografia
Se volete creare una bibliografia, il programma vi offre una funzione utile e semplice da usare per le fonti che avete già impostato. Word raccoglie le informazioni inserite e le impacchetta nel formato scelto. Se consentite a Word di creare automaticamente la bibliografia, non dovrete ordinarla voi stessi. Il programma elenca le voci in ordine alfabetico, anche se aggiungete altre fonti in un secondo momento. Per visualizzare le nuove voci nella vostra bibliografia, cliccate con il tasto destro del mouse sull’area corrispondente e selezionate “Aggiorna campo”. In questo modo l’elenco delle opere citate è sempre aggiornato.
Nella bibliografia vengono visualizzate solo quelle opere che avete specificato nell’Elenco corrente della Gestione fonti. L’Elenco principale non ha alcuna importanza in questo contesto. Nell’Elenco corrente vengono inoltre contrassegnate da un simbolo quelle fonti che già appaiono nel testo sotto forma di citazione; quelle che non avete citato potrebbero anche essere rimosse dalla bibliografia.
Microsoft 365 per le aziende con IONOS!
Ottieni la posta elettronica Exchange e tutte le ultime versioni delle tue applicazioni preferite su tutti i tuoi dispositivi.