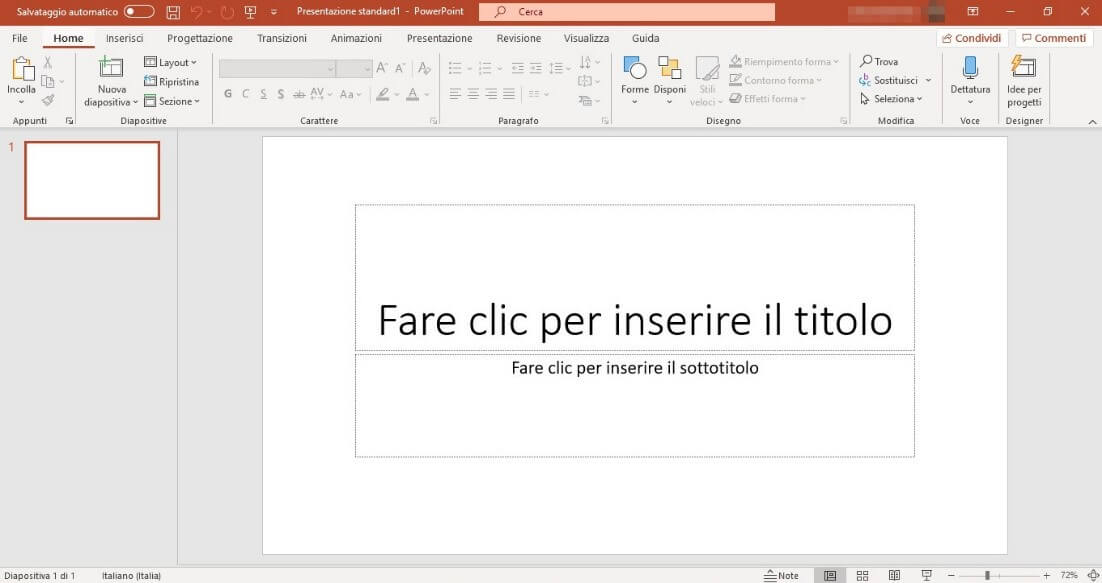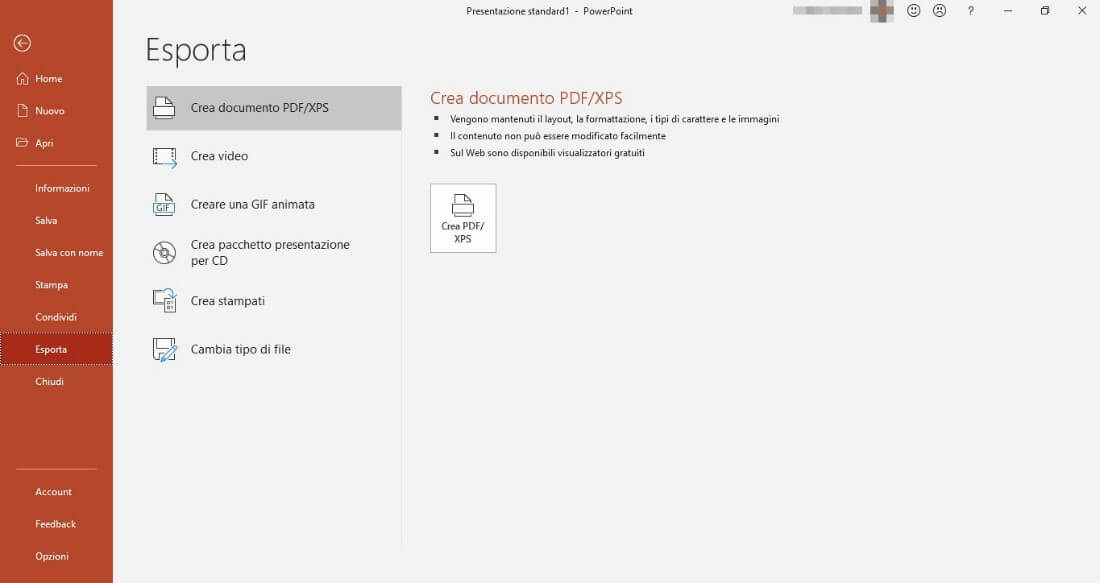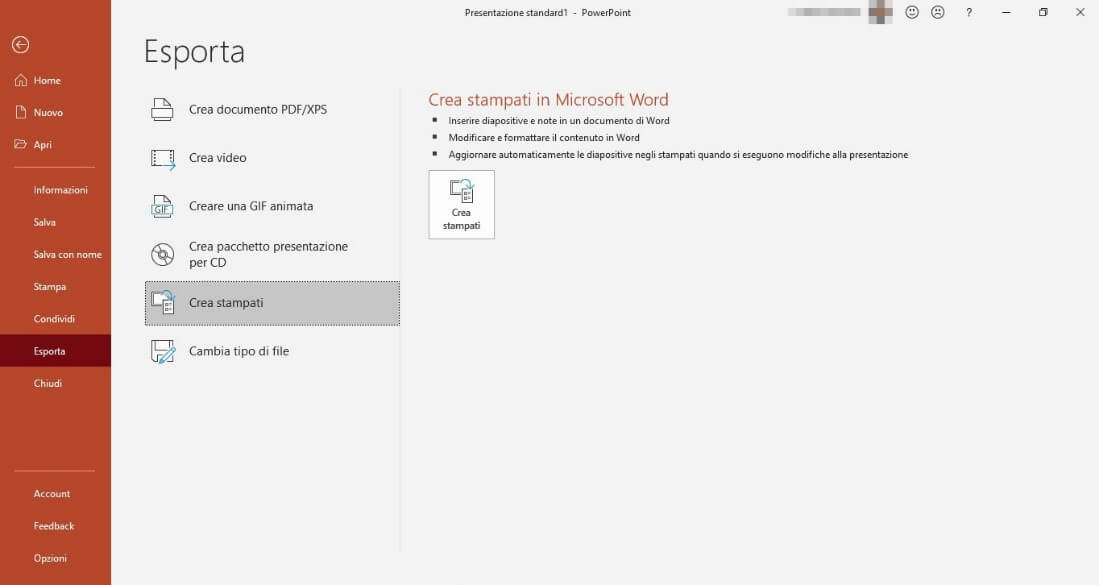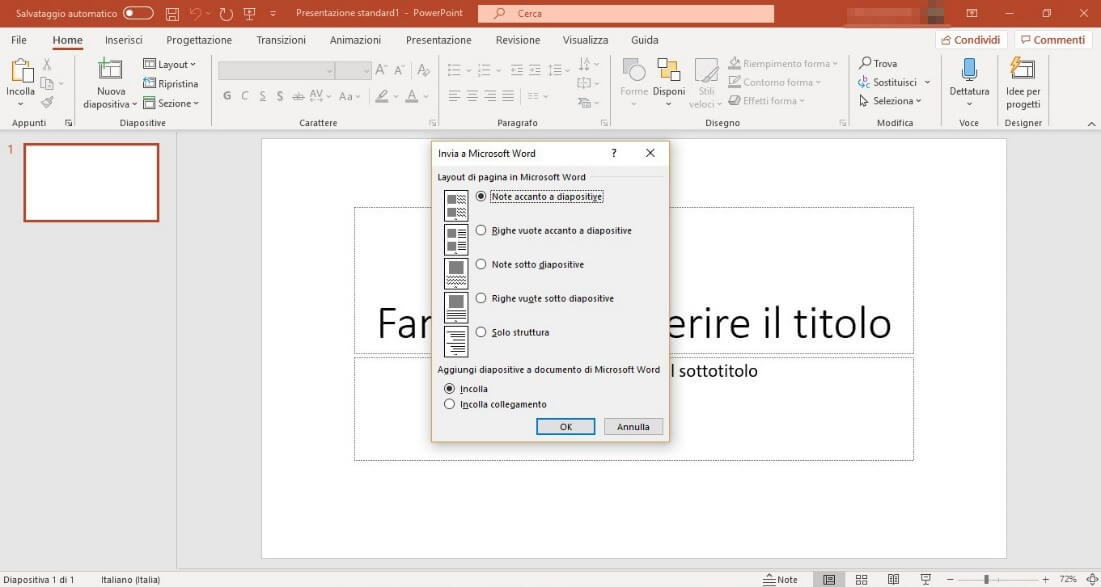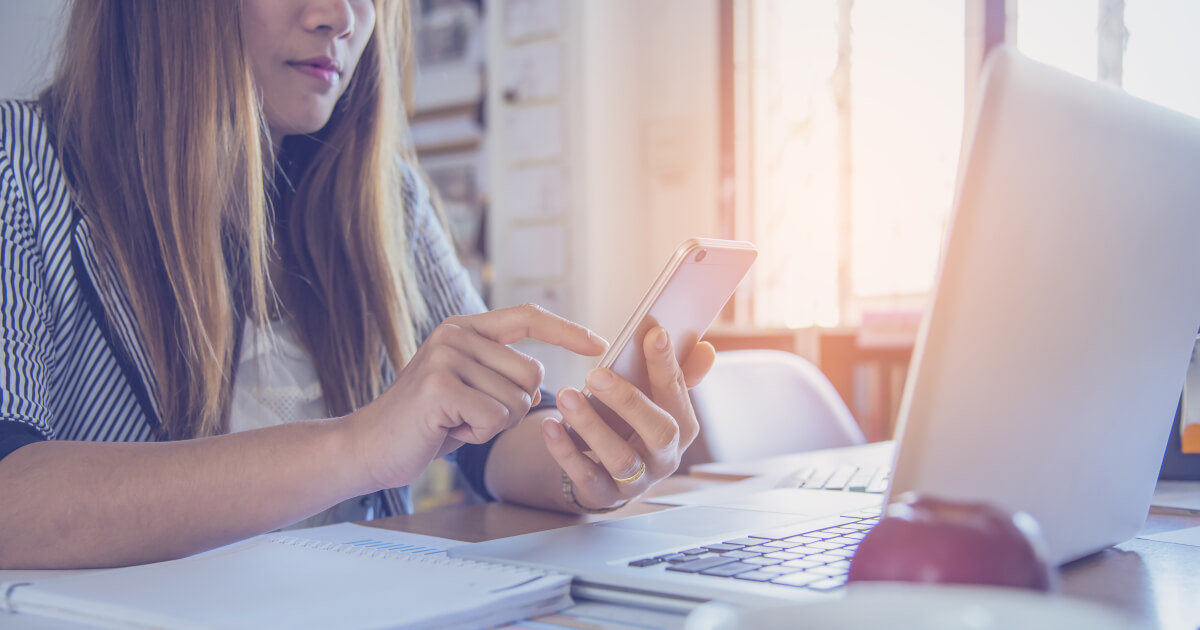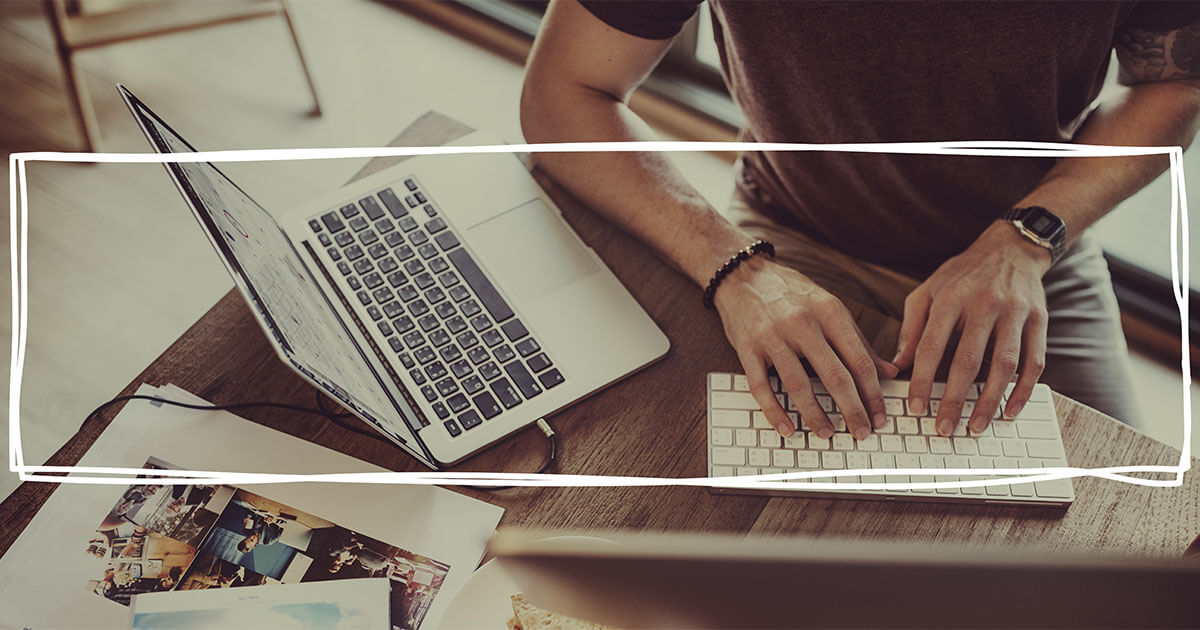Convertire un file PowerPoint in Word passaggio per passaggio
Se necessario, potete convertire rapidamente la vostra presentazione di PowerPoint in un file Word. Questo risulta molto utile quando si vuole fornire ai presenti una versione cartacea della propria presentazione, così da permettergli di seguire meglio il discorso, prendere appunti e rivedere il materiale anche in un secondo momento. In questo articolo scoprirete come convertire un file .ppt in Word e quali sono i passaggi necessari.
Convertire un file PowerPoint in Word: come fare?
Per creare un documento Word dal vostro progetto corrente di PowerPoint torna molto utile la funzione “Esporta” del software dedicato alle presentazioni. Così non solo riuscirete a convertire la vostra presentazione PowerPoint in Word, ma, se necessario, potrete anche modificarla direttamente come documento Word. Il software vi offre numerose opzioni per l’esportazione.
PowerPoint con Microsoft 365 per le aziende e IONOS!
Incluso in tutti i pacchetti Microsoft 365: usa PowerPoint per creare presentazioni originali con design moderni!
Convertire un PowerPoint in Word spiegato in tre semplici passaggi
Un progetto di PowerPoint può essere convertito rapidamente in Word. È sufficiente aprire la presentazione desiderata e seguire i passaggi indicati in seguito:
Passaggio 1: esportare il file PowerPoint
Passaggio 2: creare lo stampato
Passaggio 3: convertire diapositive in Microsoft Word
La scelta a disposizione è tra le seguenti opzioni:
- Note accanto alle diapositive
- Righe vuote accanto alle diapositive
- Note sotto le diapositive
- Righe vuote sotto le diapositive
- Solo struttura
Potete scegliere se inserire note o lasciare righe vuote per il vostro pubblico. L’opzione “Solo struttura” è utile se volete fornire ai vostri ascoltatori un piano della presentazione.
Nel paragrafo sottostante potete scegliere tra “Incolla” e “Incolla collegamento”. “Incolla” inserisce tutti i contenuti del file PowerPoint in modo statico. Se invece volete inserire un collegamento, i contenuti del file Word saranno modificati in automatico qualora doveste modificare il file PowerPoint.
Convertire un file PowerPoint in Word: cosa fare in caso di problemi?
In caso di presentazioni lunghe o con numerosi collegamenti tra i media è possibile che si impieghi molto tempo per la conversione o che incappiate in messaggi di errore. In questo caso potete dividere la presentazione PowerPoint in più parti prima di avviare il processo di conversione in Word. Nel caso in cui decidiate di fare così, avete comunque la possibilità di esportare ogni singola parte della presentazione e unirla alle altre direttamente su Word.
Microsoft 365 per le aziende con IONOS!
Ottieni la posta elettronica Exchange e tutte le ultime versioni delle tue applicazioni preferite su tutti i tuoi dispositivi.