Il simbolo diverso su Excel: spiegazione ed esempi
Per ottenere il simbolo diverso su Excel, ti basta combinare gli operatori maggiore e minore di: <>. Questo simbolo fa parte degli operatori logici che verificano il valore di verità di condizioni definite.
Ottieni la posta elettronica Exchange e tutte le ultime versioni delle tue applicazioni preferite su tutti i tuoi dispositivi.
A cosa serve il simbolo diverso in Excel?
Il segno diverso, nella sua forma più semplice, determina se i valori nelle celle da confrontare sono uguali o meno. A seconda dell’argomento, alla fine si ottiene il valore di verità VERO o FALSO se le condizioni desiderate sono uguali o diverse. Tuttavia, questo simbolo viene raramente utilizzato separatamente in Excel, poiché mostra il suo valore reale solo in combinazione con funzioni (ad esempio SE, O). Nel contesto di una funzione, decide cosa deve accadere se una condizione non si verifica.
Le istruzioni qui riportate funzionano in Microsoft 365 e nelle versioni di Excel 2021, 2019 e 2016.
Simbolo diverso in Excel: la sintassi
L’applicazione più semplice del simbolo diverso è una funzione composta da due condizioni e dall’operatore diverso:
=(condizione1<>condizione2)Facciamo un esempio: prendiamo la cella A1 di Excel con il valore 2 come condizione 1 e la cella B1 con il valore 3 come condizione 2. Utilizzando il simbolo diverso <>, chiediamo ora se A1 è “diverso da” B1 e ci verrà restituito il risultato VERO.
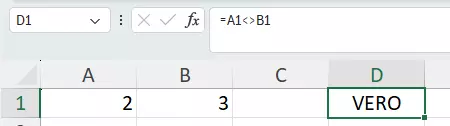
Naturalmente, questa verifica può essere eseguita anche per più celle, colonne e valori contemporaneamente. La sintassi viene ampliata in base alla complessità delle condizioni da analizzare:
=(condizione1<>condizione2<>condizione3)Per analizzare più celle e colonne attive in un progetto, è sufficiente trascinare il riquadro di riempimento verde nella colonna che deve mostrare i valori desiderati fino all’ultima riga dell’intervallo pertinente. Quindi utilizza il tasto Invio per impostare la funzione come riferimento assoluto.
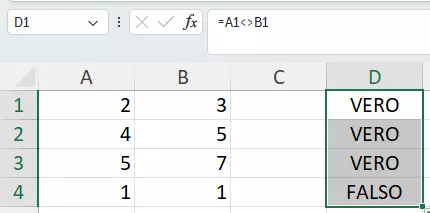
Teoricamente, è quindi abbastanza semplice utilizzare questo simbolo. Le cose si complicano quando il segno diverso viene usato in argomenti annidati e con grandi quantità di dati. Di seguito ti forniamo alcuni esempi per districarti anche in questi casi.
Utilizzare il simbolo diverso di Excel: esempi
Dopo aver chiarito quale funzione ricopre il simbolo diverso, ti spieghiamo come usarlo in modo efficace negli annidamenti con altre funzioni. I valori che Excel determina con il simbolo diverso possono aiutare a specificare un’analisi, ad esempio all’interno di una funzione SE, O o NON.
Esempio 1: simbolo diverso su Excel + SE
La combinazione con la funzione SE dimostra in particolare i vantaggi del simbolo diverso in Excel. Noterai subito che all’interno della stessa funzione il simbolo diverso non si differenzia affatto dal segno uguale e che svolge solo la funzione esattamente opposta. Combinandolo con la funzione SE, si richiedono determinate condizioni e si fa in modo che un certo risultato (ALLORA) segua in un certo caso (SE).
Ad esempio, la funzione SE potrebbe verificare chi estrae il numero vincente 104 in una lotteria. In questo esempio, uguale e diverso sarebbero equivalenti.
=SE(B3=104; "Vincente"; "Non vincente")La funzione SE specifica quindi: SE il numero del biglietto della lotteria della cella B3 è identico al numero vincente 104, allora il valore restituito sarà “Vincente”. In caso contrario, otterrai il risultato “Non vincente”. Utilizza la casella di riempimento per applicare automaticamente la funzione a tutte le celle pertinenti.
Assicurati che il testo di una funzione venga sempre racchiuso tra virgolette doppie.
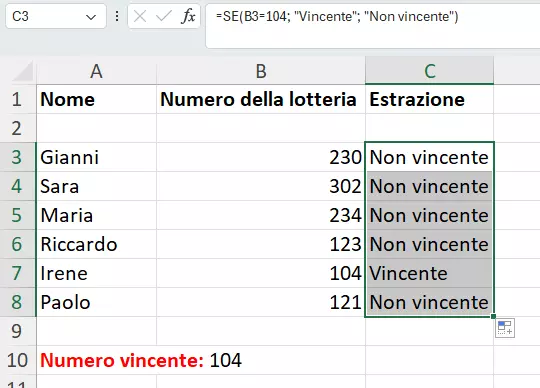
La funzione sarebbe quasi identica a quella del simbolo diverso in Excel. È sufficiente sostituire il segno uguale con quello diverso e scambiare la posizione di “Vincente” e “Non vincente” nella formula:
=SE(B3<>104; "Non vincente"; "Vincente")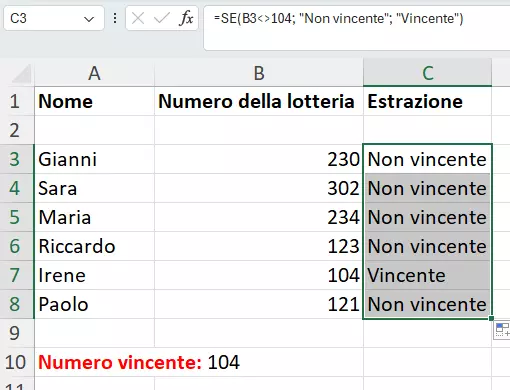
L’uso dei simboli uguale e diverso porta a valori quasi identici, mentre i risultati sono esattamente opposti. Ti basterà quindi scegliere l’operatore appropriato a seconda del risultato che desideri ottenere.
Esempio 2: simbolo uguale su Excel + SE + O
Excel offre un numero quasi infinito di opzioni per analizzare argomenti complessi e annidati nelle funzioni logiche. Ad esempio, è possibile incorporare il simbolo diverso combinando le funzioni SE e O per ottenere i valori desiderati.
Se combini la funzione SE con altre funzioni di Excel le analisi saranno più precise. In particolare, utilizzare SE e O di Excel è particolarmente utile in questo caso.
Usiamo ora l’esempio precedente della lotteria per presentare la sintassi di una possibile funzione che combina diverso, SE e O:
=SE(O(B3<>1;C3<>0;D3<>4); "Non vincente"; "Vincente"))In questo esempio, per vincere è necessario che tre numeri siano corretti. Se si verifica la condizione corretta, dovrebbe seguire “Non vincente”, altrimenti si ottiene “Vincente”.
Applicata all’esempio specifico della lotteria, la situazione è la seguente:
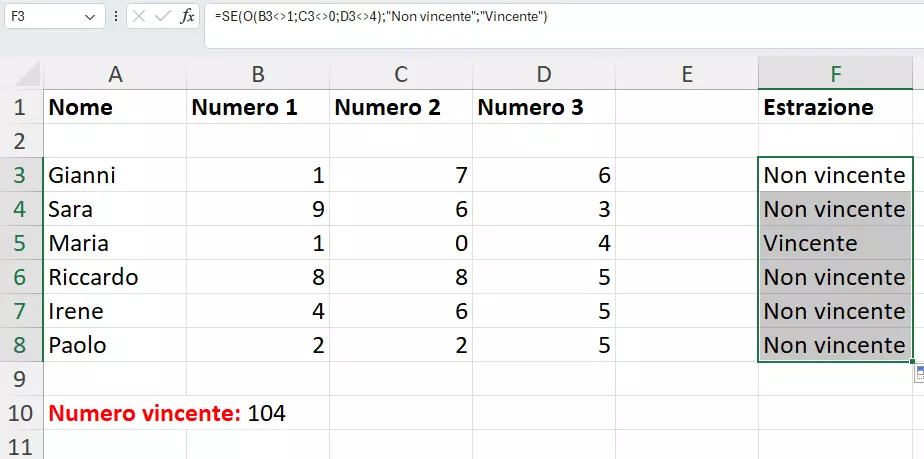
Esempio 3: simbolo diverso + funzione SOMMA.SE
Il simbolo diverso è utile anche in combinazione con la funzione matematica di Excel SOMMA.SE. SOMMA.SE non solo determina la somma dei valori della tabella o della colonna, ma può anche determinare la somma di numeri specifici nel calcolo. Nell’esempio seguente, SOMMA.SE deve sommare i valori delle celle solo se le celle vicine non sono vuote, cioè in questo caso i valori sono diversi da “” (vuoti).
=SOMMA.SE(C3:C6;"<>"&"";B3:B6)La funzione deve confrontare i valori delle celle da B3 a B6 e da C3 a C6 ed eventualmente sommarli. I due punti servono a limitare le celle per le quali è richiesta la somma. Solo le celle non vuote o diverse da vuote (““) devono essere incluse nel totale.
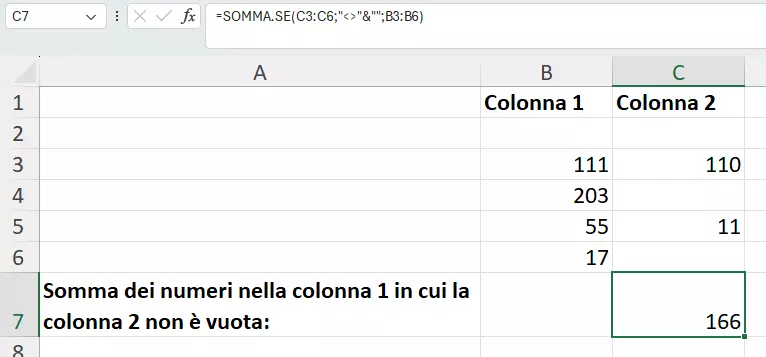
Come desiderato, utilizzando il segno diverso di Excel otterrai solo la somma delle celle desiderate.
Ottieni la posta elettronica Exchange e tutte le ultime versioni delle tue applicazioni preferite su tutti i tuoi dispositivi.
Il simbolo diverso di Excel non è l’unico elemento che può aiutarti ad analizzare i dati. Sulla nostra Digital Guide trovi altri articoli dedicati a diversi argomenti di Excel:

