Installazione di phpMyAdmin: come funziona
phpMyAdmin è uno strumento che facilita enormemente la gestione dei database. È possibile installare phpMyAdmin in pochi passi in tutti i comuni sistemi operativi.
Che cos’è phpMyAdmin?
phpMyAdmin è uno strumento open source che aiuta gli utenti a gestire i database. Normalmente si può accedere ai database solo dalla riga di comando. phpMyAdmin fornisce un’interfaccia visiva visualizzata nel browser che aiuta i gestori dei siti web a interagire con il loro database MariaDB o MySQL. Per utilizzare phpMyAdmin non occorre necessariamente disporre di conoscenze sul linguaggio di query SQL: molte funzioni, ad esempio la creazione delle tabelle, possono essere eseguite comodamente e senza conoscere i singoli comandi SQL.
Con la registrazione di un proprio dominio su IONOS potete gestire il vostro sito web in modo molto semplice su un server cloud IONOS. Non siete ancora convinti? I nostri cloud server trial gratuiti vi permettono di provare senza impegno. Naturalmente per la gestione dei database avete accesso a MySQL e phpMyAdmin.
Requisiti per l’installazione di phpMyAdmin
L’installazione di phpMyAdmin sul vostro server web richiede alcuni requisiti, che tuttavia non sono particolarmente elevati, così da non complicare l’utilizzo dell’interfaccia web.
- Server web: per installare phpMyAdmin vi occorre un server web come Apache o Nginx.
- PHP: come si intuisce dal nome dell’applicazione, vi serve anche una versione PHP. Tutte le versioni a partire da PHP 7.2.5 sono sufficienti per installare la versione corrente di phpMyAdmin. Le estensioni PHP come mbstring possono migliorare le prestazioni.
- Database: phpMyAdmin supporta i database compatibili con MySQL (MySQL versione 5.5 o successiva e MariaDB versione 5.5 o successiva).
- Browser web: siccome phpMyAdmin è un’applicazione che viene eseguita nel browser avete inoltre bisogno di un browser web di vostra scelta, dove devono essere attivati sia i cookie sia JavaScript.
Installazione di phpMyAdmin in Windows
Per installare phpMyAdmin in Windows nel modo più semplice potete utilizzare un software di terze parti. Programmi come XAMPP contengono tutto ciò che serve per utilizzare phpMyAdmin, oltre a permettere di configurare un server web Apache. È comunque possibile installare phpMyAdmin facilmente in Windows anche con Git o Docker. Vi mostriamo ad esempio l’installazione consigliata di phpMyAdmin mediante XAMPP. Per indicazioni su come installare phpMyAdmin con il sistema per il controllo della versione Git o Docker consultate la documentazione ufficiale dell’interfaccia web.
Primo passaggio: scaricare e installare XAMPP
Per iniziare occorre installare il programma XAMPP. Potete scaricare facilmente tutti i file necessari dal sito web ufficiale della distribuzione open source Apache. Seguite le istruzioni dell’assistente di installazione oppure utilizzate il nostro tutorial XAMPP per completare l’installazione sul vostro sistema.
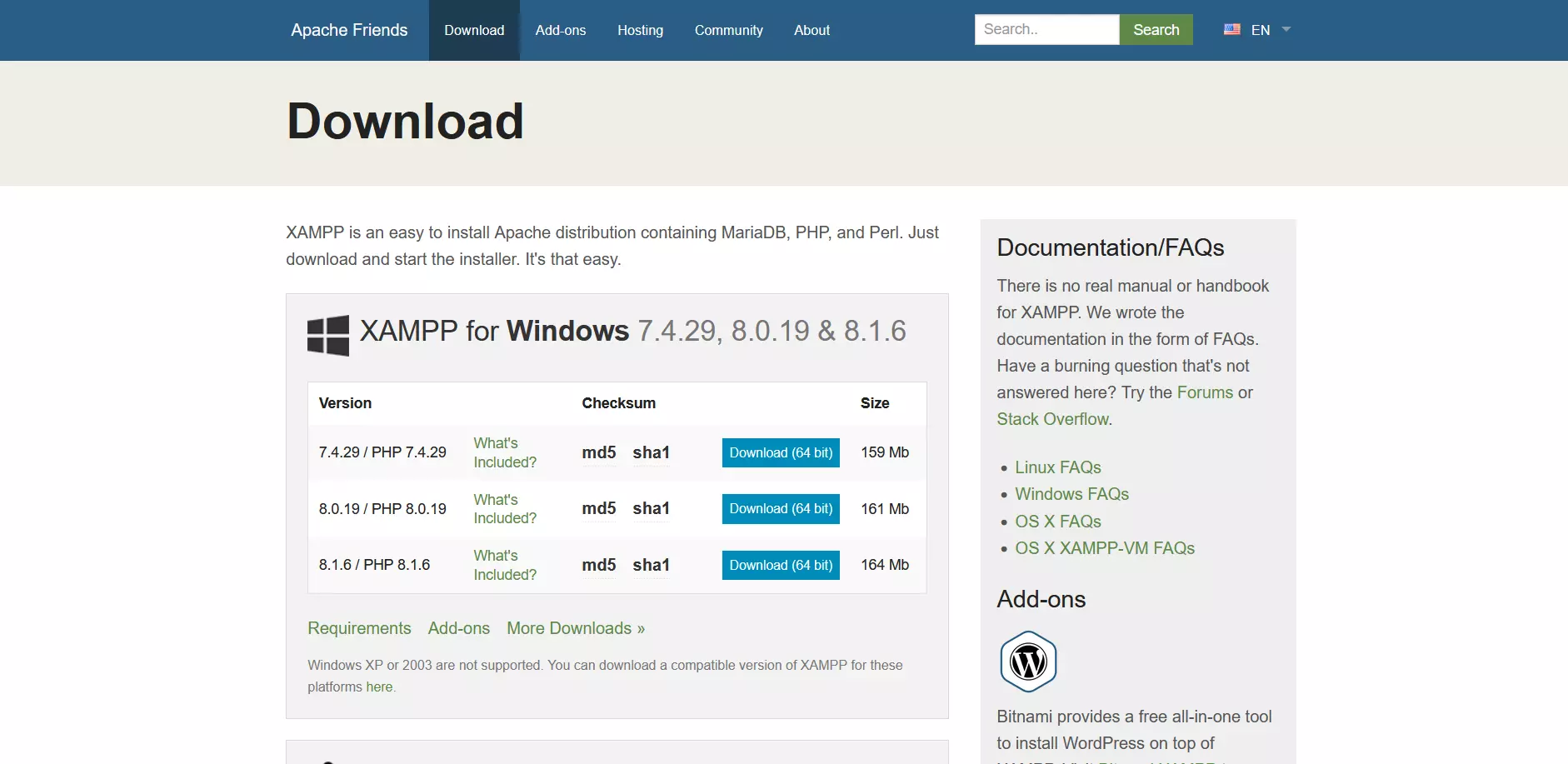
Secondo passaggio: avviare il server web e il database in XAMPP
Una volta scaricato XAMPP potete avviare il programma. Per utilizzare phpMyAdmin dovete avviare nel pannello di controllo di XAMPP sia il server web Apache sia il database MySQL facendo clic sul pulsante “Start”.
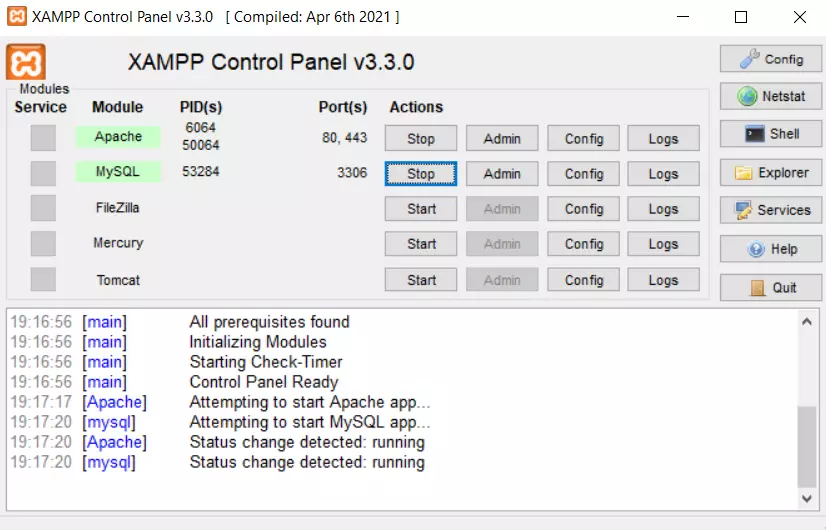
Terzo passaggio: aprire l’interfaccia web di phpMyAdmin
Potete aprire facilmente l’interfaccia web di phpMyAdmin in un browser di vostra scelta. Basta digitare l’indirizzo “http://localhost/phpmyadmin” nella barra di ricerca del browser per passare automaticamente alla pagina iniziale di phpMyAdmin, dove potete cambiare le impostazioni e creare o gestire i vostri database.
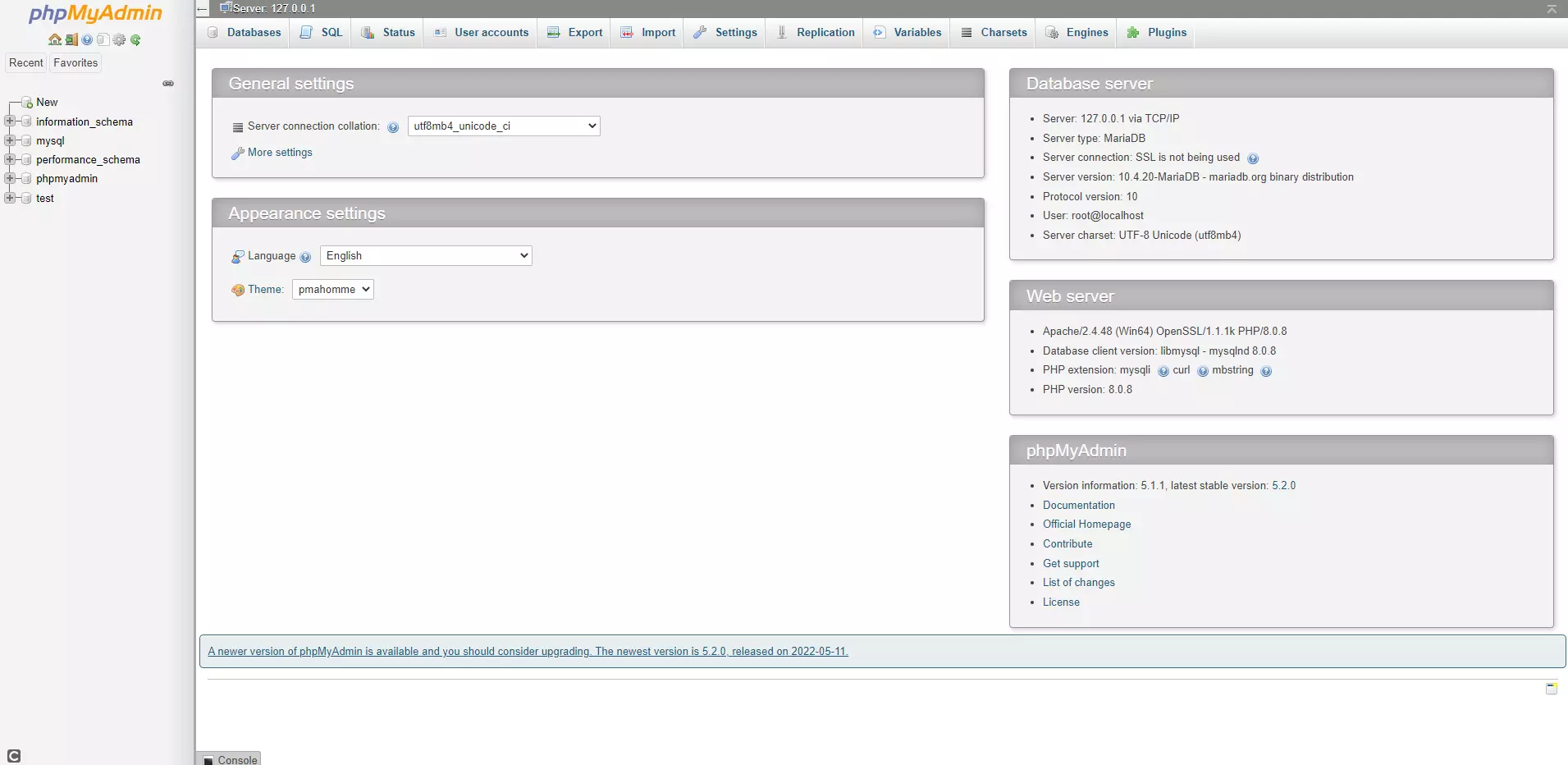
Installazione di phpMyAdmin in macOS
Tramite XAMPP potete installare e utilizzare phpMyAdmin anche in macOS. La procedura è analoga, ma durante il download di XAMPP dovete prestare attenzione a selezionare la versione per macOS. In macOS, a differenza di Windows, Apache e PHP sono già preinstallati, consentendo di eseguire la configurazione manuale di phpMyAdmin in soli pochi passi.
Primo passaggio: installare e avviare MySQL
L’unico requisito che ancora vi manca per utilizzare phpMyAdmin in macOS è un database adatto. Per ovviare, dal sito web MySQL ufficiale potete scaricare i file necessari. Prestate attenzione a selezionare macOS come sistema operativo. Seguite le istruzioni dell’assistente di installazione per completare l’installazione. Al termine potrete avviare subito il server MySQL dalla finestra di configurazione dell’applicazione.
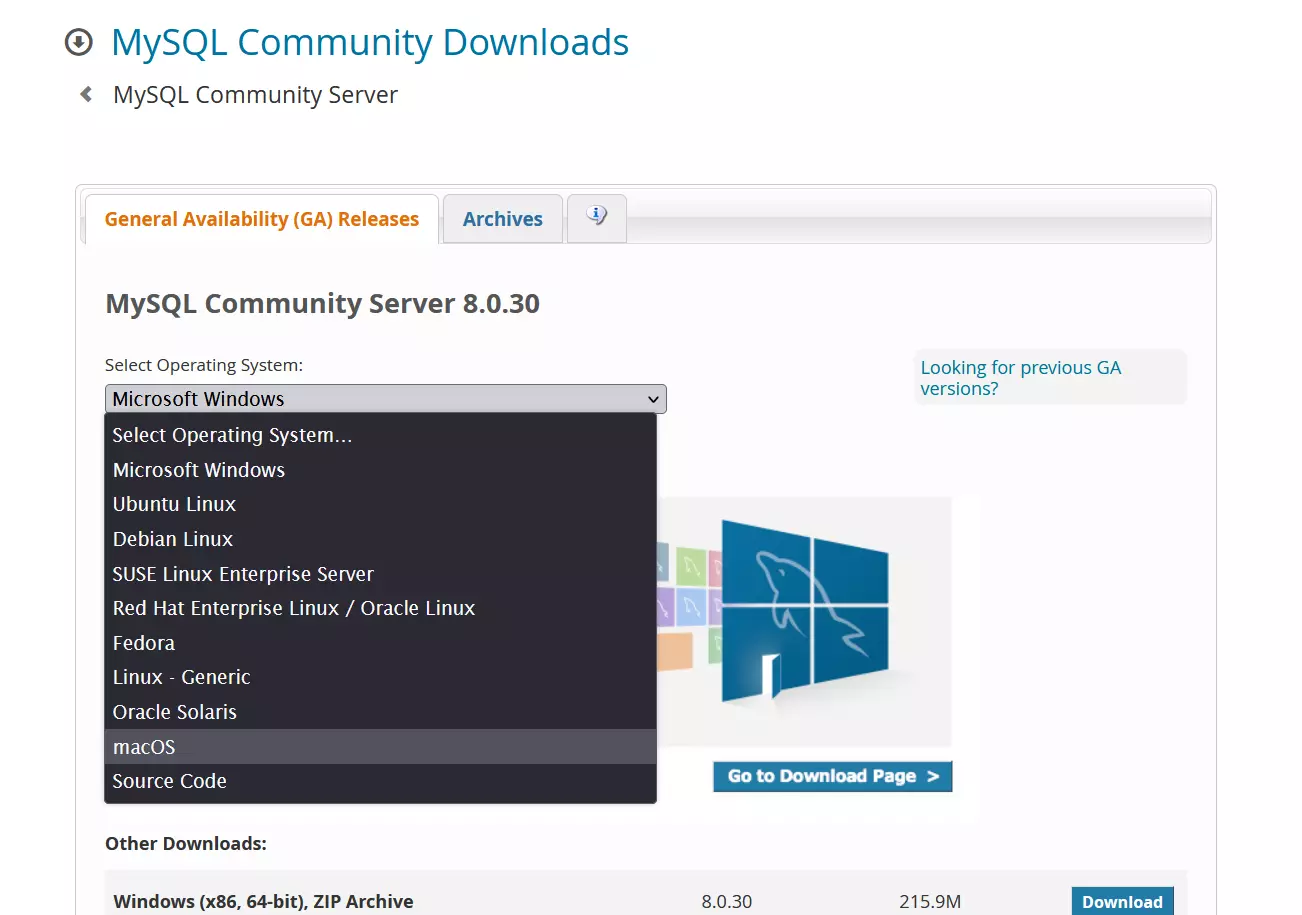
Secondo passaggio: avviare il server web Apache
Apache è già preinstallato in macOS, quindi è sufficiente avviare il server web. Aprite il terminale, quindi digitate il comando seguente nella riga di comando:
sudo apachectl startTerzo passaggio: installare phpMyAdmin e aprire l’interfaccia web
Potete scaricare la versione corrente di phpMyAdmin dal sito web ufficiale. Una volta scaricati i file necessari, per prima cosa dovete decomprimere la cartella. Spostatela quindi in /Library/WebServer/Documents per aggiungere phpMyAdmin al vostro server web. A questo punto, come in Windows, potete inserire l’indirizzo “http://localhost/phpmyadmin” nella barra di ricerca del browser per aprire la pagina iniziale di phpMyAdmin.
Installazione di phpMyAdmin in Linux
La procedura di installazione dell’interfaccia web phpMyAdmin in Linux dipende principalmente dalla distribuzione Linux utilizzata. Per installare phpMyAdmin in CentOS 7 dovete quindi compiere altri passaggi rispetto all’installazione in Ubuntu. Qui vi mostriamo la procedura di esempio per Ubuntu e Debian.
Ubuntu
Primo passaggio: installare lo stack LAMP
Ubuntu è considerato non senza motivo una delle distribuzioni di Linux più adatte a chi è agli inizi. Normalmente phpMyAdmin è pronto all’uso subito dopo aver installato un server web idoneo e un database adatto. Per far ciò potete installare molto facilmente in Ubuntu il server LAMP che comprende già i componenti necessari. Per installare prima lo strumento Tasksel di Ubuntu e poi lo stack LAMP, inserite i seguenti comandi nella riga di comando:
sudo apt-get install tasksel
sudo tasksel install lamp-serverSecondo passaggio: installare phpMyAdmin
Altrettanto facilmente potete installare phpMyAdmin inserendo il comando seguente nel terminale:
sudo apt install phpmyadminDopo aver eseguito questo comando, il terminale vi chiederà di confermare nuovamente l’installazione di phpMyAdmin. Selezionate [Y] per “Yes”. L’installazione viene avviata. Potete aprire phpMyAdmin in un browser di vostra scelta.
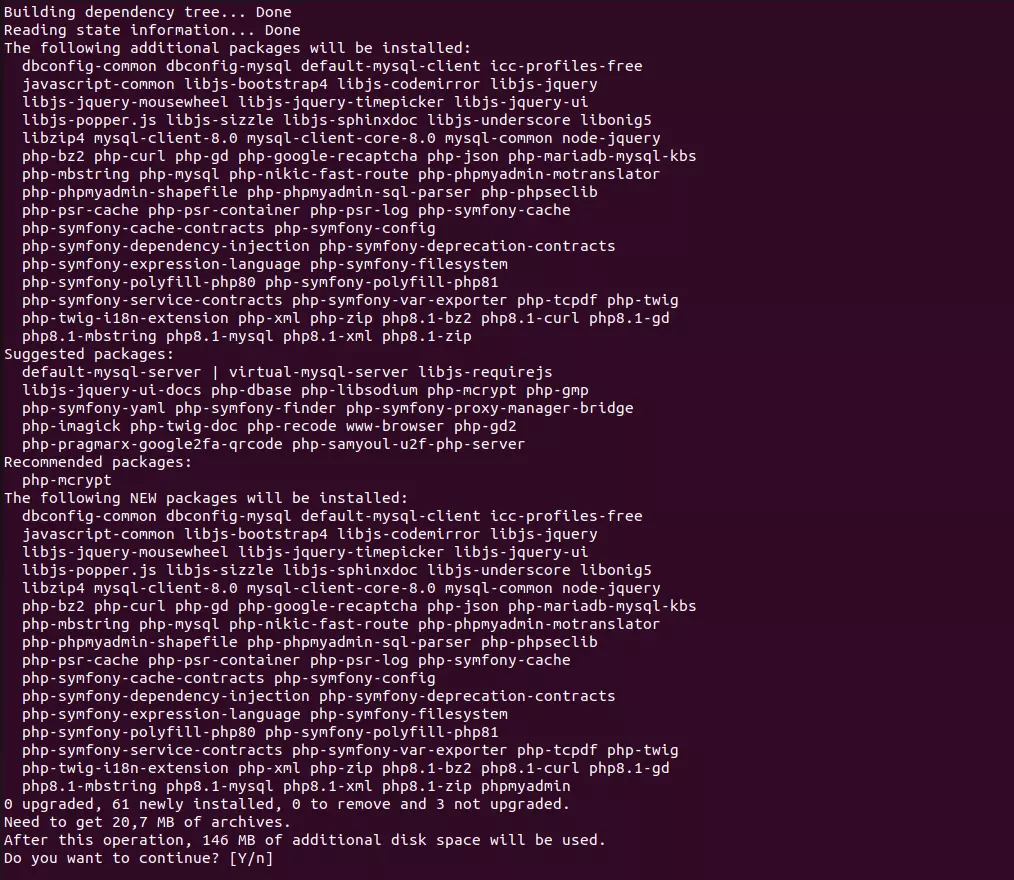
Debian
Primo passaggio: installare il server web e il database
Se il server web, il database e una versione PHP corrente non sono già preinstallati nella vostra versione Debian, per lavorare con phpMyAdmin dovete installare manualmente questi componenti utilizzando i seguenti comandi del terminale:
sudo apt install apache2
sudo apt install mariadb-server
sudo apt install php php-mysql libapache2-mod-phpSecondo passaggio: installare phpMyAdmin
Il comando per installare phpMyAdmin è uguale a quello per Ubuntu:
sudo apt install phpmyadminA questo punto l’installazione dell’interfaccia web è terminata. Potete utilizzare un browser a scelta per interagire con phpMyAdmin.

