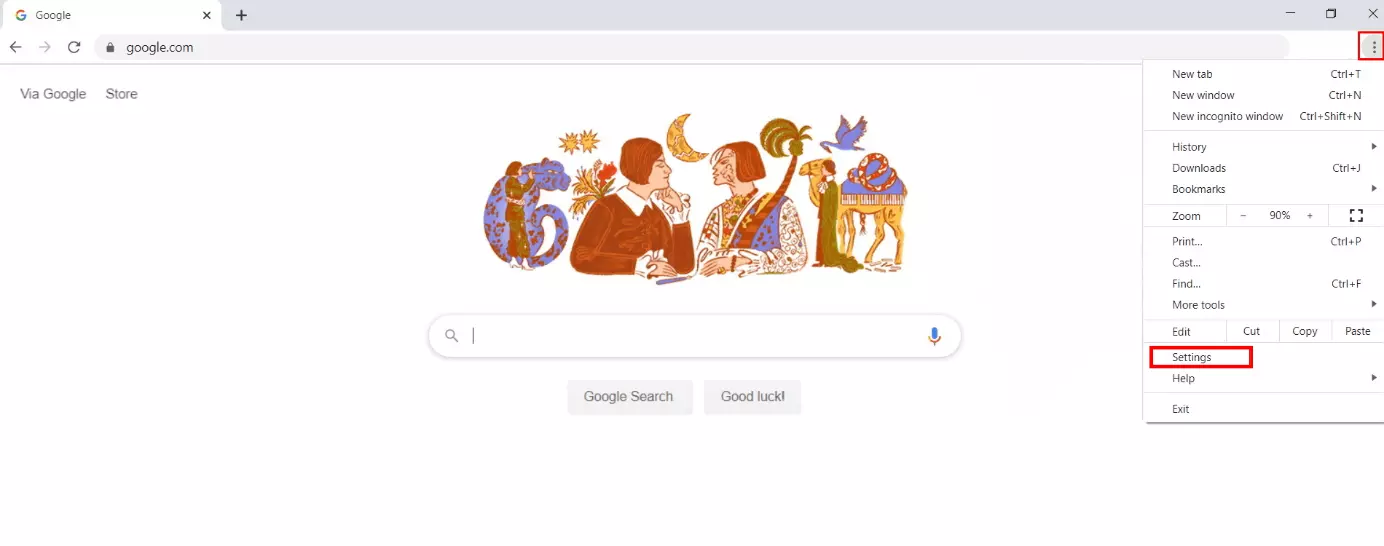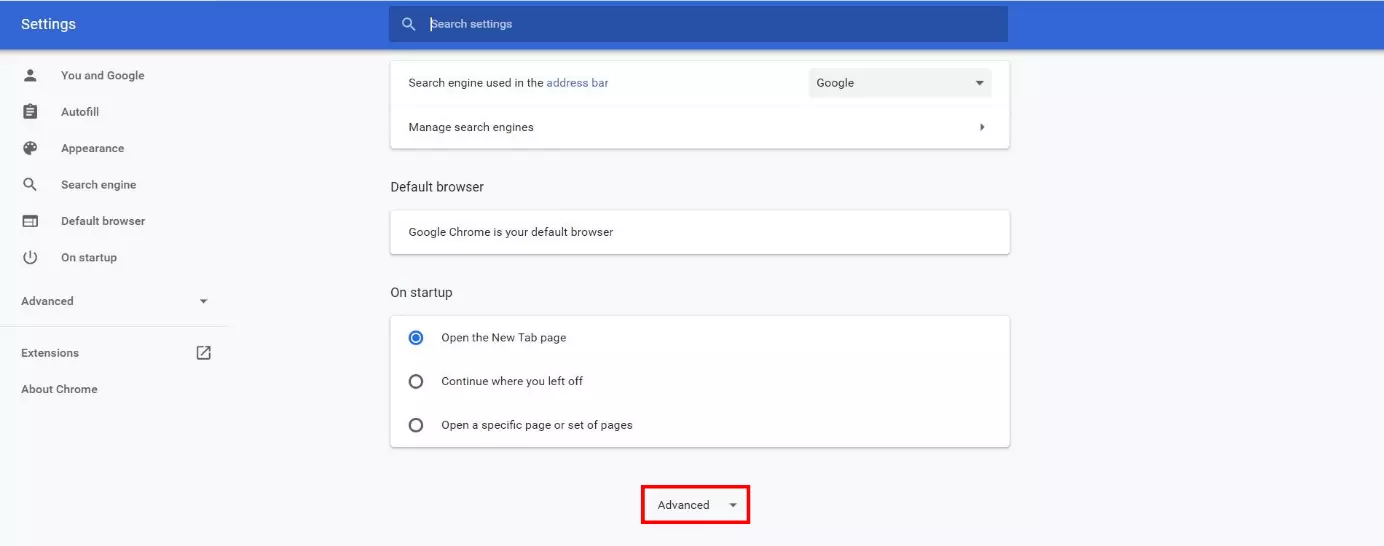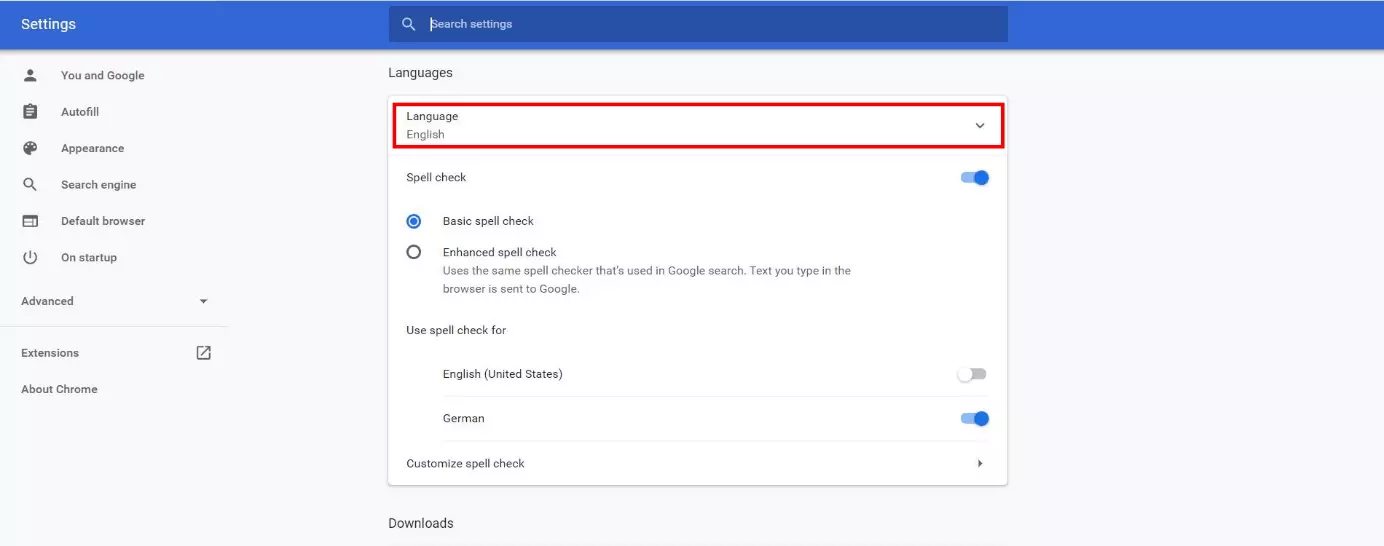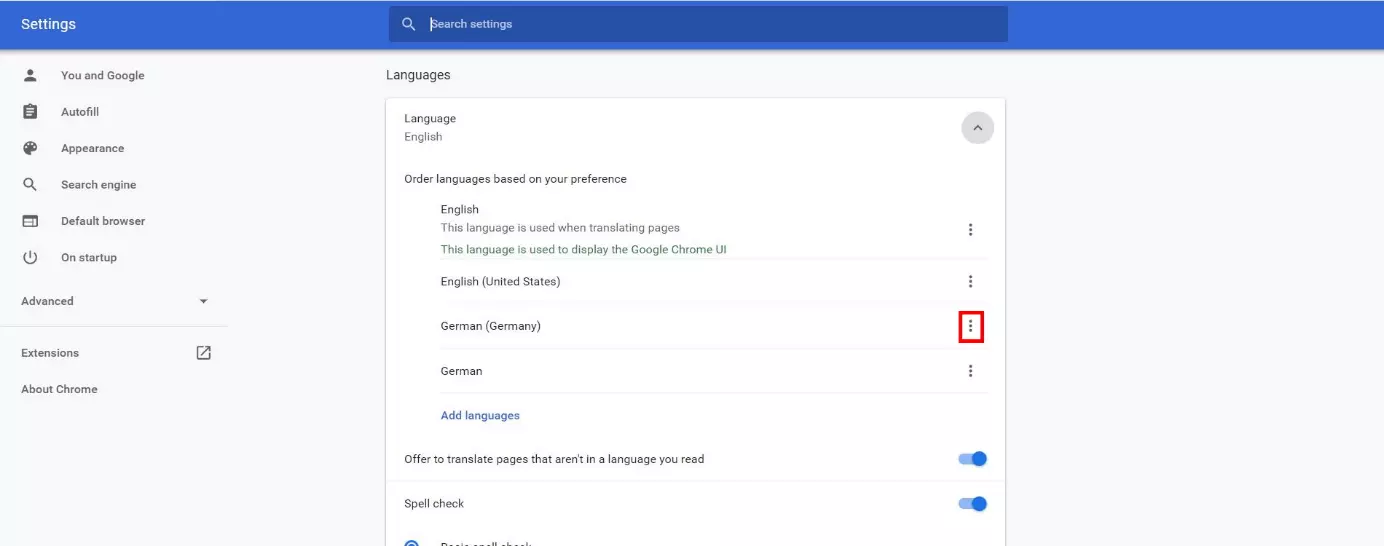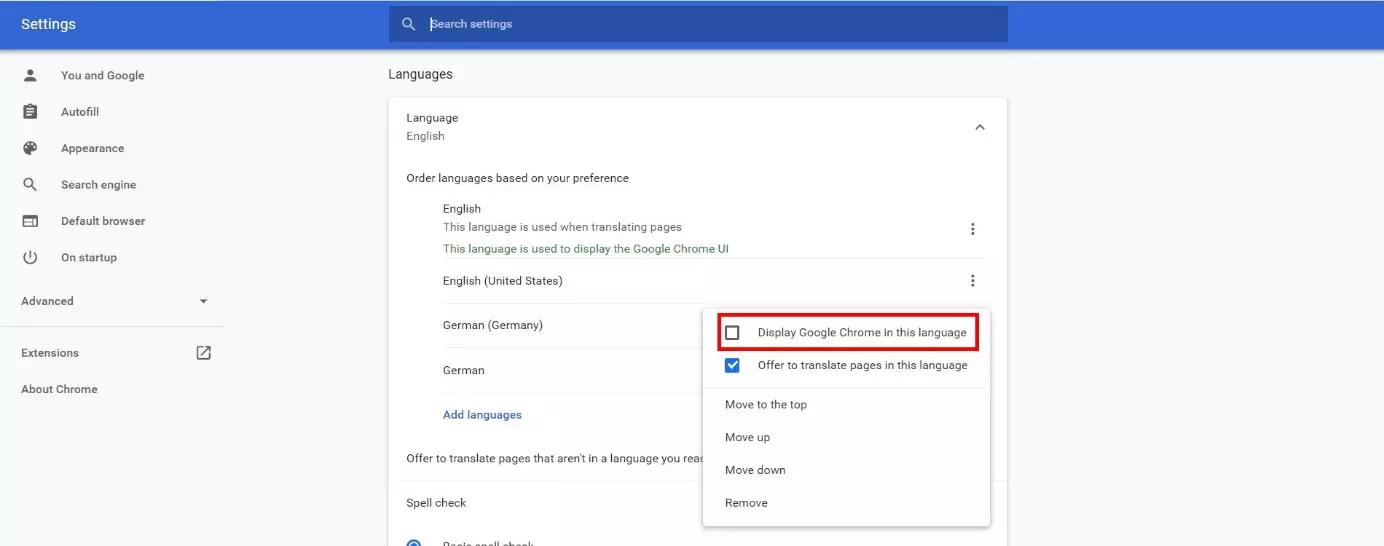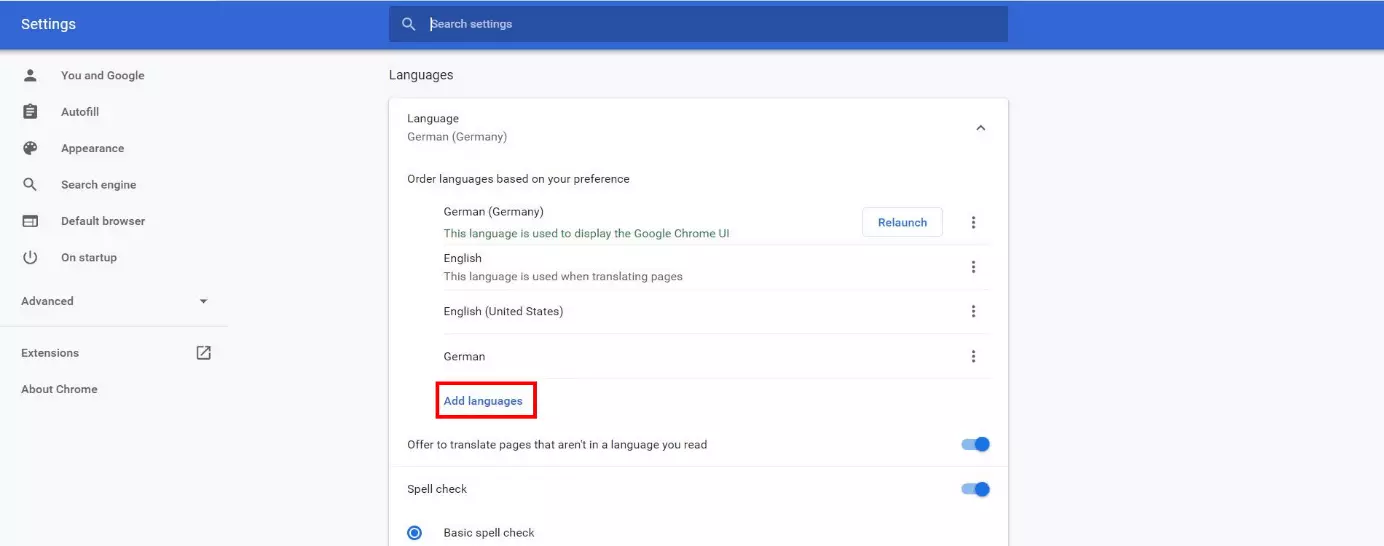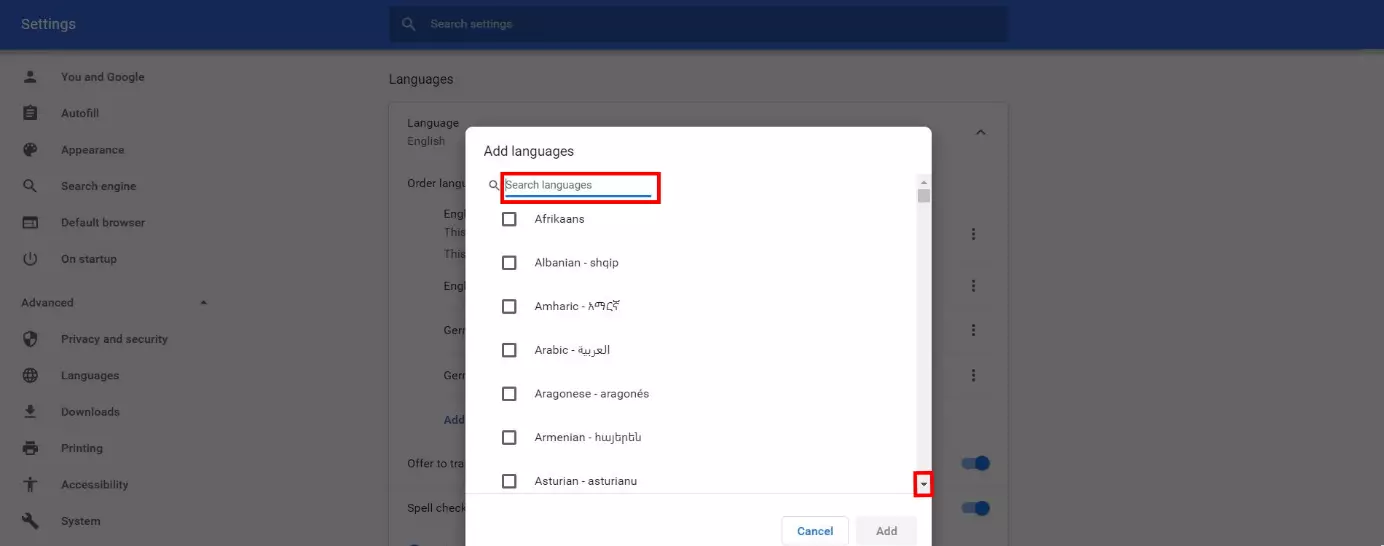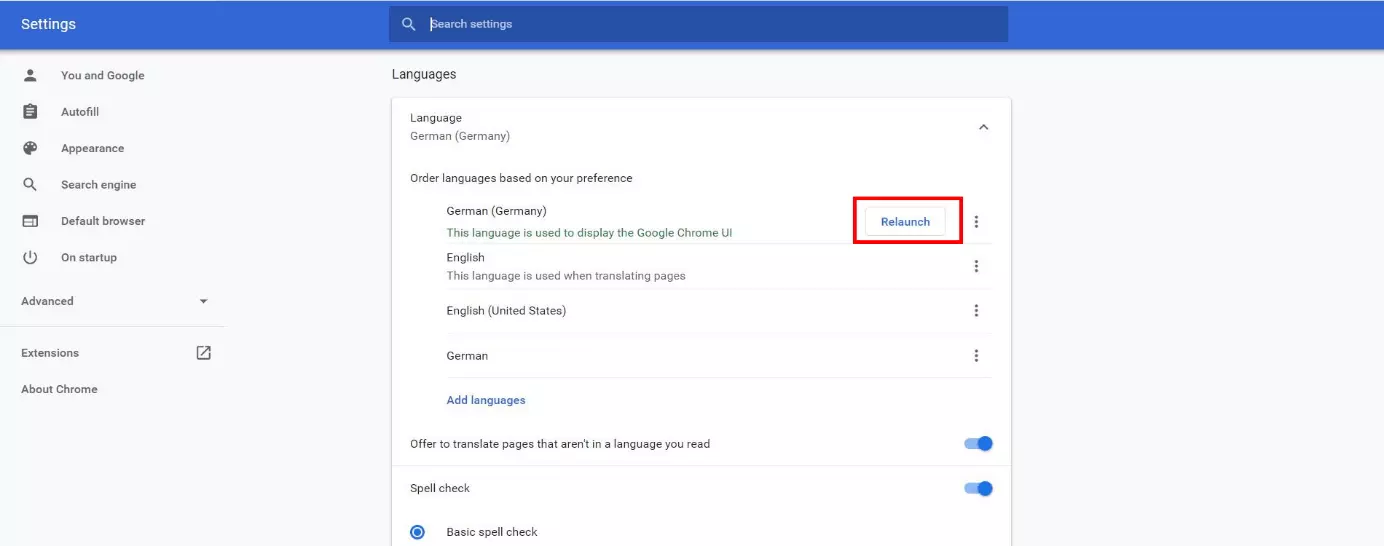Cambiare la lingua di Chrome: tutorial passo passo
Internet Explorer, Firefox o Safari: c’è una vasta selezione di browser Internet. Ma c’è un netto favorito: molti utenti web italiani preferiscono il browser Google Chrome. I suoi vantaggi includono l’ottima performance e una maggior facilità d’uso.
Come la maggior parte dei browser anche Chrome seleziona automaticamente una lingua, che non sempre è la scelta giusta per voi. In alcuni casi Chrome modifica la lingua senza preavviso. Ciò accade soprattutto dopo aver installato degli aggiornamenti. Il browser offre tuttavia la possibilità di personalizzare queste impostazioni manualmente. Vi illustriamo passo dopo passo come cambiare le impostazioni della lingua in Google Chrome.
- Migliore posizionamento su Google senza agenzie esterne
- Risposte veloci a commenti o recensioni sui social media
- Nessuna conoscenza SEO o di marketing online richiesta
Google Chrome: configurazione non sempre perfetta
Se aprite Chrome per la prima volta dopo il download, il browser seleziona una lingua che corrisponde a quella del vostro sistema operativo. Il browser di Google configura automaticamente anche altre impostazioni: ad esempio Chrome salva tutti i siti web visitati. Più grande è l’archivio e maggiore è lo spazio di archiviazione richiesto, più lentamente funziona il browser. Per evitare ciò vi consigliamo di cancellare regolarmente la cronologia. Nel nostro articolo “Cancellare la cronologia in Chrome: come funziona” vi spieghiamo come fare. Al fine di salvare in modo permanente gli indirizzi web selezionati, per un accesso rapido, anche la creazione dei preferiti è una funzione utile.
Prima di poter utilizzare correttamente Google Chrome, la navigazione e il menu devono essere visualizzati nella lingua più adatta a voi. Potreste quindi voler cambiare la lingua predefinita.
Come modificare la lingua di Chrome
Per cambiare la lingua aprite innanzitutto il browser. Prima di cambiare la lingua di Chrome si consiglia di salvare qualsiasi contenuto non salvato, altrimenti andrà perso in quanto il browser alla fine del processo viene riavviato. Poi seguite semplicemente la nostra guida.
Passaggio 1: aprire le impostazioni di Chrome
Aprite il menu del browser cliccando sull’icona con i tre punti in alto a destra. Poi selezionate la voce di menu ”Impostazioni”. In alternativa è possibile anche aprire le impostazioni di Chrome inserendo “chrome://settings/“ nella barra degli indirizzi.
Passaggio 2: aprire le opzioni avanzate
Passaggio 3: cambiare la lingua di Google Chrome
Il passaggio successivo dipende dal fatto che la lingua desiderata sia già visualizzata o meno:
La lingua desiderata figura nell’elenco
La lingua desiderata non figura nell’elenco
Nel menu di selezione successivo avete due possibilità:
- Scorrete tutte le lingue disponibili e selezionate con un clic del mouse la lingua desiderata.
- Cercate la lingua con la funzione di ricerca e selezionate la corrispondente casella di controllo.
Poi fate clic su “Aggiungi” per salvare le impostazioni:
La lingua desiderata viene ora visualizzata nell’elenco. Per attivarla procedete come descritto al punto “La lingua desiderata figura nell’elenco”.
Passaggio 4: riavviare Chrome
Cambiare la lingua del browser Chrome in una rapida sintesi
Qui di seguito sono riportati i passaggi principali per modificare la lingua di Chrome:
- Aprite la voce di menu “Impostazioni“.
- Espandete le impostazioni visualizzate e andate alla sezione “Lingua”.
- Selezionate la lingua desiderata e poi il punto “Visualizza Google Chrome in questa lingua”.
- Se la lingua desiderata non è ancora visualizzata selezionate la voce “Aggiungi lingue“
- Infine fate clic su “Riavvia“.
- Dopo aver riavviato il browser le nuove impostazioni della lingua sono attive.
- Domain Connect gratuito per una configurazione facile del DNS
- Certificato SSL Wildcard gratuito
- Protezione privacy inclusa