Cancellare la cache di Outlook: procedura guidata
Il client di posta elettronica Outlook usa una memoria temporanea per i compiti di routine, la cache di Outlook. Tuttavia, ciò può causare un rallentamento nel funzionamento del software o la scomparsa improvvisa di cartelle e messaggi di posta elettronica. In questi casi si consiglia di pulire Outlook e svuotarne la cache. Ti spieghiamo come cancellare la cache in generale, come svuotare quella delle e-mail e l’elenco di completamento automatico di Outlook.
Guida rapida: come cancellare la cache di Outlook
- Inserisci e apri “%userprofile%\AppData\Local\Microsoft\Outlook” nel campo di ricerca della barra di Windows.
- Chiudi Outlook
- Seleziona il (i) file OST da eliminare > Doppo clic sul tasto destro del mouse > “Elimina”.
- Riavvia Outlook.
Queste istruzioni sono valide per le versioni di Outlook di Microsoft 365 e per Outlook 2021, Outlook 2019 e Outlook 2016.
Perché si dovrebbe svuotare la cache di Outlook?
La cache di Outlook è una memoria operativa, che viene nascosta in background per accelerare il lavoro con il programma di posta elettronica e permette accessi più veloci ai file. Nella memoria temporanea, il software deposita, per esempio, gli allegati di posta, che sono temporaneamente memorizzati lì per la visualizzazione.
Oltre ai programmi di posta, anche i browser utilizzano una cache. Anche in questo caso, svuota la cache regolarmente per continuare a navigare velocemente.
Semplificando un po’, si può paragonare la cache al cassetto di una scrivania, che conserva il materiale di lavoro più importante a cui accedere velocemente. Se quei documenti non sono più necessari, andrebbero tolti per guadagnare spazio. Tuttavia, se si trascura questo compito, si arriva a esaurire lo spazio disponibile e tutto sarà più caotico, rendendo più complicato l’accesso ai documenti di cui hai bisogno.
Qualcosa di simile accade sul computer: normalmente, la cache di Outlook viene cancellata regolarmente, visto che i file temporanei memorizzati qui non sono destinati a rimanere sul disco rigido in modo permanente e vengono cancellati automaticamente. Tuttavia, in determinate circostanze, ad esempio dopo l’apertura di un allegato (come immagini, documenti o file PDF), i file possono rimanere nella cache in modo permanente.
Una cache non è destinata alla memorizzazione a lungo termine. Se desideri eseguire il backup dei tuoi messaggi, dovresti archiviare le e-mail su Outlook.
Con il tempo, una cache non ordinata accumula file inutili, che possono allungare i tempi di lettura. Anche i file danneggiati possono ripercuotersi negativamente sulle prestazioni del client di posta elettronica. Se il programma non funziona più come al solito all’avvio e durante il lavoro, dovresti svuotare la cache di Outlook. In questo modo libererai spazio di archiviazione prezioso e migliorerai anche la protezione dei dati impedendo accessi indesiderati a file importanti. Poiché i file della cache non sono essenziali, di solito non succede nulla quando vengono eliminati. Nel nostro tutorial ti mostriamo come eliminare la cache di Outlook.
Come cancellare la cache di Outlook?
Prima di tutto chiudi Outlook se il programma è già aperto. Altrimenti, non sarà possibile cancellare la cache. Il resto della procedura non è particolarmente complicato, sono necessari solo pochi passaggi per pulire Outlook.
Cancellare la cache degli allegati
Primo passaggio: cercare la cartella cache
Per cancellare la cache degli allegati, devi prima attivare la casella di ricerca nella barra delle applicazioni di Windows in basso a sinistra dello schermo (se non è visualizzata, clicca sull’icona della lente di ingrandimento sul lato sinistro della barra delle applicazioni). Poi devi inserire il seguente percorso nella casella di ricerca (punto 1 indicato nello screenshot seguente):
%userprofile%\AppData\Local\Microsoft\Windows\INetCache\Content.Outlook
Secondo passaggio: aprire la cartella cache
Successivamente, devi cliccare su Apri (punto 2 nello screenshot) o premere il tasto INVIO sulla tastiera:
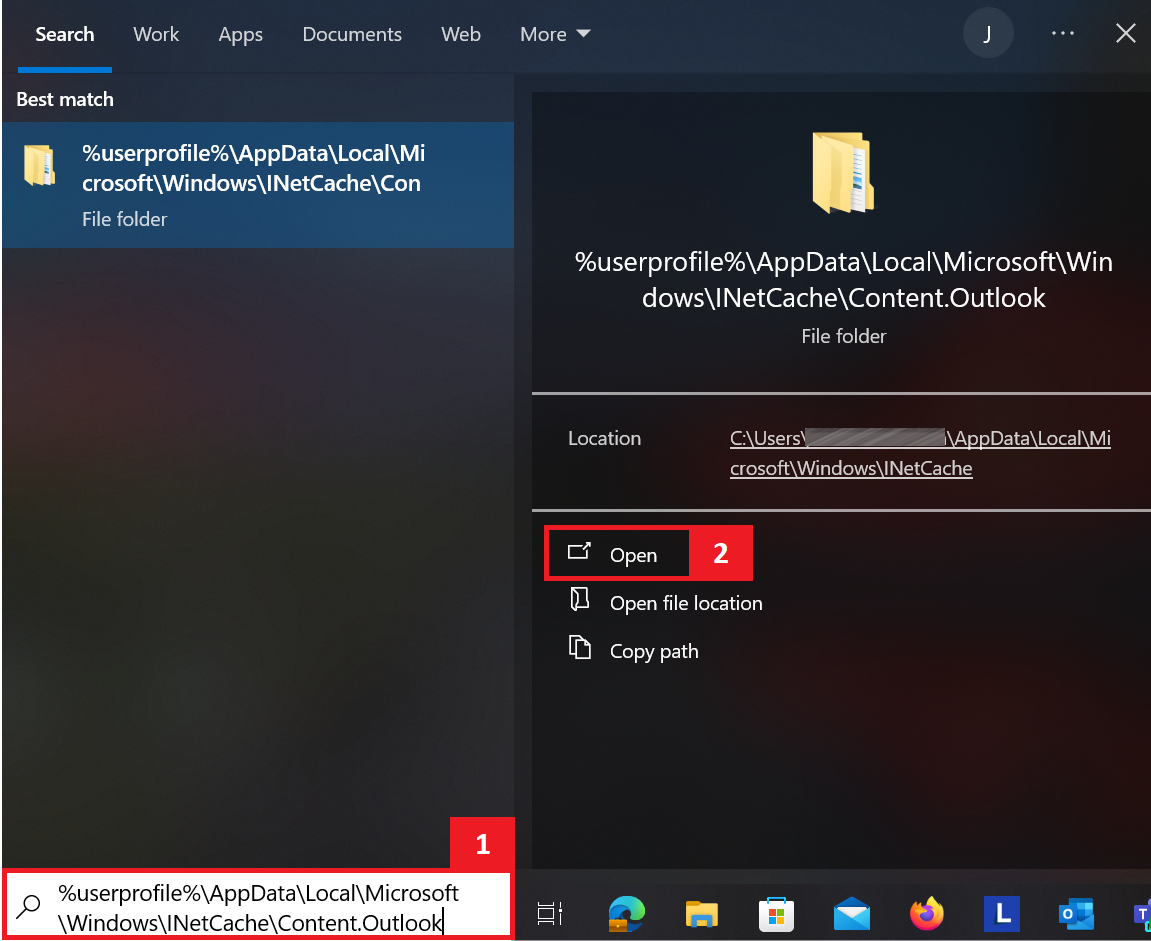
La variabile del profilo utente (%userprofile%) è un modo conveniente per abbreviare le voci del percorso. Windows sostituisce autonomamente %userprofile% con l’account utente attualmente in uso, come “C:\Users\Pietro\”. Il percorso completo della cache per il profilo utente “Pietro” sarà quindi: C:\Users\Pietro\AppData\Local\Microsoft\Windows\INetCache\Content.Outlook
Terzo passaggio: cancellare la cartella cache di Outlook
Poco dopo, si apre Esplora file con la cartella Outlook del tuo profilo utente, dove si trova la cartella cache. Outlook genera automaticamente questa cartella e le dà un nome individuale, che è diverso su ogni computer. Nel nostro esempio è stata creata una cartella con il nome “X9A6N1J4”, che può essere cancellata direttamente. Se ci sono diverse cartelle, puoi anche eliminarle tutte per pulire a fondo Outlook:
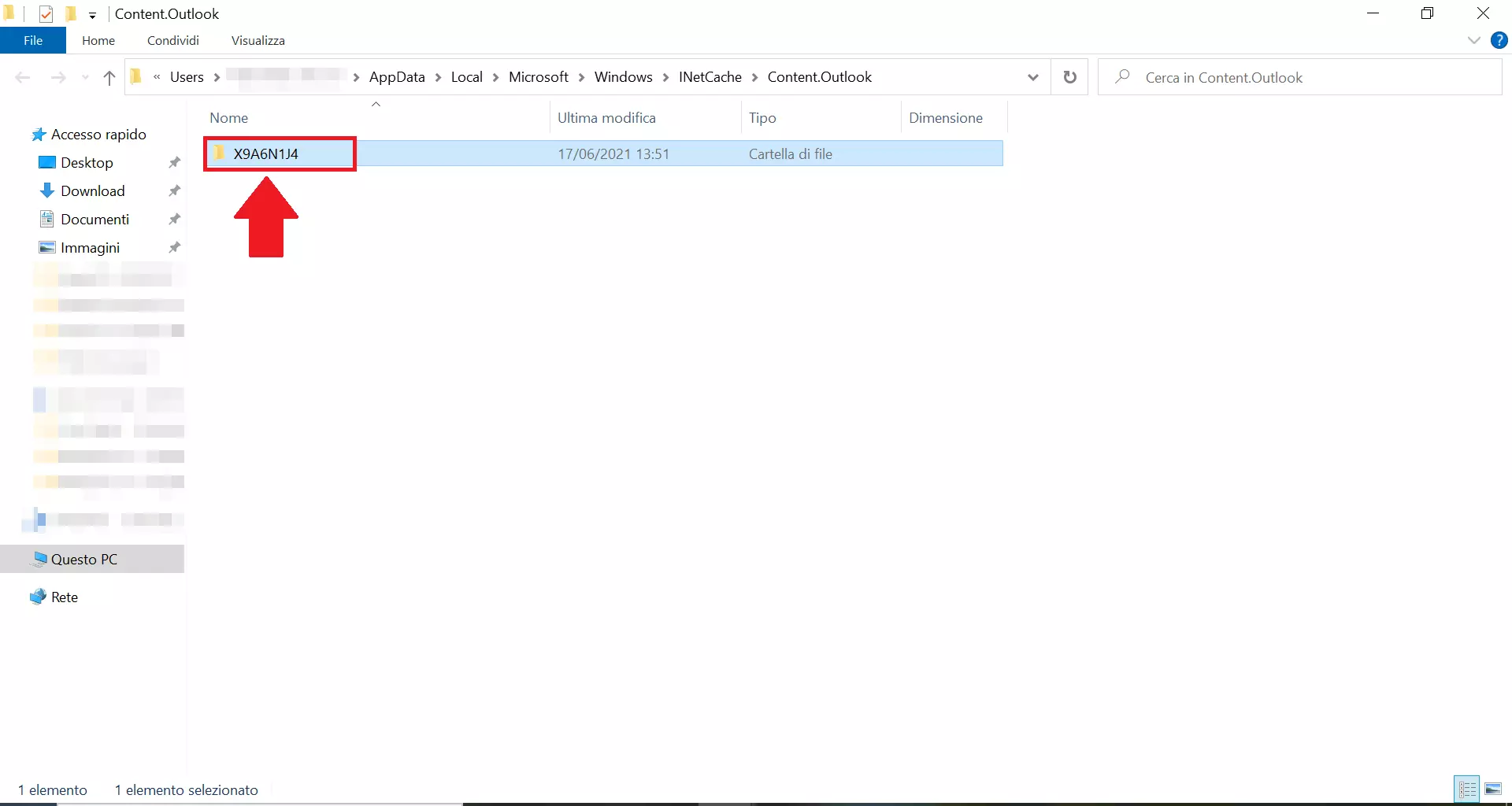
Puoi anche eliminare contenuti specifici della cache durante la pulizia di Outlook dopo aver cliccato sulla relativa cartella e selezionato i file con il mouse:
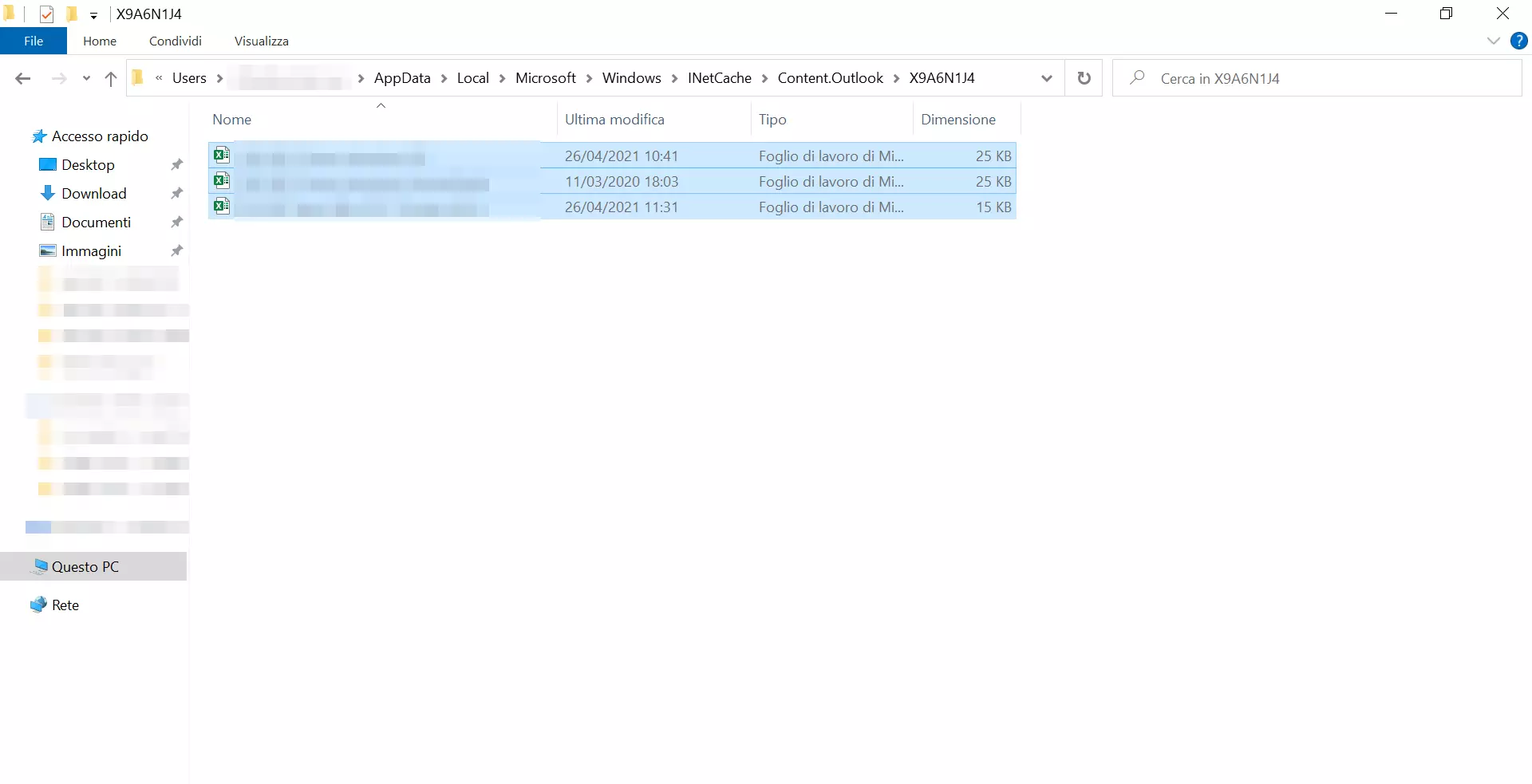
- Utilizza al meglio le tue e-mail grazie all'IA (opzionale)
- Indirizzo di posta elettronica personalizzato
- Dominio incluso
- E-mail sicura con protezione antivirus e antispam
Cancellare la cache delle e-mail
C’è anche una seconda cache di Outlook, responsabile del funzionamento offline del programma e che può essere eliminata se necessario. Garantisce un funzionamento regolare anche in caso di connessioni lente o temporaneamente interrotte. Microsoft mantiene aggiornata la cache locale attraverso regolari processi di sincronizzazione tra il client di posta elettronica e il server. La cache locale viene memorizzata per ogni profilo di Outlook sotto forma di file OST (offline storage table file).
Nel pacchetto Microsoft 365, Outlook è disponibile in una soluzione groupware professionale. Con Microsoft Exchange è possibile utilizzare un ambiente software collaborativo per la condivisione del lavoro e integrare molte altre funzioni basate sul cloud nei processi digitali.
Questo file di cache è più soggetto a danneggiamenti man mano che aumenta di dimensioni, il che può influire sulle prestazioni di Outlook. Ad esempio, se Outlook non si apre, ciò potrebbe essere causato da un file OST troppo grande. Se più persone utilizzano un account di posta condiviso e apportano modifiche (ad esempio, spostando molti messaggi di posta elettronica mentre mettono in ordine), anche questo può causare problemi. L’eliminazione e il ripristino automatico del file OST da parte di Outlook può far sì che cartelle o messaggi di posta elettronica scomparsi vengano nuovamente visualizzati correttamente.
Solitamente, si può cancellare tranquillamente un file OST perché è solo una copia lato client dei dati del server e viene ricreata da Outlook. Tuttavia, per sicurezza, puoi eseguire il backup del file prima di pulire Outlook o semplicemente spostare il file OST in una directory di backup. Tieni presente che i file OST possono anche diventare molto grandi, raggiungendo persino una dimensione di diversi GB.
I passaggi necessari per cancellare la cache delle e-mail nella cartella AppData di Windows sono i seguenti:
Primo passaggio: trovare la cartella della cache delle e-mail
Per prima cosa, inserisci il seguente percorso nella barra degli indirizzi di Esplora file o nella casella di ricerca della barra delle applicazioni di Windows:
%userprofile%\AppData\Local\Microsoft\Outlook
Secondo passaggio: eliminare il file OST
Poco dopo, la cartella con il file OST si aprirà e potrai eliminarlo. Outlook dovrebbe essere chiuso durante questa operazione. Se gestisci diversi profili di Outlook tramite un PC, troverai diversi file con estensione .ost. L’estensione del file OST è preceduta dal nome del profilo di Outlook* (ad esempio pietro@googlemail.com.ost):
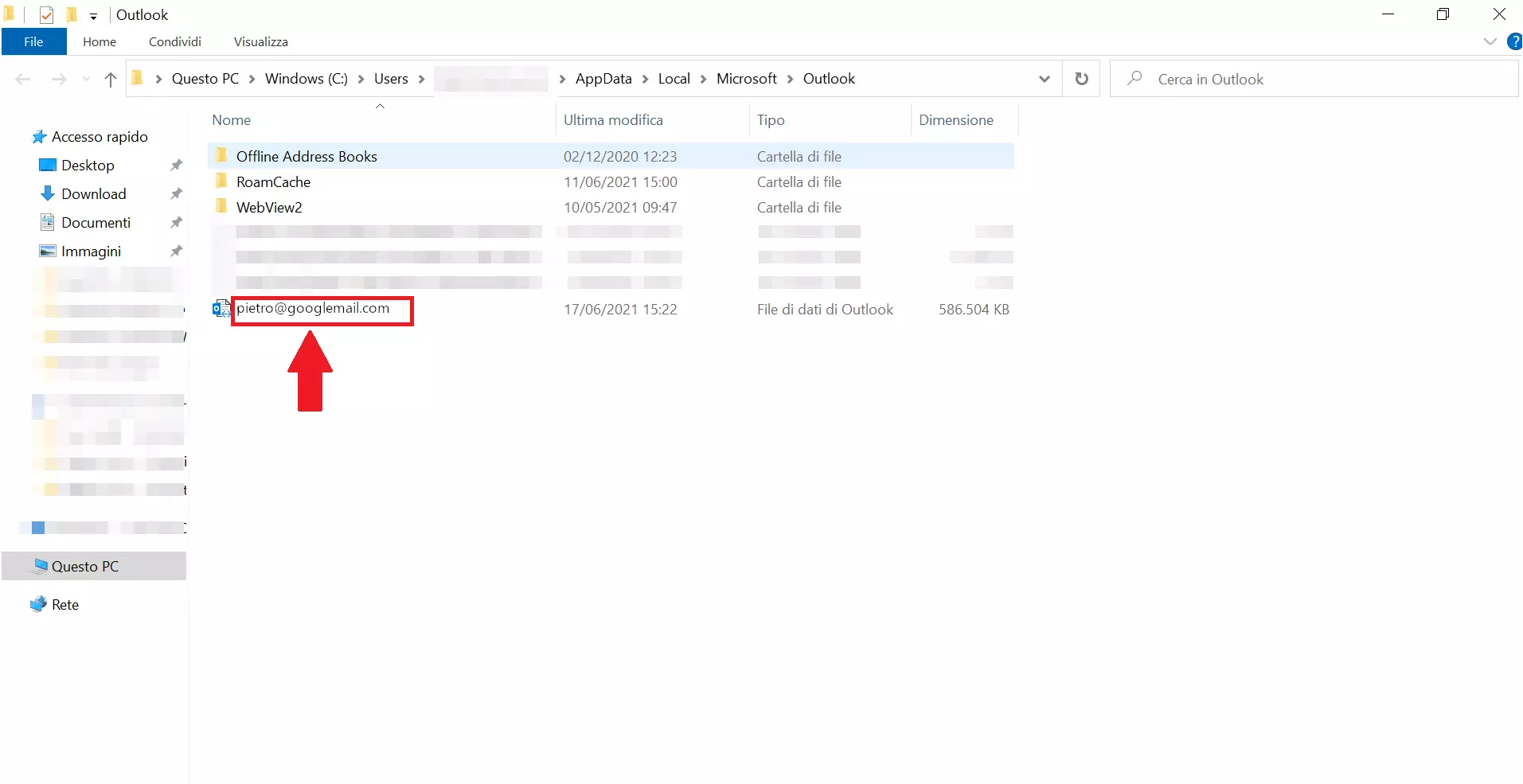
Terzo passaggio: riavviare Outlook
Dopo aver cancellato la cache di Outlook, puoi riavviare il client di posta elettronica. A seconda delle dimensioni dell’archivio e-mail, potrebbe essere necessario un po’ di tempo per rigenerare il file OST e ripristinare il profilo al suo stato originale.
Se la cartella AppData non è visibile sul tuo sistema, devi prima renderla visibile su Esplora file. Leggi le nostre istruzioni per scoprire come riuscire a visualizzare la cartella AppData di Windows.
Come si svuota l’elenco di completamento automatico di Outlook?
L’elenco di completamento automatico semplifica l’uso di Outlook, minimizzando la necessità di inserire molti input e velocizzando l’invio di e-mail. Tuttavia, rischia di diventare meno utile se con il tempo viene ampliato troppo. Infatti, l’elenco memorizza anche indirizzi obsoleti o addirittura sbagliati, generati da errori di battitura. Di conseguenza, è facile che si selezionino erroneamente i destinatari sbagliati.
Grazie a Microsoft 365 utilizzi Outlook in modo particolarmente efficiente nell’ambiente di lavoro basato sul cloud. La suite Office raccoglie molti prodotti Microsoft utili che possono ottimizzare il tuo flusso di lavoro quotidiano.
I singoli suggerimenti possono essere rimossi manualmente direttamente dall’elenco. A tale scopo, basta fare clic sulla “X” a destra di una voce del nome, che appare quando vi si punta sopra con il mouse. In questo modo, il nome e l’indirizzo e-mail della persona saranno rimossi dall’elenco di completamento automatico. Per svuotare completamente l’elenco e ricostruirlo quando pulisci Outlook, devi procedere nel modo seguente:
-
Avvia Outlook e seleziona la voce di menu “File”.
-
Richiama le impostazioni di Outlook tramite la voce “Opzioni” in basso a sinistra dello schermo:
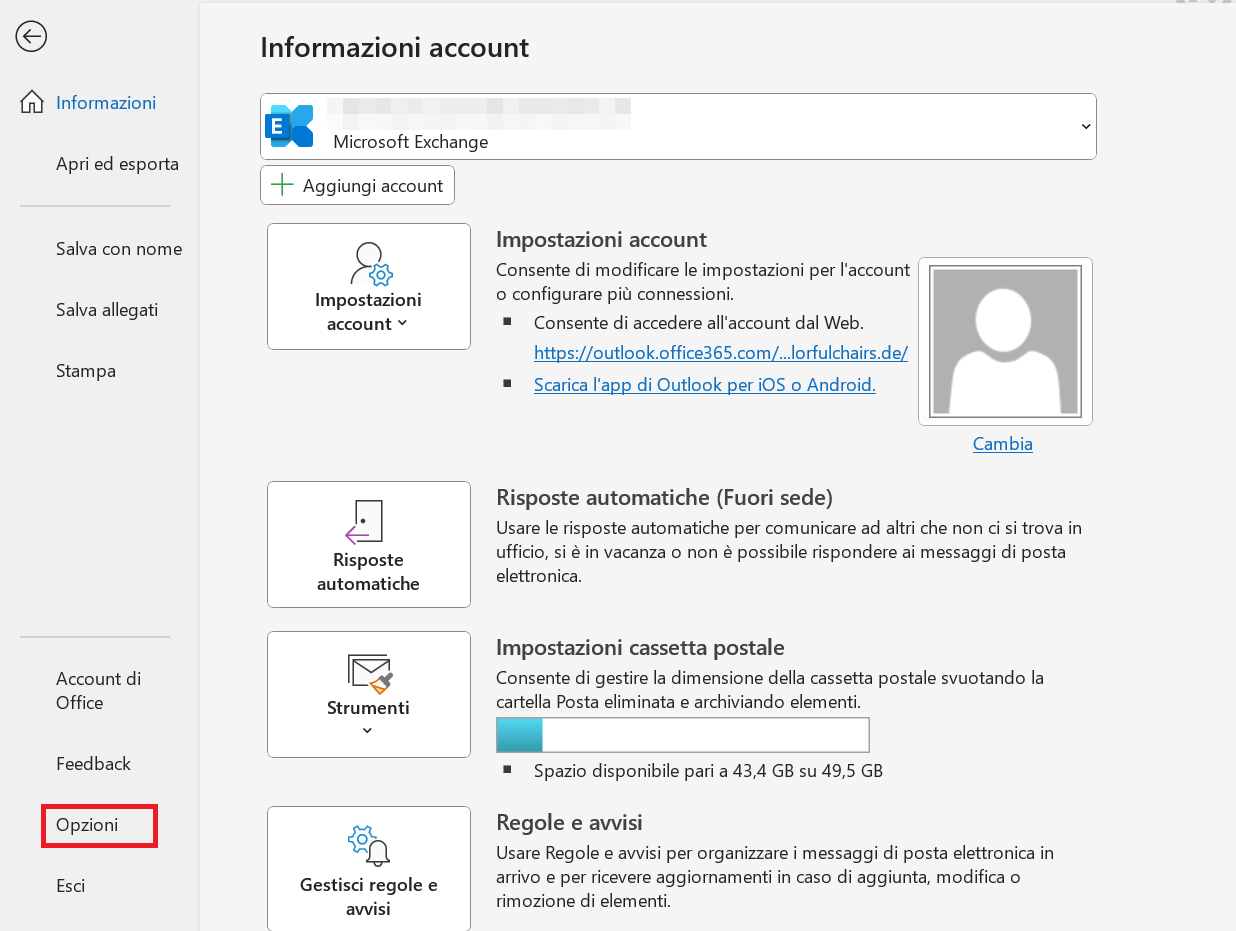
-
Nel menu delle opzioni che si apre, seleziona la voce “Posta” (punto 1 nello screenshot seguente).
-
L’impostazione di completamento automatico è elencata nella sezione “Invio messaggi” (punto 2 nello screenshot). Se inizialmente non la vedi, scorri in basso.
-
Successivamente usa il pulsante corrispondente “Svuota elenco di completamento automatico” per cancellare l’elenco (punto 3 nello screenshot):
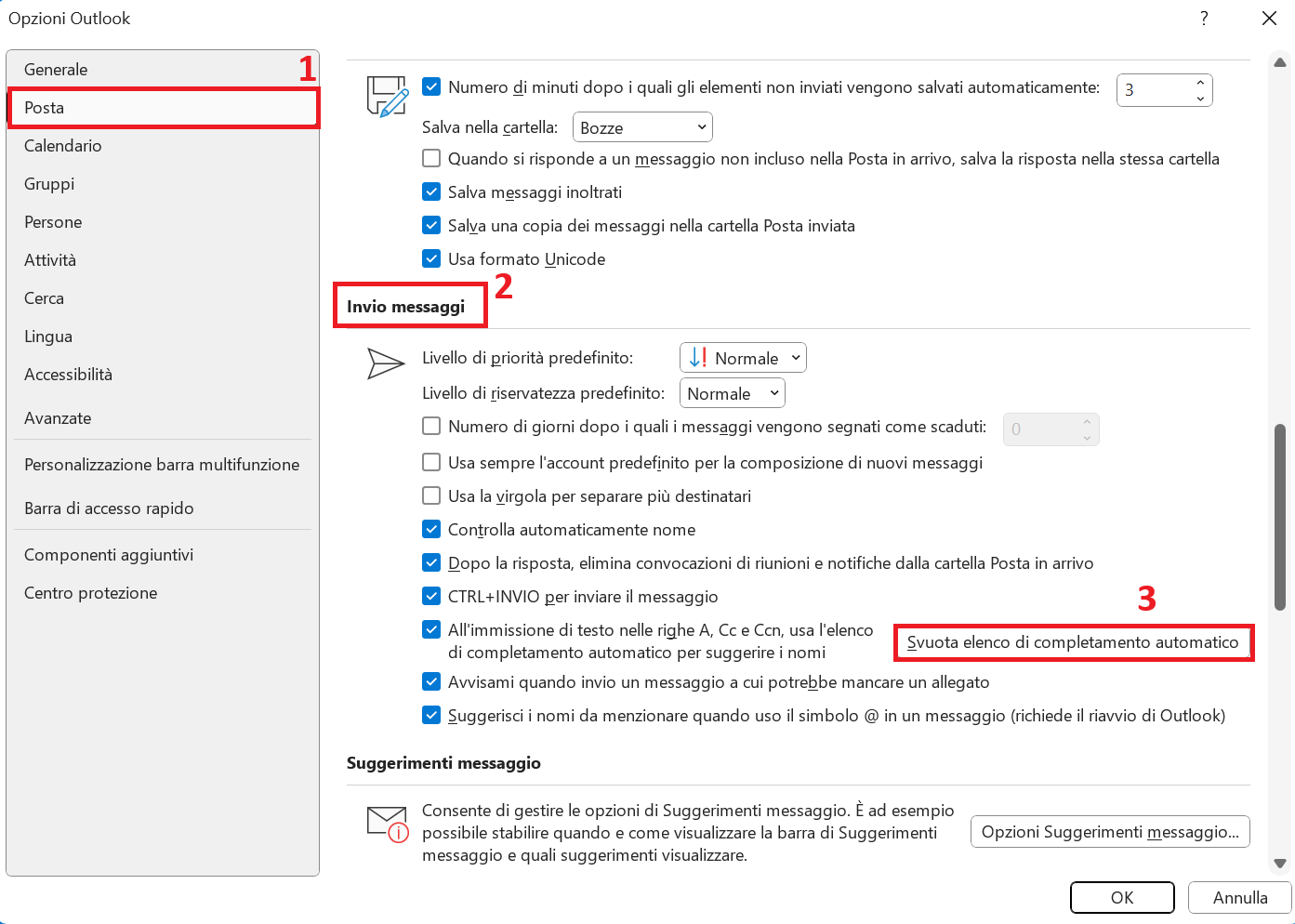
- Per concludere, è necessario confermare la cancellazione dell’elenco di completamento automatico (fai clic sul pulsante “Sì”):
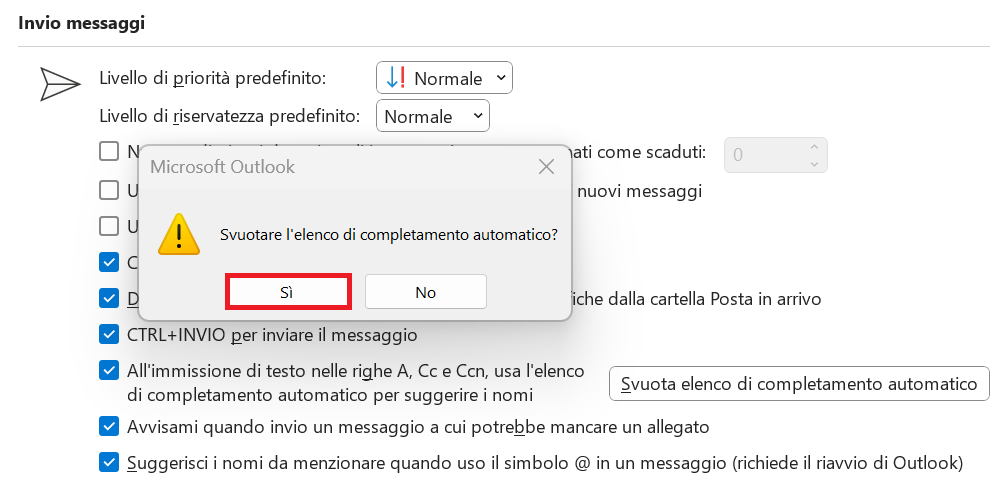
Con quest’ultimo passaggio hai svuotato un’altra cache di Outlook.
- Design intuitivo, editor drag and drop, funzioni IA
- Tanti modelli professionali tra cui scegliere
- Invio semplice e conforme al GDPR