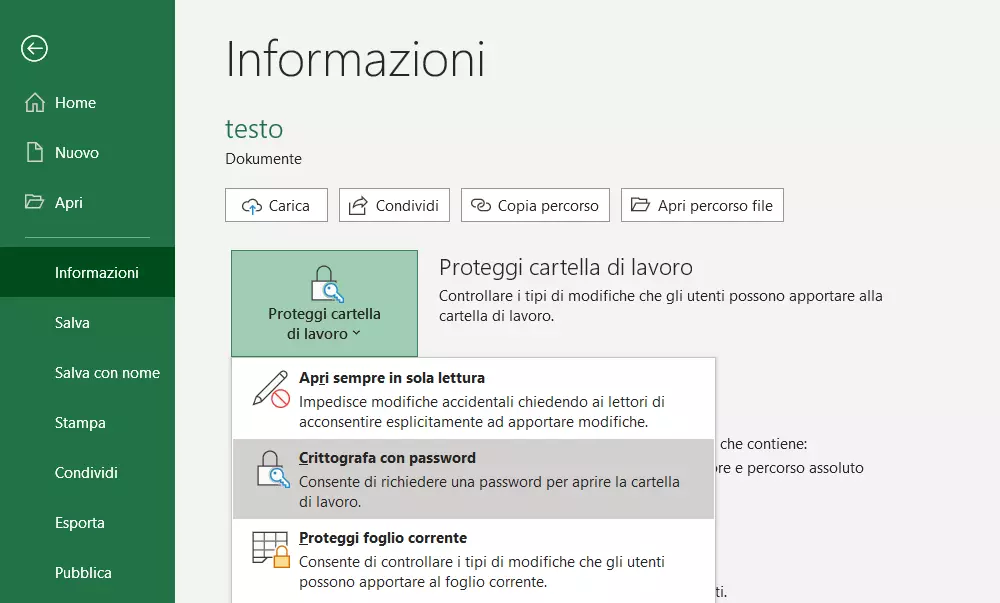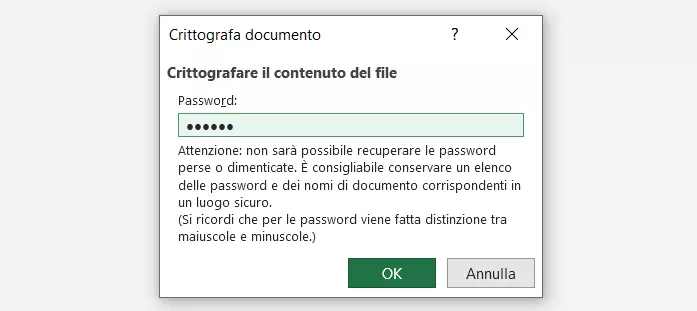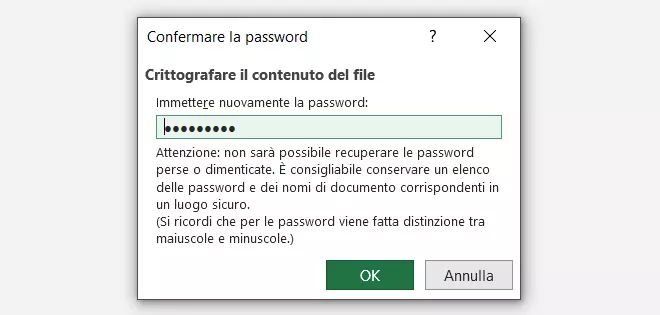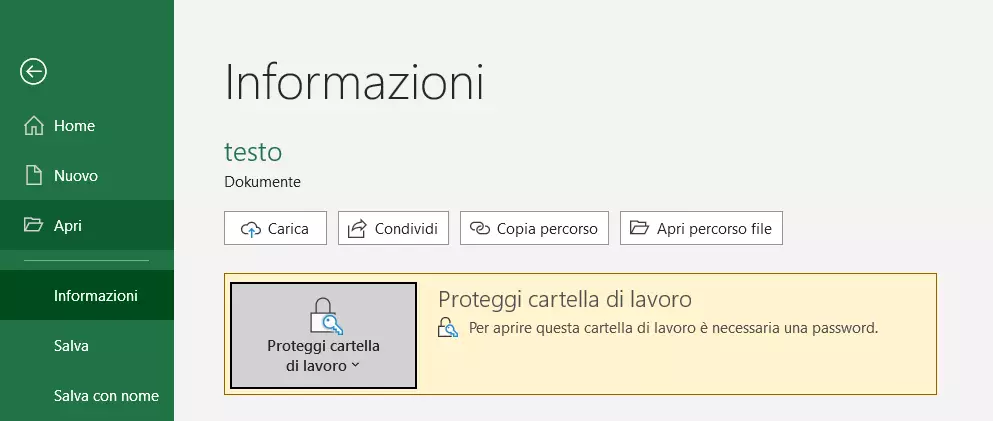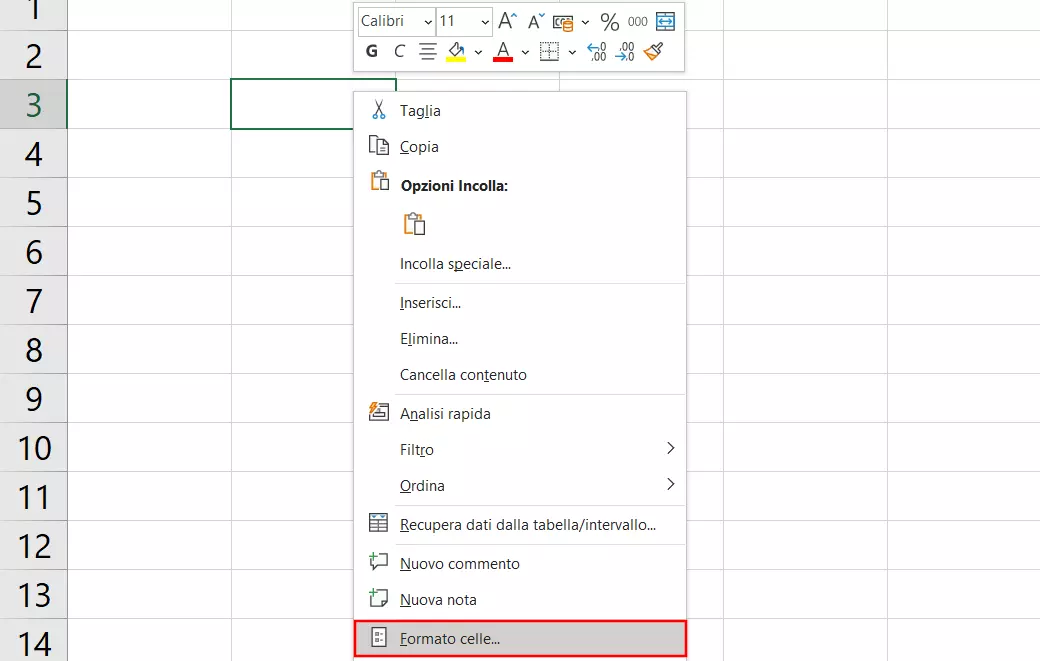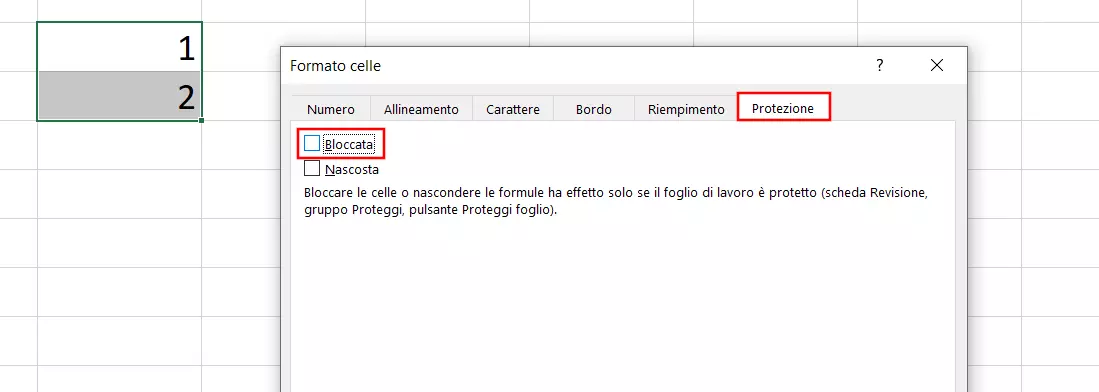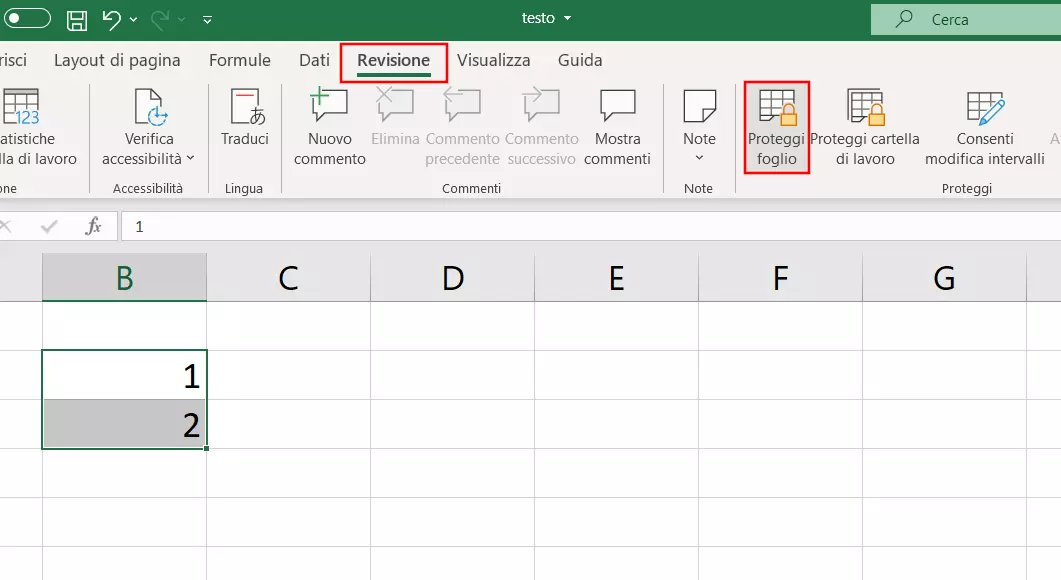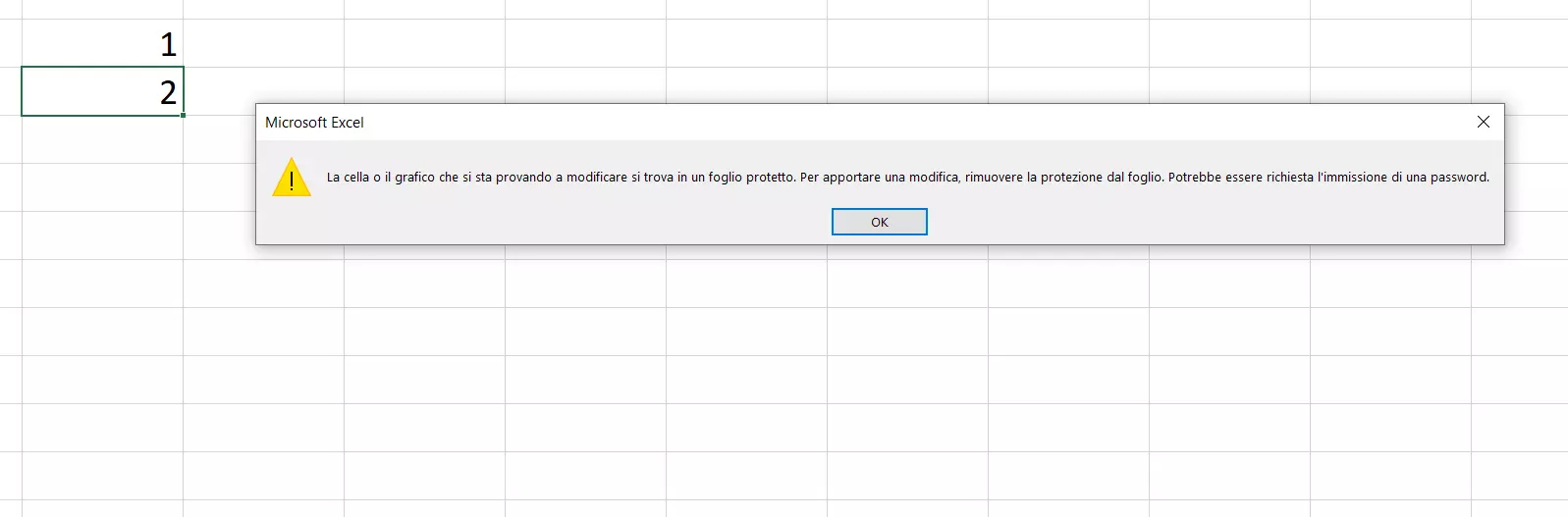Proteggere i file Excel con password
Se volete proteggere i vostri dati Excel con una password dovreste capire prima la differenza tra due diverse misure di sicurezza: la protezione di un intero file Excel da accessi non autorizzati e la protezione di fogli di lavoro Excel o anche di singole celle da modifiche indesiderate. Nel primo caso viene crittografato l’intero file Excel e può essere aperto soltanto se si conosce la giusta parola chiave. Nel secondo caso la password serve a impedire manipolazioni o che i dati vengano sovrascritti inavvertitamente, lasciando il file leggibile. Vi mostriamo come procedere in entrambi i casi per configurare la protezione necessaria.
Impostare la password per interi file Excel in pochi passaggi
Con il seguente procedimento potete crittografare un intero file Excel in modo che vi possano accedere soltanto le persone che conoscono la parola chiave necessaria.
Breve introduzione: crittografare un file Excel con una parola chiave
- Nel menu File di Excel fate clic su Informazioni > Proteggi cartella di lavoro > Crittografa con password.
- Impostate la vostra parola chiave.
- Ripetetela per confermare.
Primo passaggio: per proteggere i vostri dati in Excel con una password fate clic su Informazioni nel menu File di Excel e poi su Proteggi cartella di lavoro e quindi su Crittografa con password.
- Utilizza al meglio le tue e-mail grazie all'IA (opzionale)
- Indirizzo di posta elettronica personalizzato
- Dominio incluso
- E-mail sicura con protezione antivirus e antispam
Secondo passaggio: vi viene richiesto di indicare una password per il documento. Scegliete una parola chiave e conservatela in un luogo sicuro, come, ad esempio, all’interno di un password manager. L’avviso che vi viene mostrato nella finestra di dialogo che si apre deve essere preso seriamente: senza la password neanche voi potete più accedere ai contenuti del vostro stesso file Excel. Assicuratevi che il blocco delle maiuscole non sia attivo mentre trascrivete la parola chiave.
Pensate di usare la data del vostro compleanno o il nome del vostro animale domestico? Meglio di no! Se avete a cuore la sicurezza dei vostri dati scegliete una password veramente sicura.
Terzo passaggio: vi viene richiesto di confermare nuovamente la password. Solamente se le password inserite coincidono, la crittografia del documento va a buon fine. Nel caso in cui abbiate premuto un tasto sbagliato, venite avvisati che le due parole chiave non sono identiche. In questo caso riprovate o iniziate da capo.
La prossima volta che riaprite il file vi sarà richiesta la password. Se avete scelto una parola chiave adeguata, non indovinabile e non troppo corta, allora è impossibile riuscire ad accedere al file senza conoscerla. Neppure la stessa Microsoft ne sarebbe capace. Questo però significa che anche voi perdereste i contenuti del file nel caso in cui vi dimenticaste la password.
Attenzione: l’opzione per proteggere una tabella Excel con una password non è da confondere con la richiesta di apertura di un file in sola lettura con una password opzionale. Quest’ultima protezione impedisce soltanto la modifica, ma non l’apertura di un file e può facilmente essere elusa.
Se volete proteggere diversi file Excel e conservarli in un archivio risparmiando spazio, potete archiviarli in una cartella compressa con ZIP e quindi crittografare il file ZIP.
Proteggere singoli fogli di lavoro Excel
Invece di proteggere un intero file Excel con una password potete limitare la protezione a dei singoli fogli di lavoro. Questa misura, tuttavia, non serve tanto a mantenere i dati contenuti all’interno privati, bensì a impedire modifiche apportate per errore ai contenuti. Questa protezione può essere applicata anche a singole celle.
Breve introduzione: proteggere un foglio di lavoro Excel con una password
- Se alcune celle devono rimanere modificabili, selezionatele, fate clic con il tasto destro del mouse e scegliete Formato celle.
- Nella tab Protezione che si apre rimuovete la selezione dalla casella Bloccata e premete sul pulsante OK.
- Ora fate clic sulla voce Revisione nel menu di Excel e cliccate poi su Proteggi foglio.
- Impostate la password per la protezione del foglio.
Primo passaggio (opzionale): selezionate le celle
Prima di attivare la protezione del foglio potete stabilire quali celle al suo interno debbano essere escluse dalla protezione. Così facendo le celle non protette potranno continuare a essere modificate. Saltando questo passaggio, tutte le celle del foglio di lavoro saranno protette dalle modifiche.
Evidenziate dunque le celle che devono rimanere modificabili, aprite con un clic del tasto destro del mouse il menu contestuale e fate clic su Formato celle. Potete raggiungere la finestra di formattazione delle celle anche usando la scorciatoia di Excel [Ctrl] + [1].
Attualmente questa operazione non comporta alcun effetto. Infatti, soltanto con il passaggio successivo attivate la protezione del foglio di lavoro.
Secondo passaggio: configurare la protezione
Nella finestra di dialogo che compare potete impostare all’occorrenza le opzioni per gli utenti del foglio di lavoro. La configurazione standard di protezione del foglio significa che nessun contenuto o formattazione può essere modificata, aggiunta o rimossa. Se desiderate autorizzare determinate operazioni potete farlo una per una. Inoltre, vi viene richiesto di digitare la password con la quale rimuovere la protezione. Se non impostate alcuna password tutti gli utenti hanno la possibilità di rimuovere la protezione a proprio piacimento.
Questa funzione non è però pensata come funzione di sicurezza ma serve principalmente a impedire modifiche indesiderate o apportate per errore ai fogli di lavoro Excel. Inoltre, i contenuti che beneficiano di questa protezione rimangono comunque leggibili a chiunque.
Indipendentemente da che scegliate la protezione di una cartella o di un foglio di lavoro, per motivi di sicurezza le macro in Excel non sono solitamente attivate o lo sono soltanto in parte. Dovete appositamente attivare le macro Excel se desiderate utilizzarle, ammesso che provengano da fonti sicure.
Rimozione della password su Excel
Se avete protetto dei fogli di lavoro o un intero file Excel con una password, potete anche rimuovere questa protezione. Se non disponete però della parola chiave necessaria può diventare molto complesso o addirittura impossibile. Fareste bene perciò a conservare con cura le password utilizzate.
Se non volete scendere a compromessi per quanto riguarda la sicurezza, dovete puntare ad avere la versione sempre aggiornata di Office, le e-mail protette da crittografia e affidarvi a un data center certificato. IONOS vi offre un pacchetto dedicato con Microsoft 365 per le aziende.